Vad är skillnaden mellan volym och partition på Windows OS?
What S Difference Between Volume
Vad är skillnaden mellan volym och partition? Detta inlägg från MiniTool diskuterar volym vs partition och fortsätter sedan med att visa hur man skapar en volym och partition på en disk. Börja läsa!
På den här sidan :
- Vad är en volym och partition?
- Volym vs partition
- Hur man skapar en volym eller partition på disk?
- Slutsats
- Vanliga frågor om volym vs partition
Vad är en volym och partition?
En volym är ett enda tillgängligt lagringsområde med ett enda filsystem. En partition är en logisk uppdelning av en hårddisk. Båda är enheterna för datalagring, men en volym är inte samma sak som en partition. Vilka är deras skillnader? Scrolla ner för att hitta dem.
Volym vs partition
Den här delen jämför volym och partition i fem olika aspekter inklusive typer, skapande, maxnummer på en hårddisk, maxstorlek och tillförlitlighet och säkerhet.
Typer
Det finns fem volymtyper: enkel volym, spegelvolym, volym med randig volym och RAID-5-volym, medan det finns tre partitionstyper: primär partition, logisk partition och utökad partition.
Volymtyper
Enkel volym: det är en fysisk disk som fungerar som en fysiskt oberoende enhet.
Speglad volym: den använder två kopior på separata fysiska diskar för att duplicera data. När ny data skrivs till den speglade volymen kommer den att skrivas till de två kopiorna. Om en av de fysiska diskarna misslyckas blir data på disken otillgängliga, men speglad volym är en feltolerant volym, vilket innebär att data på den andra fysiska disken fortfarande är användbar.
Randig volym: den skapas genom att kamma områden med ledigt utrymme på två eller flera diskar till en logisk volym. Denna volymtyp ger inte feltolerans, vilket innebär att hela volymen kommer att misslyckas när en av diskarna som innehåller en randig volym misslyckas.
Spännd volym: den kombinerar områden med oallokerat utrymme från flera diskar till en logisk volym. När ny data skrivs in i en spännad volym kommer data först att fylla upp det lediga utrymmet på den första disken, fylla upp det på nästa disk, och så vidare.
RAID-5 volym : det är en volym med data och paritet strippad intermittent över tre eller fler fysiska diskar. Som en feltolerant volym låter den dig återskapa data som fanns på den misslyckade delen från återstående data och paritet när en del av en fysisk disk inte fungerar.

Partitionstyper
Primär partition: det är en hårddiskpartition som identifieras av en enhetsbeteckning och används för att lagra Windows-operativsystem och andra data. C-enheten är ofta en primär partition.
Logisk partition: det är ett sammanhängande område på hårddisken och det består av en eller flera logiska partitioner.
Utökad partition: det är en partition som består av ytterligare logiska partitioner. Skiljer sig från en primär partition, du behöver inte tilldela den en enhetsbeteckning .
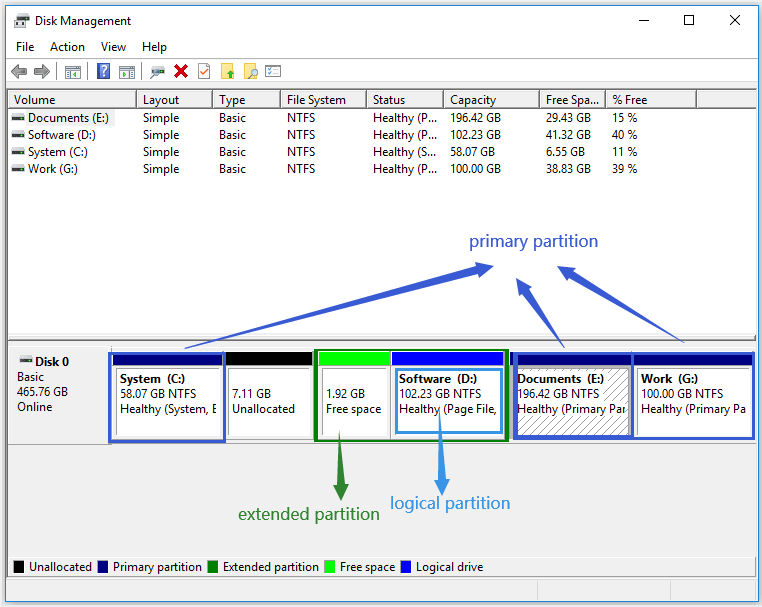
Du kanske är intresserad av: Primär partition VS. Logisk enhet: deras exakta egenskaper
Max storlek
Vad är maxstorleken på en partition och en volym?
Som vi vet kan sammanhängande utrymme på samma disk delas upp i ett område, och därför är den maximala storleken på en partition hårddiskutrymmet.
Däremot kan maxstorleken för en volym vara större – när det inte är en enkel volym. De andra fyra typerna av volymer kan skapas på två eller flera diskar och detta kombinerar dessa diskar till en stor volym, så det är därför den maximala storleken på en volym är större än den för en partition.
Skapande
Den största skillnaden mellan en volym och en partition är vilken typ av disk som används. En volym skapas på en dynamisk disk, medan en partition skapas på en grundläggande disk.
Notera: När du skapar en partition via Diskhantering kommer du att upptäcka att Ny enkel volym alternativ erbjuds.Grundläggande diskar är den vanligaste typen av partition som används i Windows OS. De använder en partitionstabell för att hålla reda på alla partitioner på dem och stödja två typer av partitioner – master boot record (MBR) och GUID partitionstabell (GPT).
Dynamiska diskar stöder även MBR och GPT. Men de använder en hidden logical disk manager (LDM) eller virtuell disktjänst (VDS) för att spåra information om volymerna på dem och detta avgör att dynamiska diskar är mer flexibla än vanliga diskar.
För att lära dig mer om skillnaderna mellan grundläggande diskar och dynamiska diskar, läs jämförelsen .
Max antal på disk
En annan skillnad är det maximala antalet volymer och partitioner på hårddisken.
Oavsett om dynamiska diskar på ett system använder partitionsstilen MBR eller GPT, kan du skapa upp till 2 000 dynamiska volymer på dem.
Det maximala antalet partitioner på en grundläggande disk bestäms dock av typen av partitioner som disken använder. När grunddisken använder MBR-partitionsstilen kan du skapa fyra primära partitioner eller tre primära partitioner och en utökad partition som kan bestå av många logiska partitioner. När grunddisken använder GPT-partitionsstilen kan du skapa upp till 128 primära partitioner.
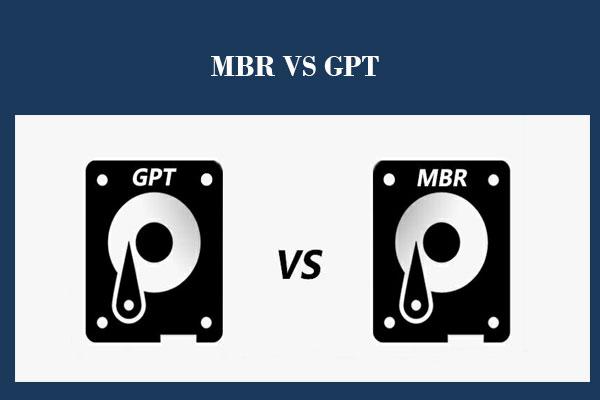 MBR vs. GPT Guide: Vad är skillnaden och vilken som är bättre
MBR vs. GPT Guide: Vad är skillnaden och vilken som är bättreMBR eller GPT, vilken är bättre, och vad är deras exakta skillnader? I det här inlägget kommer vi att förklara dessa 2 aspekter i detalj.
Läs merTillförlitlighet och säkerhet
Jämfört med partitioner har volymer högre tillförlitlighet och säkerhet eftersom data på volymer kan delas med två eller flera dynamiska diskar.
Nu, vad är din åsikt om partition vs volym? Oavsett om du föredrar volym eller partition, fortsätt läsa. Nästa del visar hur du skapar en volym eller partition på en disk.
Hur man skapar en volym eller partition på disk?
Som nämnts ovan skapas en volym på en dynamisk disk och en partition skapas på en grundläggande disk. Så kontrollera om du använder en dynamisk disk eller en grundläggande disk innan du skapar en volym eller en partition.
Hur kollar man? Här är guiden för Windows 10.
- Högerklicka på Windows-ikonen i aktivitetsfältet och välj sedan Diskhantering alternativ.
- Väl inne i fönstret Diskhantering, kontrollera att din disk är markerad som Grundläggande eller Dynamisk .
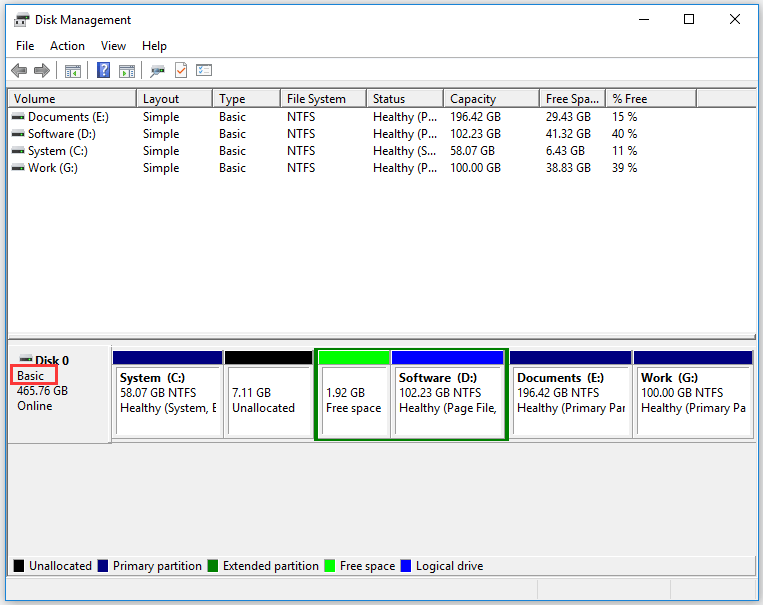
Om du använder en basdisk men vill skapa en volym bör du först konvertera basdisken till en dynamisk disk och vice versa.
Grundläggande disk och dynamisk diskkonvertering
Här visar hur man slutför omvandlingarna från basdisk till dynamisk disk och från dynamisk disk till basdisk.
Konvertera Basic Disk till Dynamic Disk
Två Windows-användningar (Diskhantering och CMD) kan hjälpa dig att slutföra konverteringen utan dataförlust. Här skulle vi vilja leda dig genom konverteringen med hjälp av Diskhantering.
Steg 1: Öppna Diskhantering.
Steg 2: Högerklicka på den grundläggande disken som du vill konvertera till en dynamisk disk och välj sedan Konvertera till dynamisk disk alternativ från menyn.
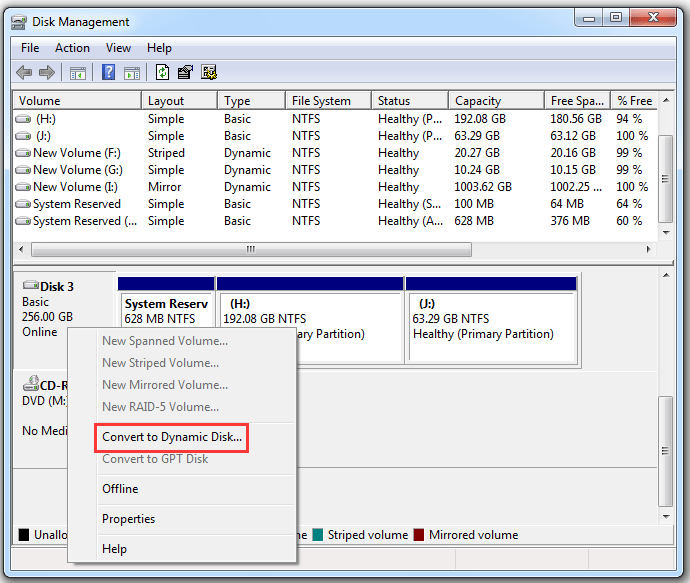
Steg 3: Du kommer att se alla dina grundläggande diskar listade i ett minifönster som heter Konvertera till dynamisk disk. Välj den grundläggande disk du vill ändra till dynamisk och klicka sedan på OK knapp.
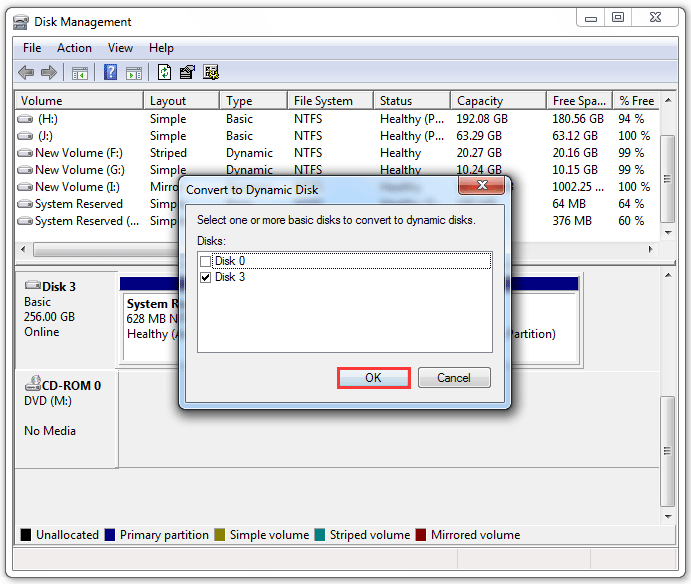
Steg 4: Fönstret med namnet Diskar att konvertera visas, där du bekräftar att den listade skivan är den du vill konvertera och klickar sedan på Konvertera knapp.
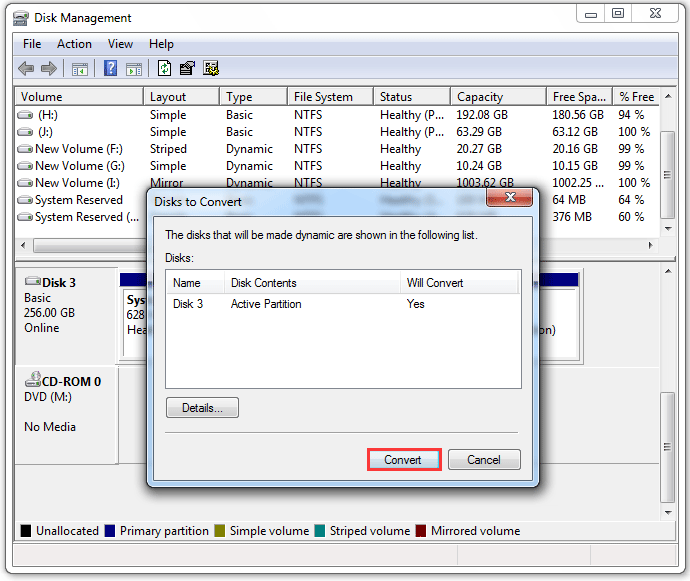
Steg 5: Läs anteckningen i uppmaningsfönstret och klicka sedan på Ja knapp.
När konverteringen är klar kommer de ursprungliga partitionerna på disken att förvandlas till volymer.
Konvertera Dynamic Disk till Basic Disk
För att konvertera en dynamisk disk till en grundläggande disk kan du också använda Diskhantering eller CMD. Men observera att konverteringen som utförs av de två verktygen tar bort alla volymer och data på disken. Därför måste du säkerhetskopiera din dynamiska disk innan du använder någon av de två användningarna.
Finns det då något sätt att slutföra konverteringen utan dataförlust? Lyckligtvis är svaret Ja. Programvaran MiniTool Partition Wizard , en professionell partitionshanterare för Windows-operativsystem, kan konvertera din dynamiska disk utan dataförlust.
Notera: MiniTool Partition Wizard kan bara konvertera dynamiska diskar som innehåller enkla och speglade volymer till basdisk.Steg för att konvertera en dynamisk disk till grundläggande med MiniTool Partition Wizard:
Steg 1: Skaffa MiniTool Partition Wizard och starta den för att komma åt dess huvudgränssnitt.
Den dynamiska diskkonverteringsfunktionen i programvaran är tillgänglig i alla utgåvor utom gratisutgåvan.
MiniTool Partition Wizard DemoKlicka för att ladda ner100 %Rent & Säkert
Steg 2: Markera den dynamiska disken i diskkartan och välj sedan Konvertera Dynamic Disk till Basic funktion från den vänstra panelen.
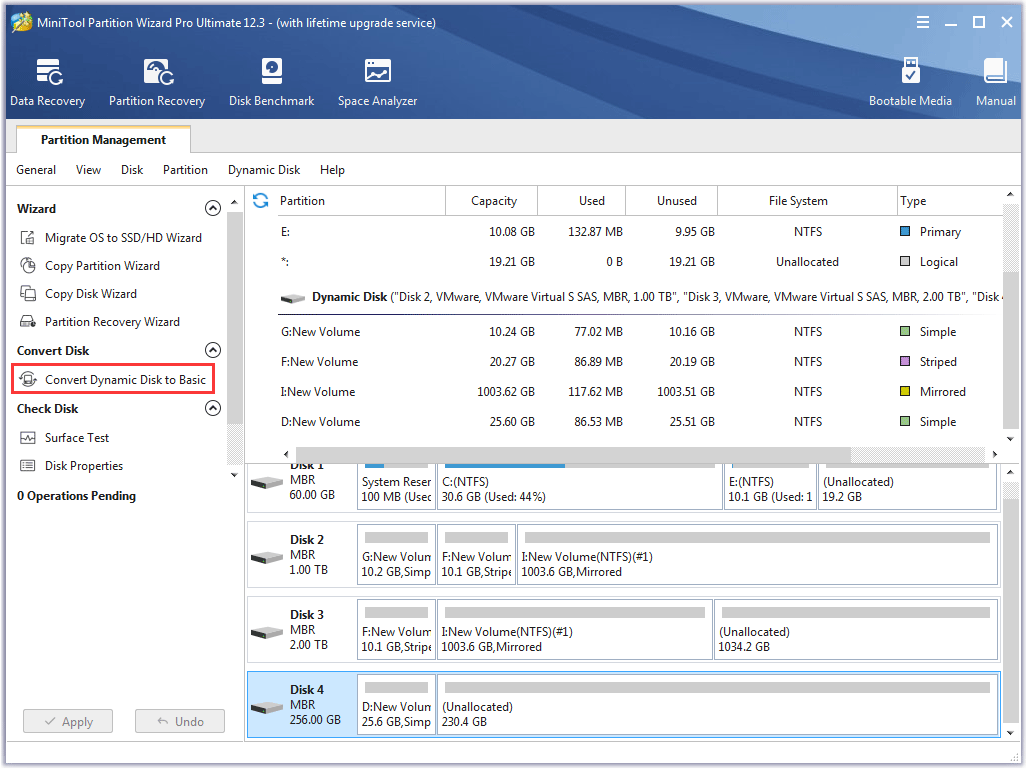
Steg 3: Klicka på Tillämpa på programvarugränssnittet och klicka sedan på knappen Ja i uppmaningsfönstret.
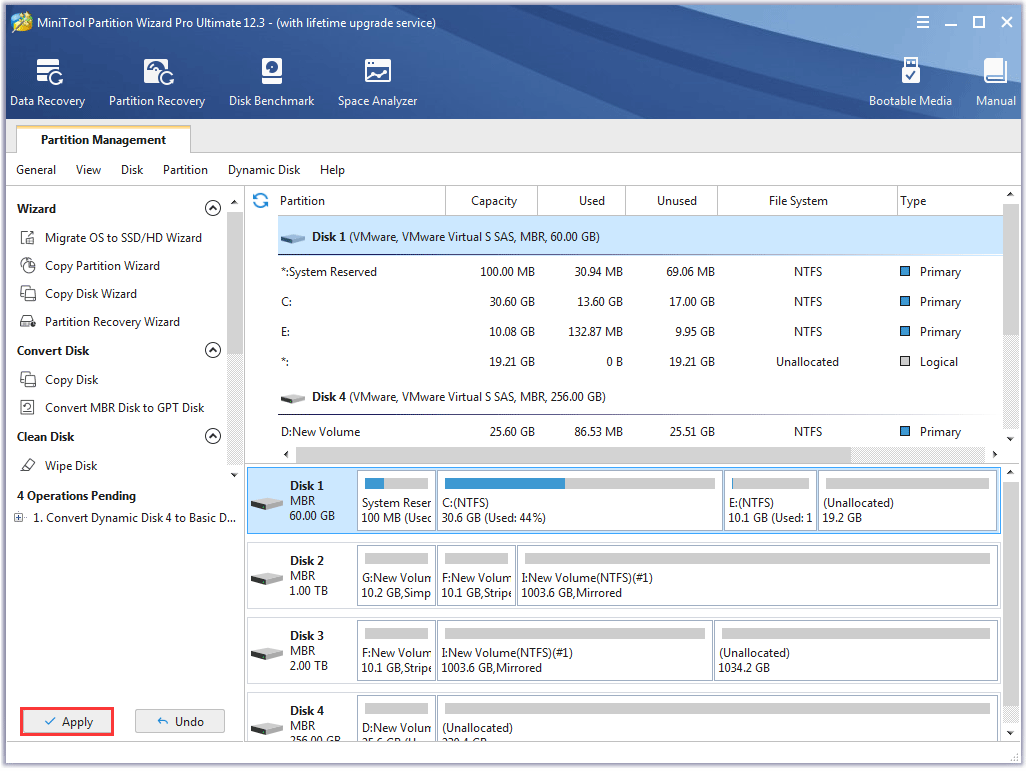
Skapa en volym eller en partition
Nu kan du börja skapa en volym på din dynamiska disk eller en partition på din grundläggande disk. För att göra det kan du använda Diskhantering eller MiniTool Partition Wizard och här visar vi hur du skapar en volym och en partition med MiniTool Partition Wizard eftersom hela processen på programvaran är enkel.
Skapa en volym med MiniTool Partition Wizard
Notera: Det finns några försiktighetsåtgärder för att skapa volymer.1. Om du bara har en dynamisk disk kan du bara skapa enkla volymer.
2. När du skapar randiga volymer är det bäst att använda diskar som kommer med samma storlek, modell och tillverkare.
Börja skapa en volym på din dynamiska disk:
Steg 1: Starta MiniTool Partition Wizard för att komma åt dess huvudgränssnitt.
Funktionen Skapa volym i programvaran är tillgänglig i alla utgåvor utom gratisutgåvan.
MiniTool Partition Wizard DemoKlicka för att ladda ner100 %Rent & Säkert
Steg 2: Klicka på det oallokerade utrymmet på ditt dynamiska utrymme och välj sedan Skapa volym funktion från den vänstra panelen. Alternativt högerklickar du på det oallokerade utrymmet och väljer Skapa volym funktion från menyn.
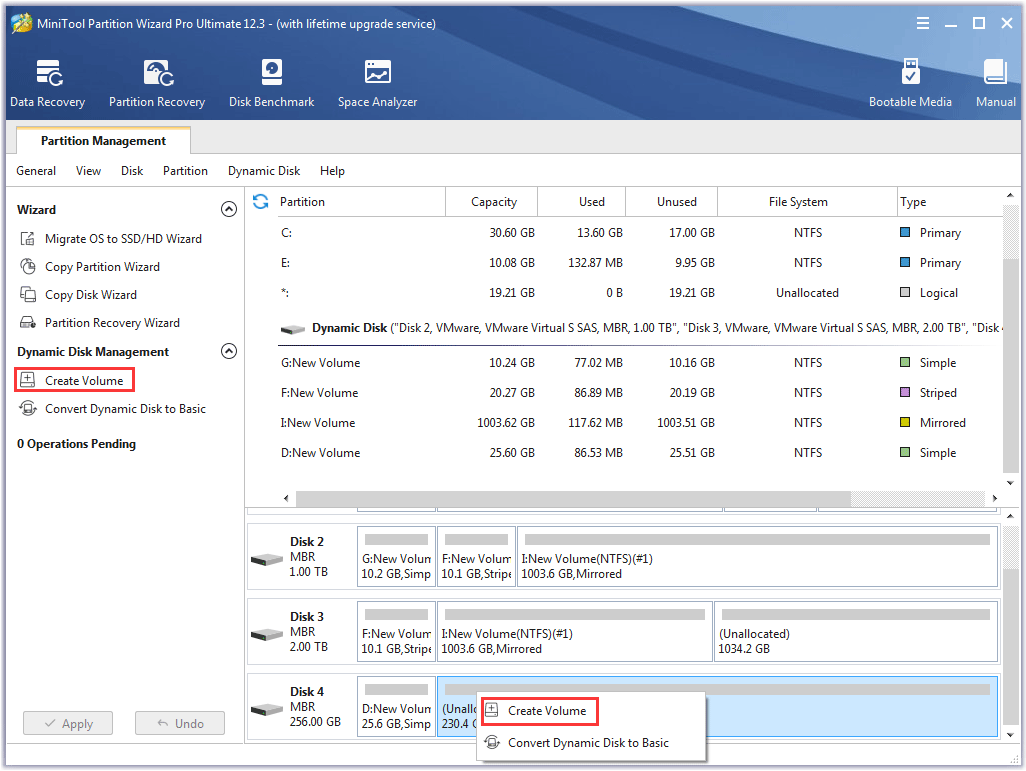
Steg 2: Välj den volymtyp du vill skapa och klicka sedan på Nästa knapp. Ta här till exempel att skapa en enkel volym.
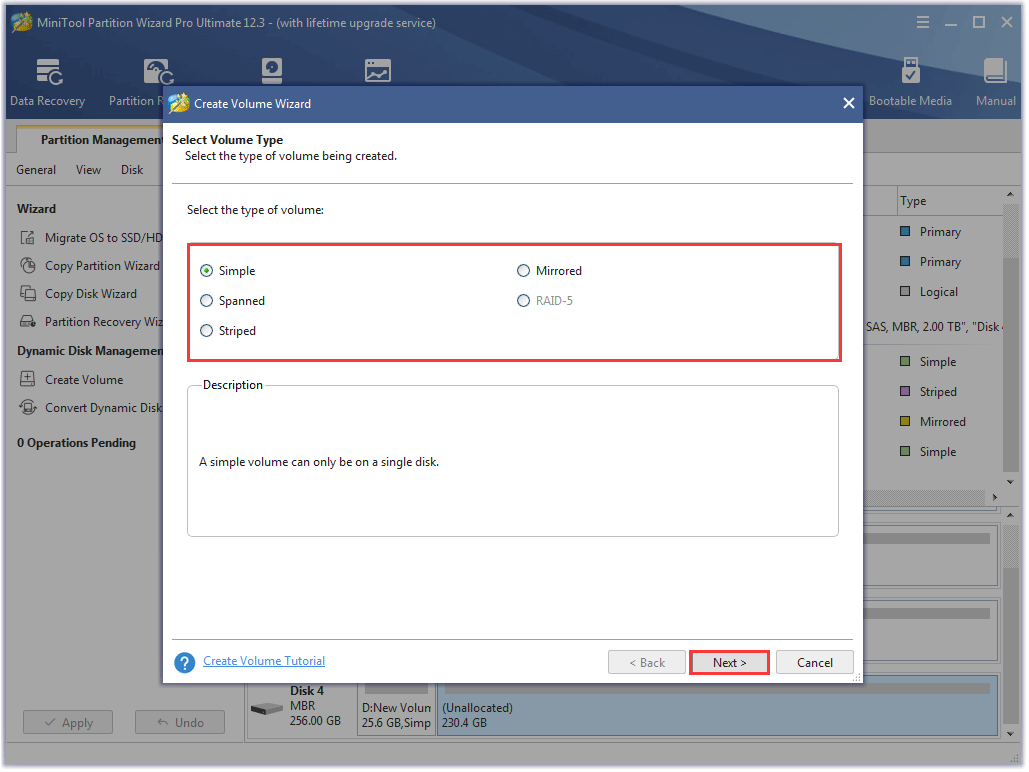
Steg 3: Välj den disk där du vill skapa en enkel volym och klicka sedan på Lägg till och klicka på Nästa knapp.
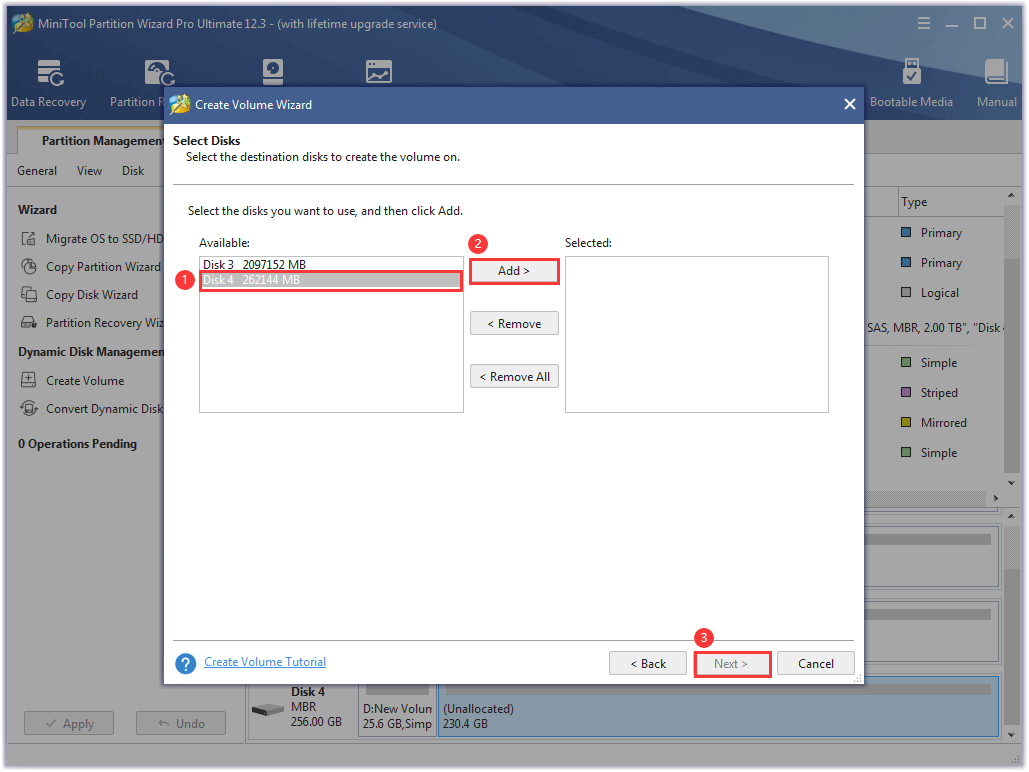
Steg 4: Anpassa filsystemet, enhetsbeteckning, storlek och plats för volymen och klicka sedan på Avsluta knapp.
Steg 5: Klicka på Tillämpa knappen på huvudgränssnittet.
Skapa en partition med MiniTool Partition Wizard
Steg 1: Starta programvaran för att komma åt dess gränssnitt.
Funktionen Skapa partition är tillgänglig i alla utgåvor.
MiniTool Partition Wizard GratisKlicka för att ladda ner100 %Rent & Säkert
Steg 2: Klicka på det oallokerade utrymmet på din grundläggande disk och välj sedan Skapa partition från den vänstra panelen.
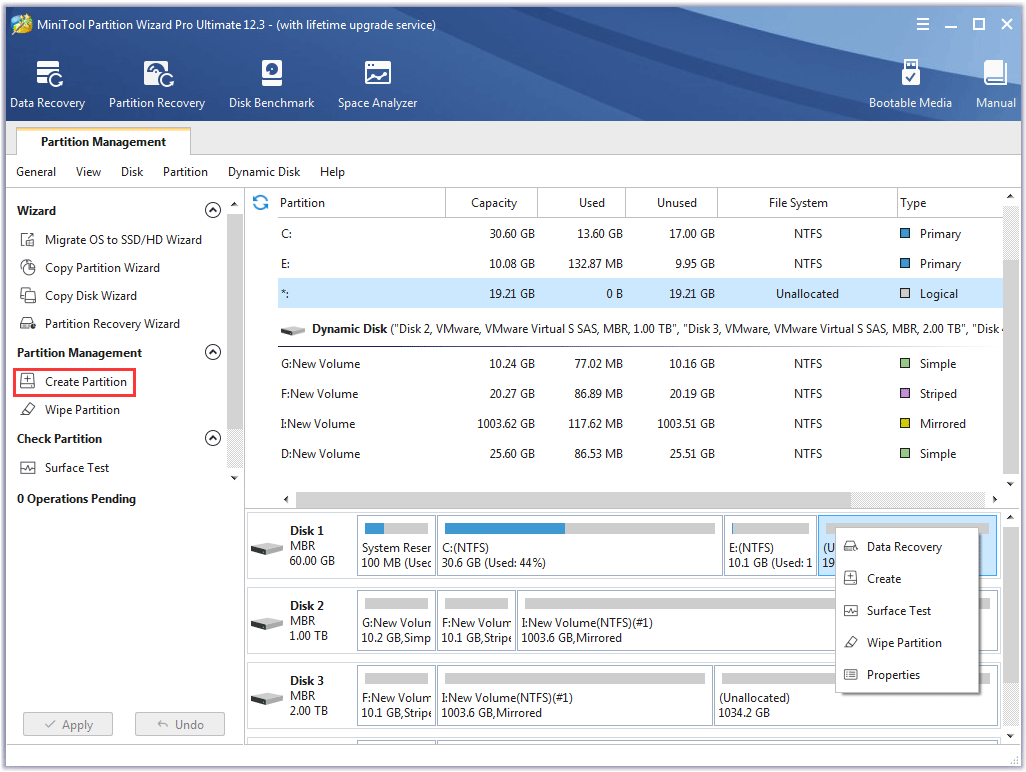
Steg 3: Anpassa typ, filsystem, drivrutinsbokstav, storlek och plats för partitionen och klicka sedan på OK knapp.
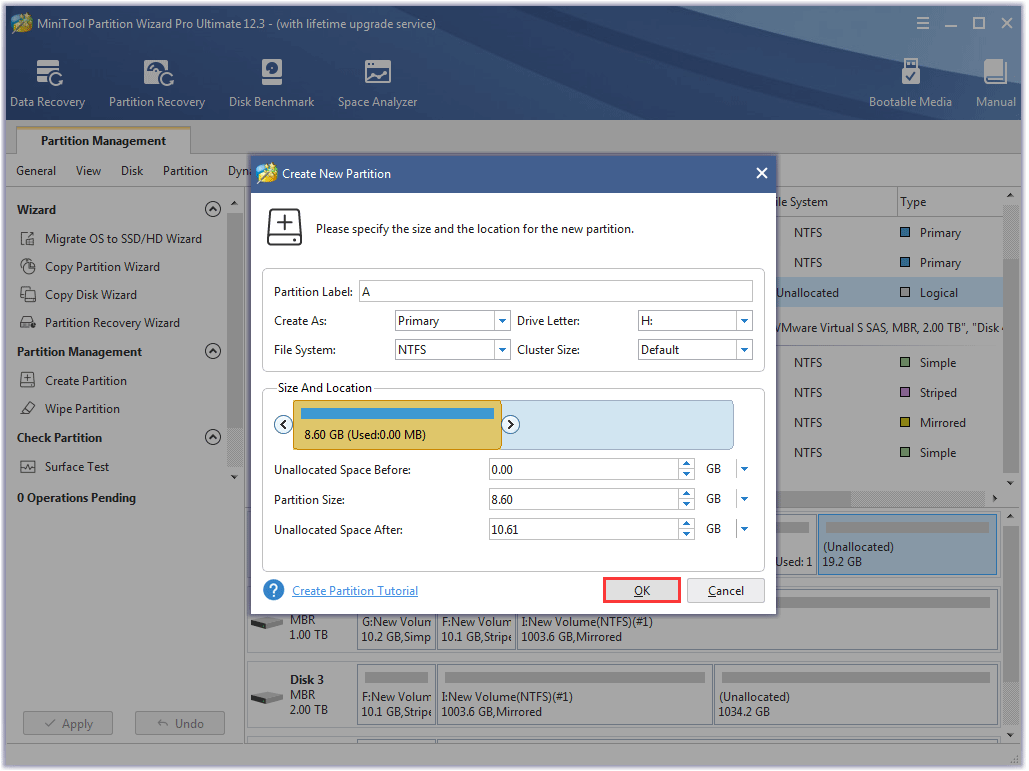
Steg 4: Klicka på Tillämpa knappen på programvarugränssnittet.
När du har skapat en volym eller en partition kan du spara data på den.
Slutsats
Det här handlar om volym vs partition. Om du fortfarande har några tvivel om detta ämne, skriv dem i kommentarsfältet så ska vi försöka förklara dem för dig så snart som möjligt.
Slutligen undrar vi över dina åsikter om programvaran MiniTool Partition Wizard. Om du har några, skicka dem till oss via Oss . Tack på förhand.
Vanliga frågor om volym vs partition
Vad är skillnaden mellan enkel volym och primär partition? Huvudskillnaden mellan enkel volym och primär partition är att den förra är baserad på dynamiska diskar medan den senare är baserad på grundläggande diskar. Är det värt att partitionera en hårddisk?Att partitionera en hårddisk bidrar till vissa fördelar och vissa skador.
Fördelarna:
- Kör ett eller flera operativsystem, som Windows och macOS.
- Separera värdefulla filer.
- Förbättra datorns prestanda.
- …
Skadorna (störst):
Om en hårddisk partitioneras felaktigt kommer det totala lagringsutrymmet att minska.
Bromsar partitionering av en enhet ner den? Partitionering påverkar hårddiskens prestanda och det finns en diskussion: Påverkar partitionering av en hårddisk prestanda .![Hur man kör JAR-filer på Windows 10 - 4 sätt [MiniTool News]](https://gov-civil-setubal.pt/img/minitool-news-center/42/how-run-jar-files-windows-10-4-ways.png)

![2 sätt att fixa Xbox-felkod Xbox 0x8b050033 [MiniTool News]](https://gov-civil-setubal.pt/img/minitool-news-center/62/2-ways-fix-xbox-error-code-xbox-0x8b050033.png)








![Stängs datorn av slumpmässigt? Här är fyra möjliga lösningar [MiniTool News]](https://gov-civil-setubal.pt/img/minitool-news-center/26/computer-randomly-turns-off.jpg)

![Ping (vad är det, vad betyder det och hur fungerar det) [MiniTool Wiki]](https://gov-civil-setubal.pt/img/minitool-wiki-library/64/ping-what-is-it-what-does-it-mean.jpg)
![Hur uppgraderar jag Windows Server 2012 R2 till 2019? [Steg för steg] [MiniTool Tips]](https://gov-civil-setubal.pt/img/backup-tips/04/how-to-upgrade-windows-server-2012-r2-to-2019-step-by-step-minitool-tips-1.png)


![5 användbara metoder för att fixa Avast VPN som inte fungerar på Windows [MiniTool-tips]](https://gov-civil-setubal.pt/img/backup-tips/50/5-useful-methods-fix-avast-vpn-not-working-windows.jpg)

![[FIXED] Hur man återställer borttagna foton på iPhone | Topplösningar [MiniTool-tips]](https://gov-civil-setubal.pt/img/ios-file-recovery-tips/60/how-recover-deleted-photos-iphone-top-solutions.jpg)