Hur tar man hand om sin bärbara dator? Topp 8 tips!
How To Take Care Of Your Laptop Computer Top 8 Tips
Hur tar du hand om din bärbara dator? Underhåll av bärbara datorer är ett vanligt ämne som du bör vara uppmärksam på. I detta inlägg, MiniTool visar flera tips för att underhålla din bärbara dator så att den håller längre och alltid i gott skick.Det är nödvändigt för bärbar datorunderhåll
En bärbar dator är en stor investering för många människor och du kan använda den för att titta på film, spela spel och ta itu med jobbet. Vanligtvis kan du använda den i flera år om du tar hand om den. De flesta människor inser inte hur viktigt det är att underhålla en bärbar dator. Om du inte lägger stor vikt vid det kan det sluta fungera och bli värdelöst.
Så, hur tar man hand om din bärbara dator? För att låta din bärbara dator köras i toppstatus måste du placera enheten på ett säkert ställe och ta hand om den för att undvika skador. Det är också nödvändigt att skydda personuppgifter och batteri. I den här handledningen kommer vi att lista de 8 bästa tipsen om datorvård och underhåll för att se till att din bärbara dator håller sig i gott skick, på utsidan och insidan, i många år framöver.
Relaterade inlägg: Hur underhåller jag Windows 10/11 i gott skick?
#1. Håll din bärbara dator ren
Som bekant är skräp lätt att komma in i din dator, till exempel smuts, hår, smulor, kaffe, damm och annan mat & dryck. Ingen av dessa är till hjälp men är skadlig, speciellt när de blockerar fläkten från att fungera korrekt. Dessutom kan skräpet orsaka hårdvaruskador.
Ett sätt att säkerställa din bärbara dators livslängd är därför att hålla mat, dryck och vätskor borta. Om du behöver äta eller dricka något vid skrivbordet, placera den bärbara datorn så långt bort från kanten som möjligt. Om du inte är tillräckligt försiktig, rensa den bärbara datorn med lämpliga verktyg eller ta den till en professionell.
#2. Håll en bärbar dator cool
När du kör en dator kan dess komponenter bli varma. Om den bärbara datorn är överhettad kan många problem uppstå, och allvarligt talat kan enheten sluta fungera. Du bör lyssna efter eventuella ovanliga ljud eller kontrollera om fläkten vibrerar när du slår på enheten. Se dessutom till att damma av alla ventiler för att hålla den bärbara datorn sval.
Lägg dessutom din bärbara dator på en yta som ett bord eller skrivbord. Lägg den inte på mjuka material som kuddar. Om du vill använda din bärbara dator i sängen, använd ett stativ för bärbar dator. Om du behöver bära ut den, kom ihåg att stänga av den innan du lägger den i väskan. Annars är ventilerna täckta, vilket leder till överhettning.
#3. Håll datorn uppdaterad
När det kommer till 'hur du tar hand om din bärbara dator', bör du överväga att uppdatera din Windows och programvara. Microsoft och mjukvarutillverkare släpper hela tiden nya uppdateringar för att göra operativsystemet tillförlitligt och åtgärda vissa buggar och kända problem. Dessutom kan detta garantera datorns säkerhet för att skydda den mot olika onlinehot.
För att hålla Windows-systemet uppdaterat, gå till Inställningar > Windows Update och leta efter tillgängliga uppdateringar. Ladda sedan ner och installera säkerhetsuppdateringar och valfria uppdateringar för att förbättra datorns prestanda.
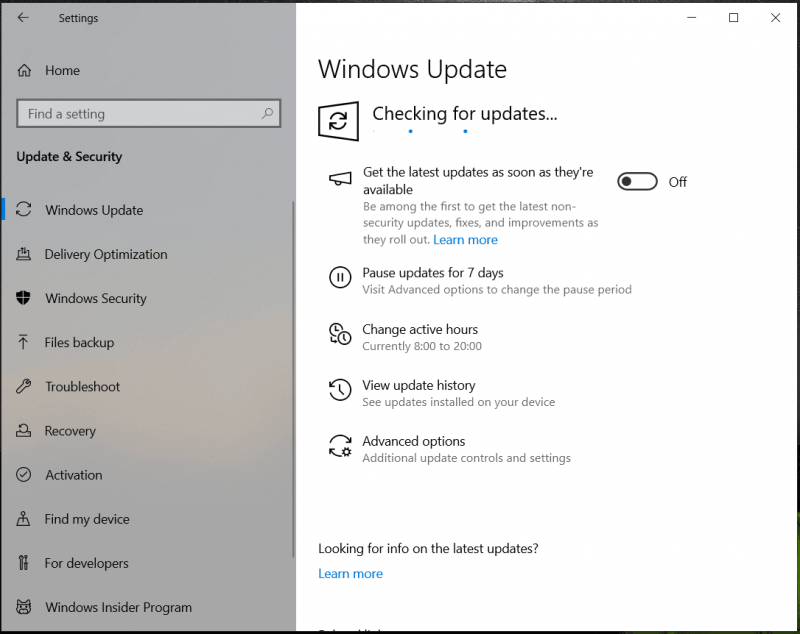 Tips: För att undvika dataförlust eller systemkraschar orsakade av uppdateringsproblem kan du säkerhetskopiera din dator med MiniTool ShadowMaker innan du installerar Windows-uppdateringar.
Tips: För att undvika dataförlust eller systemkraschar orsakade av uppdateringsproblem kan du säkerhetskopiera din dator med MiniTool ShadowMaker innan du installerar Windows-uppdateringar.MiniTool ShadowMaker testversion Klicka för att ladda ner 100 % Rent & Säkert
För att uppdatera dina appar, leta efter uppdateringarna i själva appen eller ladda ner den senaste versionen direkt för att installera om.
#4. Säkerhetskopiera din dator
En fullständig säkerhetskopiering är ett viktigt steg i datoråterställning. På tal om 'hur du tar hand om din dator', bör du ta säkerhetskopiering av datorn i åtanke. Detta beror på att dataförlust och systemavbrott alltid inträffar oväntat på grund av virusattacker, felaktiga operationer, hårddiskfel osv.
Om du inte har för vana att säkerhetskopiera datorn är förlusten omätbar när du skapar en mängd filer och långvarig driftstopp gör dig frustrerad. Med säkerhetskopiorna kan du enkelt få tillbaka förlorade filer och återställa datorn till ett tidigare tillstånd för att minska stilleståndstiden. Att säkerhetskopiera din maskin till en extern hårddisk kan vara ett av de enklaste sätten.
När det gäller PC-säkerhetskopiering, bör du köra en bit professionell och gratis programvara för säkerhetskopiering och här rekommenderar vi starkt att du använder MiniTool ShadowMaker .
Det här programmet kan hjälpa dig att skapa fullständiga, inkrementella och differentiella säkerhetskopior. Dessutom stödjer det schemalagda säkerhetskopieringar – du behöver bara konfigurera en tidpunkt på en dag, vecka eller månad och automatiska säkerhetskopior kommer att skapas. Dessa funktioner är ganska kraftfulla och användbara, särskilt när du skapar en stor mängd filer.
Dessutom kan du enkelt skapa en systemavbildning för Windows 11/10/8.1/8/7 så att du kan återställa datorn till ett tidigare tillstånd i händelse av datorkraschar. Nu, tveka inte att ladda ner MiniTool ShadowMaker gratis och installera den på din bärbara dator för en testversion.
MiniTool ShadowMaker testversion Klicka för att ladda ner 100 % Rent & Säkert
Se sedan hur du säkerhetskopierar din bärbara dator till en extern hårddisk:
Steg 1: Anslut en extern hårddisk till din dator och starta MiniTool ShadowMaker Trial Edition.
Steg 2: I Säkerhetskopiering fliken ser du att denna säkerhetskopieringsprogram har valda systempartitioner. För att skapa en systembild behöver du bara trycka på DESTINATION och välj en extern enhet.
För att säkerhetskopiera filer, gå till KÄLLA > Mappar och filer , välj de filer du vill säkerhetskopiera och klicka OK . Välj sedan en extern enhet för att lagra säkerhetskopian.
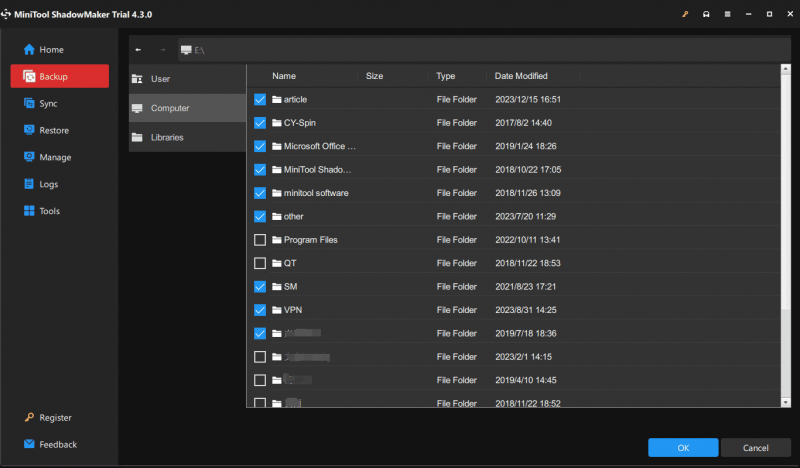
Steg 3: Klicka Säkerhetskopiera nu äntligen för att börja skapa en fullständig säkerhetskopia för dina viktiga filer.
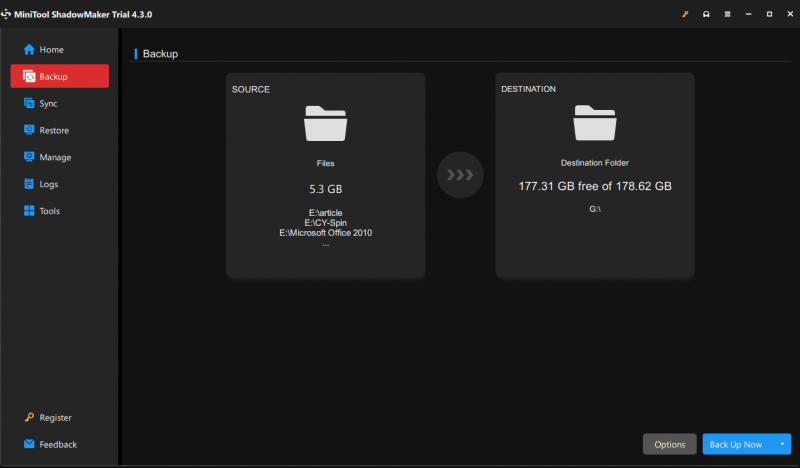 Tips: För att automatiskt säkerhetskopiera dina data kan du gå till Hantera sida efter en fullständig säkerhetskopia, hitta filen säkerhetskopiering, klicka på de tre prickarna bredvid den och välj Redigera schema . Konfigurera sedan en tidpunkt. För att skapa inkrementella eller differentiella säkerhetskopior och ta bort gamla säkerhetskopior samtidigt, välj Redigera schema i Hantera .
Tips: För att automatiskt säkerhetskopiera dina data kan du gå till Hantera sida efter en fullständig säkerhetskopia, hitta filen säkerhetskopiering, klicka på de tre prickarna bredvid den och välj Redigera schema . Konfigurera sedan en tidpunkt. För att skapa inkrementella eller differentiella säkerhetskopior och ta bort gamla säkerhetskopior samtidigt, välj Redigera schema i Hantera .Förutom att säkerhetskopiera din bärbara eller stationära dator till en extern hårddisk, gör Dropbox, OneDrive, Google Drive och andra molntjänster det naturligtvis enkelt att säkerhetskopiera dina data för att hålla data säker. Skaffa en av skrivbordsapparna, logga in på den och ladda upp filer, dokument eller bilder till plattformen.
#5. Rengör din hårddisk
Allt eftersom tiden går kan du samla på dig en massa onödiga filer på din hårddisk och så småningom använda det mesta av lagringsutrymmet. Som ett resultat saktar din bärbara dator ner. Det är därför du regelbundet bör rensa upp din dator och radera alla onödiga filer.
Så, hur tar man hand om din bärbara dator på det här sättet? I Windows 11/10 erbjuder systemet ett verktyg som heter Diskrensning som kan hjälpa dig att ta bort många skräpfiler inklusive temporära internetfiler, leveransoptimeringsfiler, tidigare Windows-installationer, papperskorgenfiler, miniatyrer, nedladdade programfiler, etc.
Steg 1: Skriv Diskrensning till sökrutan och tryck Stiga på .
Steg 2: Välj en enhet som du vill rensa upp.
Steg 3: Markera alla objekt du vill ta bort och klicka OK > Ta bort filer . Om du behöver radera systemfiler, tryck på Rensa upp systemfiler och välj de objekt som ska raderas.
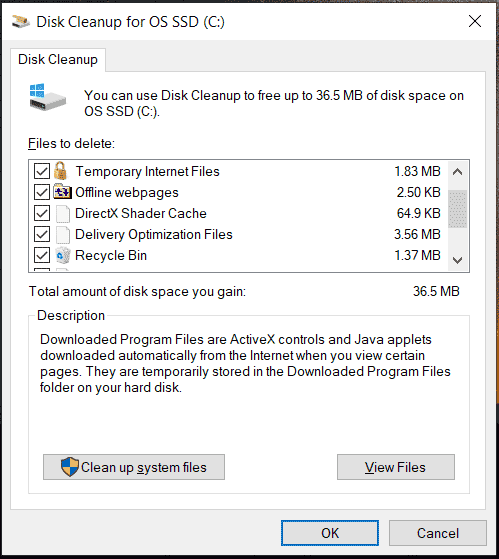 Tips: Dessutom kan du använda dig av Förvaringskänsla funktion för att radera temporära filer. Eller så kan du köra den professionella PC-rengöraren – MiniTool System Booster och använda dess Deepclean för att rensa upp i röran på din PC. För att veta detaljer, se detta inlägg - Hur man städar upp datorn för att frigöra utrymme? Kör MiniTool System Booster .
Tips: Dessutom kan du använda dig av Förvaringskänsla funktion för att radera temporära filer. Eller så kan du köra den professionella PC-rengöraren – MiniTool System Booster och använda dess Deepclean för att rensa upp i röran på din PC. För att veta detaljer, se detta inlägg - Hur man städar upp datorn för att frigöra utrymme? Kör MiniTool System Booster .#6. Defragmentera en hårddisk
På din hårddisk är filfragmentering en vanlig situation. När filer lagras i icke-angränsande sektorer på hårddisken visas detta fall, vilket kan leda till lägre läs-/skrivhastigheter, minskad lagringskapacitet och systemkrascher. När du pratar om 'hur du tar hand om din bärbara dator', bör du tänka på diskdefragmentering.
Defragmentering hänvisar till en process där fragmenterad data ordnas om för att göra det enkelt att läsa och förbättra din dators arbetseffektivitet. Inte överraskande är diskdefragmentering en mycket vanlig underhållsuppgift, som kan se till att din dator kan köras så effektivt som möjligt.
Du kan göra den här uppgiften en gång i månaden. Observera att om din bärbara dator använder en SSD behövs den inte utan defragmenterar bara din hårddisk genom att följa stegen här.
Steg 1: I Windows 11/10, skriv defragmentera i sökrutan och klicka Defragmentera och optimera enheter att öppna Optimera Drives fönster.
Steg 2: Kontrollera Nuvarande status listan, välj målenheten och klicka Optimera . Eller så kan du trycka på Analysera för att ta reda på om det behöver optimeras och sedan optimera det.
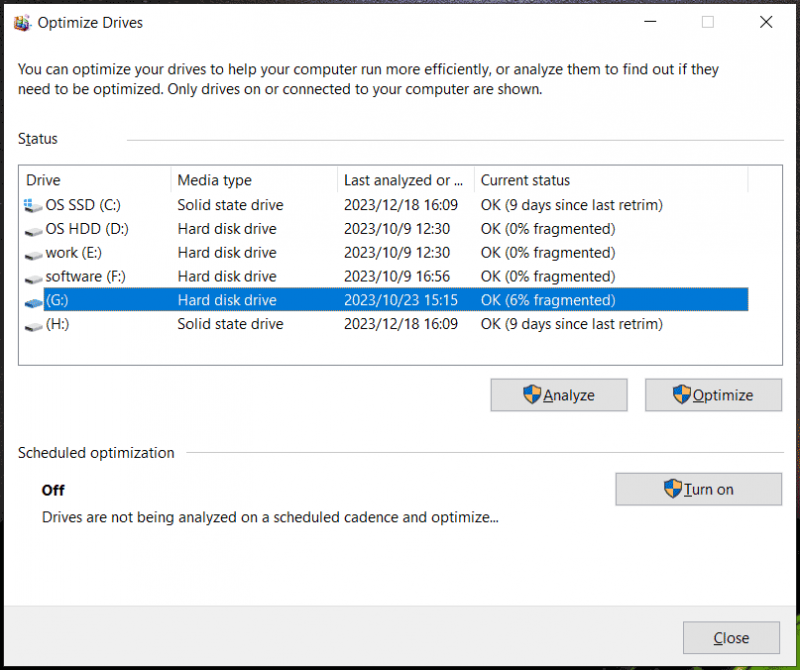 Tips: Om du vill defragmentera din hårddisk automatiskt, tryck på Sätta på knapp från Schemalagd optimering , kolla upp Kör enligt ett schema , och ange frekvensvärdet.
Tips: Om du vill defragmentera din hårddisk automatiskt, tryck på Sätta på knapp från Schemalagd optimering , kolla upp Kör enligt ett schema , och ange frekvensvärdet.#7. Håll dig fri från virus
Datorvirus och annan skadlig programvara infekterar ofta din dator men du känner inte till detta beteende. När de väl kommer in på din PC, kommer hackare ibland att stjäla dina viktiga personliga uppgifter inklusive lösenord för olagliga aktiviteter. Datorn kan sakta ner på grund av virusattacker.
För att ta hand om din dator är det avgörande att köra ett välrenommerat antivirusprogram för att regelbundet skanna och ta bort hot så att maskinen förblir virusfri. Så, hur underhåller man ett datorsystem via antivirusprogram?
Windows 11/10 erbjuder ett inbyggt antivirusprogram som heter Windows Security som gör att du kan skydda datorn mot virus, spionprogram, spamattacker, trojaner, nätfiskeattacker, rootkits och andra hot. Skyddet är i realtid.
För att skanna din dator:
Steg 1: Sök efter Windows säkerhet via sökrutan och öppna detta antivirusprogram.
Steg 2: För att söka efter virus på en gång, klicka Virus- och hotskydd .
Steg 3: Klicka Skanna alternativ , välj Fullständig genomsökning och tryck på Skanna nu för att börja kontrollera alla filer och program som körs på din hårddisk. Det här alternativet kan ta längre tid än en timme och vänta tålmodigt. Ta sedan bort de hittade hoten.
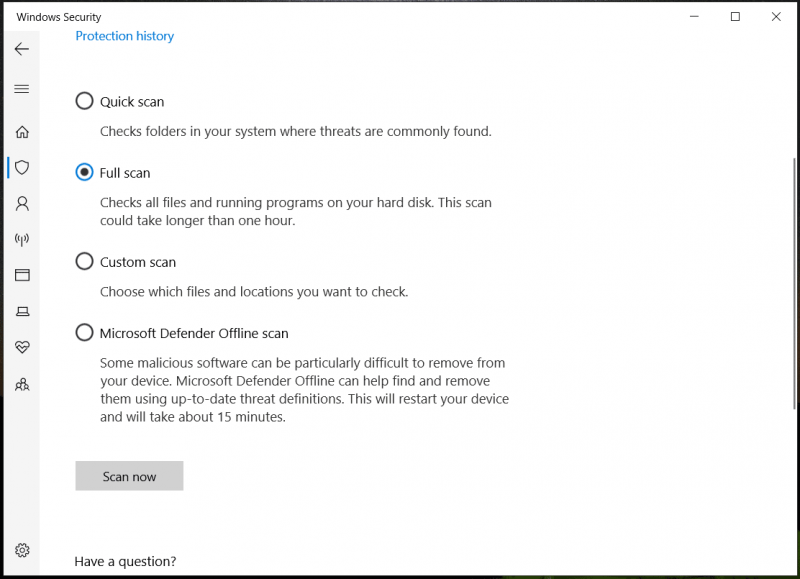 Tips: Förutom att köra antivirusprogram för att skydda din dator kan du vidta andra åtgärder för att förhindra skadlig programvara. Vårt tidigare inlägg - Hur skyddar du din dator från virus? (12 metoder) presenterar några tips.
Tips: Förutom att köra antivirusprogram för att skydda din dator kan du vidta andra åtgärder för att förhindra skadlig programvara. Vårt tidigare inlägg - Hur skyddar du din dator från virus? (12 metoder) presenterar några tips.#8. Ta hand om den bärbara datorns batteri
Om du använder en bärbar dator är ett annat tips för datorvård och underhåll att ta hand om laptopbatteriet. Du bör veta att batteriet kan skadas med tiden, så det är nödvändigt att vidta åtgärder för att öka batteriets livslängd.
Sedan, hur tar man hand om laptop batteri? När du använder den bärbara datorn kan du hålla nätsladden ansluten men överladda den inte. Dessutom, låt inte ditt batteri sjunka till 0 % innan det laddas eftersom det kommer att skada batteriets hälsa. Dessutom finns det några andra tips du kan prova, och låt oss se den här guiden - Hur får man en bärbar dators batteri att hålla längre? Tips och tricks .
Andra tips för underhåll av bärbar dator:
- Rensa cookies och cache
- Begränsa automatisk programstart vid start
- Var extra försiktig när du reser
- Ta bort oanvända appar och filer
- Använd inte ofta bärbara datorer för att spela spel
- Använd inte bärbar dator för länge
Slutsats
Underhåll av bärbara datorer är en viktig uppgift du bör vara uppmärksam på. För att din bärbara dator alltid ska fungera effektivt och korrekt bör du vidta åtgärder för att underhålla din dator. Så, hur tar man hand om din bärbara dator? Efter att ha läst det här inlägget kan du hitta flera tips och tricks. Följ dem!
Om du har andra idéer om 'hur du tar hand om din dator', låt oss veta det genom att skicka ett e-postmeddelande till vårt supportteam. Tack.




![Fixat - Installationsprogrammet kunde inte använda den befintliga partitionen (3 fall) [MiniTool Tips]](https://gov-civil-setubal.pt/img/blog/34/solucionado-el-programa-de-instalaci-n-no-pudo-utilizar-la-partici-n-existente.jpg)
![4 metoder för att ta bort låsta filer (steg-för-steg-guide) [MiniTool News]](https://gov-civil-setubal.pt/img/minitool-news-center/30/4-methods-delete-locked-files.jpg)



![Din SSD körs långsamt på Windows 10, hur man snabbar upp [MiniTool-tips]](https://gov-civil-setubal.pt/img/data-recovery-tips/27/your-ssd-runs-slow-windows-10.jpg)
![Hur gammal är min dator / bärbara dator? Få svaret nu! [MiniTool-tips]](https://gov-civil-setubal.pt/img/backup-tips/37/how-old-is-my-computer-laptop.jpg)
![Problemet 'Discovery Plus Fungerar inte' händer? Här är vägen! [MiniTool Tips]](https://gov-civil-setubal.pt/img/news/58/the-discovery-plus-not-working-issue-happens-here-is-the-way-minitool-tips-1.png)

![WD Red VS Red Pro HDD: Vilken ska du välja? [MiniTool-tips]](https://gov-civil-setubal.pt/img/backup-tips/95/wd-red-vs-red-pro-hdd.jpg)




![Hur kan du fixa Spotify-felkod 4? Prova dessa metoder! [MiniTool News]](https://gov-civil-setubal.pt/img/minitool-news-center/01/how-can-you-fix-spotify-error-code-4.jpg)
![Löst - VT-x är inte tillgängligt (VERR_VMX_NO_VMX) [MiniTool News]](https://gov-civil-setubal.pt/img/minitool-news-center/21/solved-vt-x-is-not-available.png)