Varför är min Chromebook så långsam? 9 enkla sätt att snabba upp det
Why Is My Chromebook Slow
Om du söker online ser du att många Chromebook-användare har samma tvivel: varför är min Chromebook så långsam. Faktum är att olika orsaker kan göra att en digital enhet inklusive Chromebook blir långsam. På den här sidan kommer vi att diskutera de möjliga orsakerna till en långsam Chromebook och de effektiva metoderna för att påskynda den effektivt.På den här sidan :- Kort introduktion till Chromebook
- Varför är min Chromebook så långsam
- Hur man snabbar upp Chromebook
- Slutsats
Kort introduktion till Chromebook
Om du söker på nätet kommer du att se att många frågar Varför är min Chromebook så långsam . Datorer och enheter av olika märken som går långsamt är ett konstant ämne; Chromebooks är inget undantag. Olika faktorer kan göra att en Chromebook blir långsam. Vänligen oroa dig inte; Det finns också några användbara lösningar för att snabba upp Chromebook. Men innan vi pratar om orsakerna och påskynda metoderna vill vi kort presentera Chromebook för dig.
 Varför är min bärbara dator så långsam och hur man fixar det
Varför är min bärbara dator så långsam och hur man fixar detDin bärbara dator kan vara väldigt långsam, svarar inte och till och med fryser. Vet du varför din bärbara dator är långsam och hur man fixar det?
Läs mer
Vad är en Chromebook
Den är designad av Google för att användas som en bärbar dator, löstagbar eller surfplatta. Chromebooks innehåller alla grundläggande funktioner du kan använda på andra bärbara datorer, men de är inte som andra bärbara datorer du vanligtvis använder. Varför? Det beror på att operativsystemet som driver varje Chromebook skiljer sig från operativsystemet Windows och macOS. Det heter Chrome OS, vilket är ett snabbt, enkelt och tillräckligt säkert operativsystem tillverkat av Google.
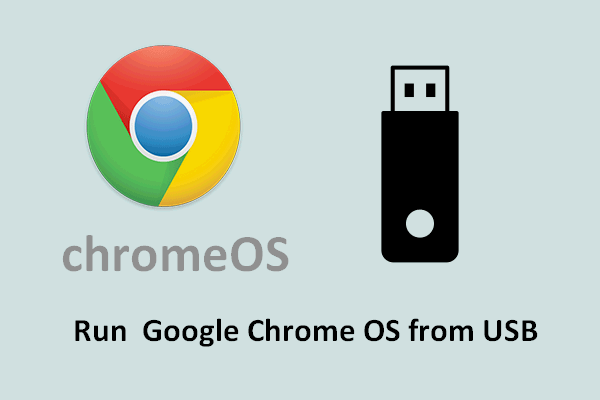 Hur man kör Google Chrome OS från din USB-enhet
Hur man kör Google Chrome OS från din USB-enhetVill du köra Google chrome OS från din externa enhet? Här är exakt vad du bör göra för att uppnå det målet.
Läs merAnvänd Chromebooks offline
Google gör det möjligt för dig att använda en Chromebook även utan internetanslutning. Varför kan användare fortsätta använda Chromebook när de inte kan ansluta ordentligt till internet? Det är allt tack vare de offline-förberedda apparna installerade.
Hur använder jag din Chromebook offline?
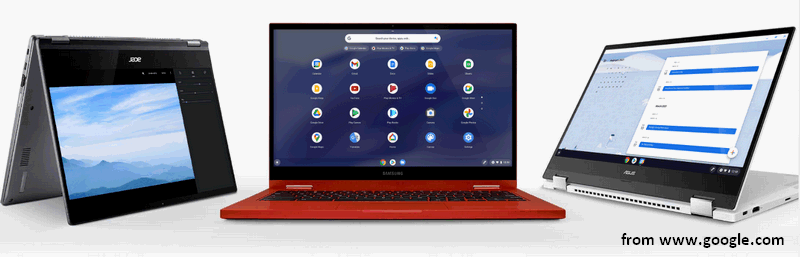
Varför är min Chromebook så långsam
Vanligtvis förväntas du få saker gjorda enklare och snabbare genom att använda en Chromebook. Det kan dock uppstå problem och du kan plötsligt upptäcka att din Chromebook går långsamt. Många möjliga orsaker bör skyllas på en långsam Chromebook. Låt oss ta en titt på de vanligaste orsakerna till att Chromebook är långsam.
Tips: Släpp loss din dators potential med MiniTool System Booster: den ultimata lösningen för att optimera och öka din dators hastighet och effektivitet.MiniTool System Booster TrialKlicka för att ladda ner100 %Rent & Säkert
Anledning 1: Google Update
Nyligen släppte Google en relativt mindre uppdatering (version 91.0.4472.147) till Chrome OS i slutet av juni i år. Men enligt användarnas feedback blir prestandan för Chromebooks som installerat uppdateringen sämre. Ett av de uppenbara problemen som orsakas av den nya uppdateringen är att Chromebook går långsammare. Och grundorsaken till detta kan vara en ökning av CPU-användningen.
En ny uppdatering ger vanligtvis nya funktioner och framsteg till ditt system, men det kan också leda till en rad buggar och problem. Hur gör du din Chromebook snabbare? Du bör vänta på en ny uppdatering eller bara avinstallera uppdateringen du har installerat för att se vad som händer.
Hur fixar jag när Chrome använder för mycket CPU?
Orsak 2: Långsam Internetanslutning
Om nätverksanslutningen är långsam i sig kommer du inte att kunna snabba upp Chromebook genom att justera inställningarna och göra ändringar i programvaran/hårdvaran du har laddat ner eller installerat. Därför bör du gå för att kontrollera nätverksanslutningarna och försöka ändra nätverksinställningarna om det behövs.
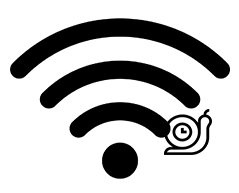
Orsak 3: Installerade tillägg
Du vill lägga till några tillägg till dina webbläsare för att möta vissa behov eller förbättra prestandan. Men ju fler tillägg du har installerat på din Chromebook, desto fler processer körs i bakgrunden. Som ett resultat kommer de flesta av Chromebooks resurser att förbrukas. Och detta kommer äntligen att göra att din Chromebook går långsamt.
Hur gör man Chromebook snabbare i det här fallet? Var snäll gå till chrome://extensions för att ta en titt på tilläggen du har installerat och ta bort de som inte nödvändigtvis behövs.
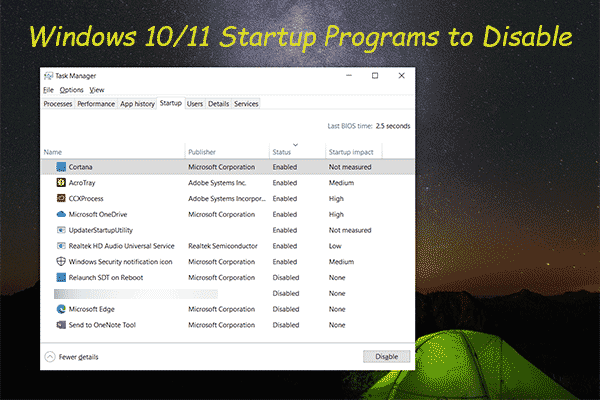 Windows 10/11 startprogram för att inaktivera för att snabba upp din dator
Windows 10/11 startprogram för att inaktivera för att snabba upp din datorI den här artikeln kommer vi att visa dig vilka Windows 10/11-startprogram du kan inaktivera för att påskynda din dator och hur du inaktiverar dem.
Läs merOrsak 4: För många appar och program
På samma sätt, om för många appar och program är installerade på din Chromebook, äter de upp mycket av ditt minne och systemresurser. I det här fallet måste du bläddra bland de installerade programmen och avinstallera de som sällan används. Dessutom är vissa appar föråldrade eller installerade från ett annat operativsystem så de kommer också att få din Chromebook att svara långsamt.
Om du precis har installerat ny programvara eller hårdvara på Chromebook innan problemet uppstår, avinstallera dem.
Orsak 5: För många flikar öppnas
Att ha för många flikar öppna i en webbläsare samtidigt kommer också att ta mycket av ditt minne på Chromebook och till och med göra att den inte svarar ibland. Hur får jag Chromebook att köras snabbare? Du bör bara stänga flikarna du inte behöver eller starta om webbläsaren/Chromebook helt för att åtgärda problemet.
Orsak 6: Bakgrundsprocess
Du kommer också att upptäcka att din Chromebook blir långsam om någon uppdatering, synkronisering, dataöverföring eller andra processer körs i bakgrunden. Stäng alla processer och starta sedan om Chromebook för att se om det går snabbare än tidigare.
Orsak 7: Låg disklagring
När din lokala hårddisk eller SSD som används på Chromebook börjar ta slut påverkas hastigheten. Du kommer att se en uppenbar minskning av löphastigheten och svarshastigheten. För att påskynda Chromebook just nu har du huvudsakligen tre val.
- Byt ut den gamla disken mot en ny som har stor kapacitet.
- Utöka systempartitionen genom att ta ledigt utrymme från andra datapartitioner.
- Ta bort onödiga filer och mappar och avinstallera onödiga program från Chromebook.
Det finns inte tillräckligt med diskutrymme för att slutföra operationen:
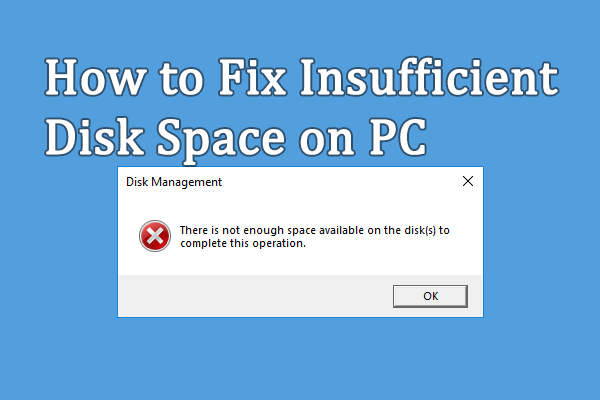 Fixat: Det finns inte tillräckligt med diskutrymme för att slutföra driften
Fixat: Det finns inte tillräckligt med diskutrymme för att slutföra driftenDu kan stöta på ett fel med otillräckligt diskutrymme när du använder din dator. Det här inlägget ger dig lösningar på det här problemet.
Läs merDet finns inte tillräckligt med minne eller diskutrymme:
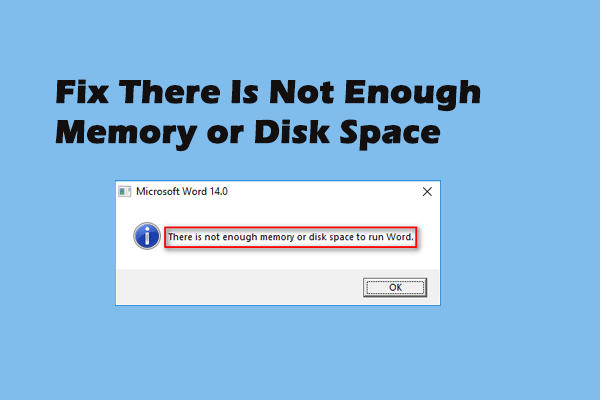 Fullständiga korrigeringar för att det inte finns tillräckligt med minne eller diskutrymme
Fullständiga korrigeringar för att det inte finns tillräckligt med minne eller diskutrymmeDu kanske känner till felet: Det finns inte tillräckligt med minne eller diskutrymme; det förekommer ofta i Microsoft Office av olika anledningar.
Läs merOrsak 8: Skadad/skadad hårdvara
Det finns också chanser att hårddisken eller SSD-enheten som används på Chromebook har problem själv. I så fall bör du kontrollera hårddisken eller SSD för fel och sedan byta ut den problematiska komponenten eller disken med en ny.
Orsak 9: Chrome OS går långsamt
Chrome OS kan köras långsamt plötsligt på grund av okända problem. Om din Chromebook till exempel är mycket gammal, undvik att installera nya Chrome OS-uppdateringar på den. Varför? Det nya operativsystemet är huvudsakligen utformat för de nya Chromebook-modellerna, så det har högre hårdvarukrav. När det nya Chrome OS är installerat på en gammal Chromebook måste det anstränga sig mer för att allt ska fungera bra. Det kan dock hända att resultaten inte blir bra och du kan uppleva en enorm hastighetsminskning.
Dessutom kommer många problem som uppstod i Chrome OS att göra att din enhet går långsammare.
Din SSD går långsamt i Windows 10, hur snabbar jag upp?
Hur man snabbar upp Chromebook
Hur gör jag Chromebook snabbare efter att du upptäckte att den gick långsamt? Här är några användbara metoder för att snabba upp din Chromebook.
#1. Uppdatera Chromebook
Så här kontrollerar du om det finns en tillgänglig uppdatering för din Chromebook:
- Navigera till statusfältet i det nedre högra hörnet och klicka på det.
- Klicka på inställningar ikonen högst upp i det lilla popup-fönstret (ser ut som ett kugghjul).
- Scrolla ner i den vänstra kolumnen för att hitta Om Chrome OS alternativ.
- Klicka på Sök efter uppdateringar knappen på Google Chrome OS-sidan.
- Vänta en stund.
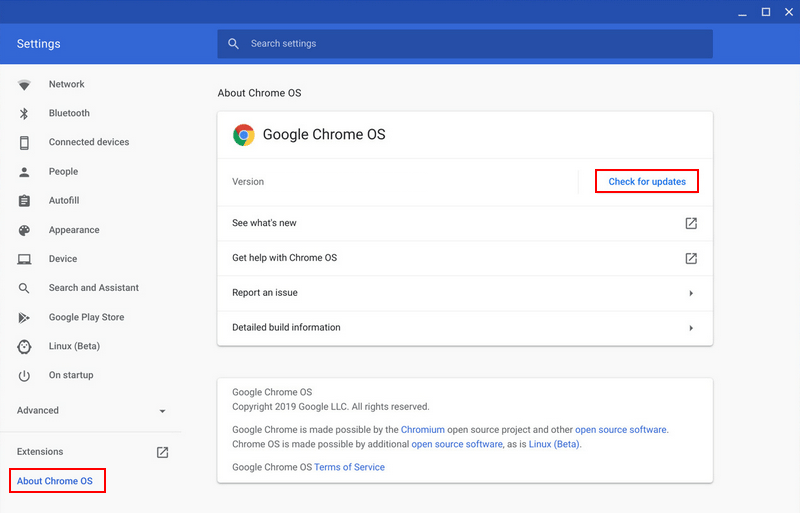
Sedan bör du ladda ner den tillgängliga uppdateringen eller nedgradera ditt system.
- Om det står Uppdatering tillgänglig klickar du för att ladda ner uppdateringen och startar sedan om din Chromebook.
- Men om det står att din Chromebook är uppdaterad kan du inte uppdatera. Du kan mycket väl försöka nedgradera ditt Chrome OS till en tidigare version när Chromebook går snabbt.
Varför gick det inte att installera Windows Update på din dator?
#2. Kontrollera med Task Manager
Liksom en Windows-dator har Chromebook också en inbyggd Aktivitetshanterare, som listar körande applikationer och processer och talar om hur mycket minne, CPU, nätverk eller andra resurser som används för närvarande.
- Klicka på Chrome-menyknappen i det övre högra hörnet av den öppna Chrome-webbläsaren.
- Navigera till Fler verktyg alternativ och välj Aktivitetshanteraren . Du kan också trycka på Sök + Esc för att öppna Chromebook Task Manager direkt.
- Ta en titt på de applikationer och processer som körs för att ta reda på vilken som använder mer resurser och vilka som kan stängas.
- Välj en applikation och klicka på Avsluta process knappen i det nedre högra hörnet för att stänga den.
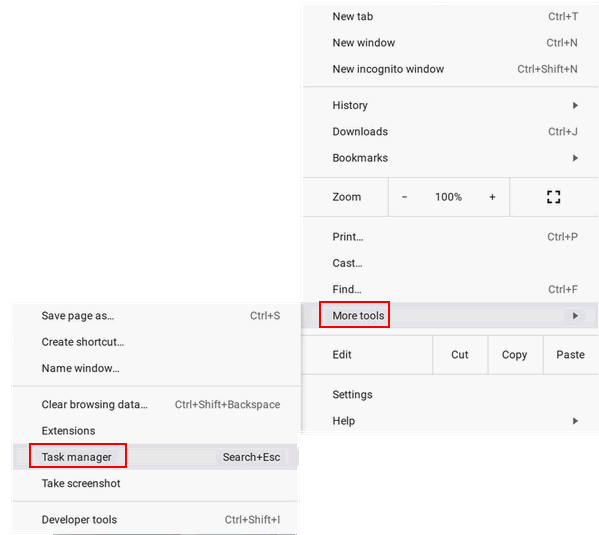
#3. Ta bort tillägg
För många tillägg som installeras på en Chromebook är en vanlig orsak till att körhastigheten är långsam. Så du bör kontrollera tilläggen och ta bort de onödiga.
- Öppna webbläsaren Chrome.
- Klicka på menyknappen uppe till höger.
- Navigera till Fler verktyg .
- Välj Tillägg . Du kan också skriva chrome://extensions i adressfältet och tryck Stiga på .
- Det kommer att finnas en lista över de installerade tilläggen.
- Du kan inaktivera de onödiga tilläggen genom att stänga av strömbrytaren. Men vi råder dig att klicka på Ta bort för att bli av med gamla tillägg.
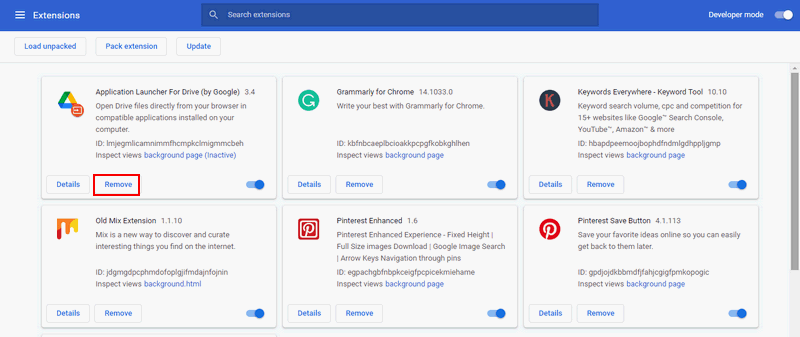
#4. Öppna inte för många flikar
Du bör stänga de onödiga flikarna i din webbläsare. Försök också att undvika att öppna för många flikar varje gång du använder Chromebook.
#5. Ändra inställningar
Så här ändrar du sekretessinställningar:
- Klicka på menyknappen.
- Välj inställningar .
- Klick Visa avancerade inställningar .
- Välja Integritet .
- Avmarkera Använd en webbtjänst för att lösa navigeringsfel .
- Avmarkera Använd en webbtjänst för att lösa stavfel .
Du kan också ändra DNS (använd Googles egen DNS) för att lösa nätverksproblem.
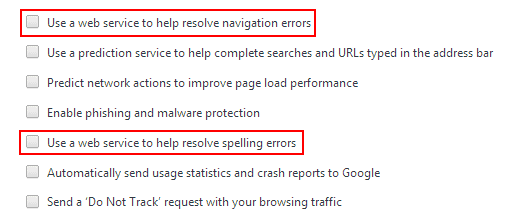
Så här ändrar du Google Drive-inställningar:
- Besök Google Drive webbplats .
- Klicka på kugghjulsikonen uppe till höger.
- Välj inställningar .
- Leta upp Synkronisera filer från Google Dokument, Kalkylark, Presentationer och Teckningar till den här datorn så att du kan redigera offline alternativet och avmarkera det.

#6. Avinstallera oönskade program
Du bör ta en titt på de program du har installerat på din Chromebook och bestämma vilka som nödvändigtvis behövs. Avinstallera sedan de program du inte behöver (de som sällan används) som du brukar.
Hur tar man bort/avinstallerar PC Accelerate Pro helt [2021]?
#7. Rensa upp hårddisk eller SSD
Om det bara finns lite ledigt utrymme kvar på hårddisken eller SSD-enheten du använder på Chromebook (disken är på väg att bli full), bör du överväga att ta bort oanvända filer och mappar. Du bör gå in i mappen Nedladdningar och ta bort något av det du inte behöver. Bläddra igenom filerna och mapparna noggrant.
Återställ raderade filer
Om du har raderat några användbara filer av misstag, bör du börja återställa dem omedelbart med hjälp av ett professionellt återställningsverktyg.
MiniTool Power Data Recovery är ett bra val om du också har Windows OS på Chromebook. Annars kan du bara ta ut hårddisken/SSD från Chromebook och ansluta den till en annan dator som kör Windows.
MiniTool Power Data Recovery TestversionKlicka för att ladda ner100 %Rent & Säkert
Varning: Spara inte programvaran på enheten som innehåller raderade/förlorade filer du behöver.Dataåterställningsguide:
- Dubbelklicka på installationsfilen och följ instruktionerna på skärmen för att slutföra installationsprocessen.
- Anslut din hårddisk, SSD eller USB-enhet till den aktuella datorn.
- Kör återställningsverktyget och växla till Enheter fliken överst.
- Håll muspekaren över målskivan och klicka sedan Skanna .
- Vänta på skanningsprocessen och bläddra igenom skanningsresultaten noggrant.
- Kontrollera de filer och mappar du vill återställa.
- Klicka på Spara knappen i det nedre högra hörnet.
- Välj en säker lagringsväg och klicka OK .
- Vänta tills återställningen är klar.
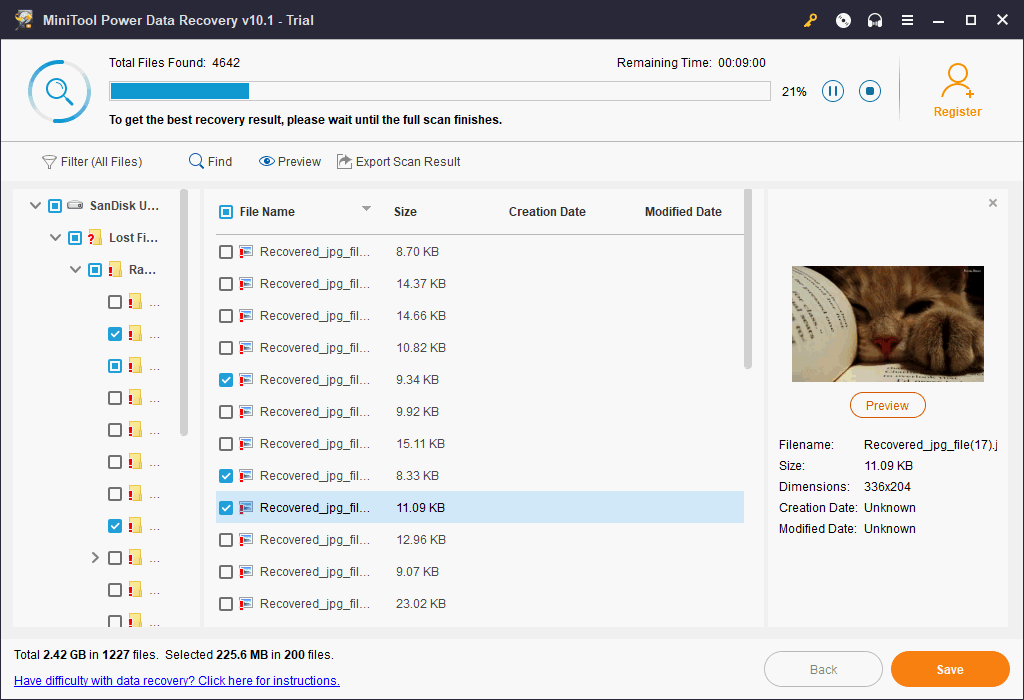
Om du vill veta mer om hur du återställer raderade eller förlorade filer på PC, vänligen klicka här.
Överför filer till Google Drive
Om du vill behålla några filer för framtida användning kan du flytta dem från din lokala enhet till molnet – Google Drive. Då får du mer ledigt utrymme på disken. Dessutom kan du gå till webbläsarinställningarna för att ställa in Google Drive som din standardplats för nedladdning.
Du kan också ansluta en extern hårddisk eller USB-enhet. Ta sedan bort några filer från din Chromebook eller använd den för att spara de filer/applikationer du vill ladda ner.
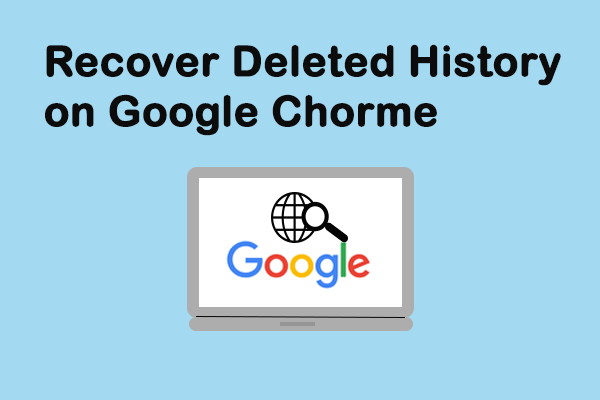 Hur man återställer raderad historik på Google Chrome - Ultimate Guide
Hur man återställer raderad historik på Google Chrome - Ultimate GuideHittar du att din Google Chrome-historik försvann av misstag? Det finns 7 effektiva metoder som hjälper dig att själv återställa din raderade Chrome-historik.
Läs mer#8. Använd Ad Blocker
Om du hittar många annonser när du besöker webbplatser i din webbläsare kan det vara anledningen till att din Chromebook släpar efter. Annonserna på varje öppningsflik kommer att äta upp mycket av dina resurser och bandbredd, men det är svårt för dig att stänga dem alla manuellt. Därför behöver du en annonsblockerare som AdBlock Plus för att organisera webbannonserna på din Chromebook.
Hur tar man bort annonser från Windows 10 – Ultimate Guide (2021)?
#9. Powerwash Chromebook
Om alla ovanstående metoder inte fungerar och din Chromebook fortfarande är långsam bör du överväga en fabriksåterställning. Hur gör man det?
- Öppna din Chromebook och logga in som vanligt.
- Klicka på den nedre högra delen och välj inställningar .
- Klick Avancerad för att visa avancerade inställningar.
- Gå till Återställ inställningar avsnitt och hitta Högtryckstvätt .
- Klick Återställa och klicka sedan Omstart i popup-fönstret.
- Din Chromebook kommer att startas om automatiskt.
- var god klicka Högtryckstvätt i fönstret Återställ denna Chromebook.
- Klicka sedan Fortsätta och vänta.
Vad ska du göra om du vill återställa fabriksinställningarna för en ASUS bärbar dator?
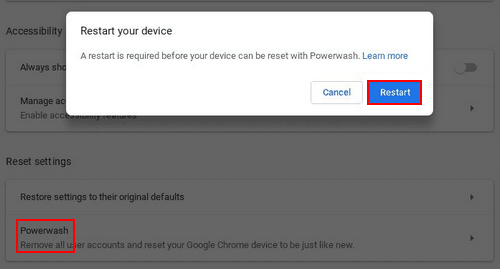
Slutsats
Om du inte vet vad Chromebook är och dess huvudfunktioner, berättar den första delen dig allt. Om du är en Chromebook-användare och undrar varför min Chromebook är så långsam, visar den andra delen dig de mest möjliga orsakerna till att orsaka problemet. Om du desperat vill veta hur du gör Chromebook snabbare, introducerar den tredje delen 9 användbara metoder för att fixa att Chromebook går långsamt. Hoppas den här sidan hjälper dig att lösa ditt problem.
Utökad läsning :
Hur man skärminspelning på Chromebook: stegen och inspelaren.


![6 metoder för att fixa Windows 10 Update Error 0x800703f1 [MiniTool Tips]](https://gov-civil-setubal.pt/img/backup-tips/99/6-methods-fix-windows-10-update-error-0x800703f1.jpg)

![Windows 10-kompatibilitetskontroll - testsystem, programvara och drivrutin [MiniTool-tips]](https://gov-civil-setubal.pt/img/backup-tips/10/windows-10-compatibility-check-test-system.png)

![7 sätt att öppna Event Viewer Windows 10 | Hur man använder Event Viewer [MiniTool News]](https://gov-civil-setubal.pt/img/minitool-news-center/14/7-ways-open-event-viewer-windows-10-how-use-event-viewer.png)











![SD-kort inte fullt men säger fullt? Återställ data och fixa det nu! [MiniTool-tips]](https://gov-civil-setubal.pt/img/data-recovery-tips/93/sd-card-not-full-says-full.jpg)
