Fixat: Svart skärm efter installation av en grafikdrivrutin Win 10 11
Fixat Svart Skarm Efter Installation Av En Grafikdrivrutin Win 10 11
Har du någonsin stött på en svart skärm efter installation av en grafikdrivrutin som en Nvidia-drivrutin i Windows 10/11? Nu i detta inlägg från MiniTool , kan du hitta ett par värda att prova lösningar på Nvidia drivrutinsuppdatering svart skärm.
Graphics Processing Unit (GPU) i din enhet hjälper till med grafikrelaterade uppgifter som grafik, effekter och videor. Här finns många kända GPU-tillverkare som Nvidia, ASUS, ZOTAC och mer.
Men när du bläddrar i Windows-forum kommer du att upptäcka att många användare lider av problemet med 'svart skärm efter installation av grafikkortsdrivrutin'. Här kan du se ett riktigt exempel.
Jag har sysslat med detta i några veckor nu. Varje gång jag försöker uppdatera min drivrutin till en Nvidia-drivrutin blir skärmen svart. Det kommer att göra ett ljud när jag klickar på min mus som om det finns ett popup-fönster, men uppenbarligen kan jag inte se det. När du startar om datorn kommer det frysa på lastningslogotypen . Jag har gått igenom en hel del felsökning, installerat om Windows flera gånger och till och med tagit med min dator till en butik för att få hårdvaran kontrollerad. Jag kunde inte hitta vad problemet var, och jag har inte hittat någon som kanske vet.
answers.microsoft.com
Därefter kommer vi att gå igenom hur du löser den svarta skärmen efter installation av en grafikdrivrutin.
Hur man fixar svart skärm efter installation av en grafikdrivrutin
Fix 1. Installera om grafikdrivrutinen i felsäkert läge
Windows Säkert läge kör ett minimalt antal tjänster och program. För att fixa problemet med 'svart skärm efter drivrutinsuppdatering Nvidia' kan du starta upp i felsäkert läge och avinstallera Nvidia grafikkortsdrivrutinen först. Ladda sedan ner drivrutinen igen från Nvidias officiella nedladdningswebbplats och installera om drivrutinen.
Dricks: Läs den här artikeln Hur man startar Windows 10 i felsäkert läge (under uppstart) [6 sätt] för att se hur du startar Windows i felsäkert läge efter att du har startat Windows och när du lider av en svart skärm.
Fix 2. Kör felsökaren för maskinvara och enheter
Problemet med en svart skärm efter installation av en grafikkortsdrivrutin på Windows 11/10 kan också vara relaterat till datorhårdvara, såsom en strömkälla, moderkort eller bildskärmskabel. För att utesluta hårdvara som en faktor kan du identifiera och lösa maskinvarufel genom att köra felsökaren för maskinvara och enheter.
Steg 1. Tryck Windows + I tangentkombinationer för att öppna Inställningar. Välj Uppdatering och säkerhet .
Steg 2. Gå vidare till Felsökning scrolla ned för att klicka Hårdvara och enheter , Klicka sedan Kör felsökaren .

Steg 3. Nu kommer Windows att upptäcka problemen relaterade till din hårdvara. Du ska vänta tills processen är klar och följa instruktionerna på skärmen för att slutföra de nödvändiga åtgärderna.
Efter det kan du försöka installera om grafikdrivrutinen och kontrollera om problemet med svart skärm kvarstår.
Fix 3. Uppdatera BIOS
BIOS står för Basic Input/Output System och är firmware på ett chip inbäddat i en dators moderkort. Uppdatering av BIOS kan fixa buggar eller lägga till stöd för nyare modeller av processorer eller grafikkort.
Så när du står inför en svart skärm efter att ha installerat en grafikdrivrutin, kan du försöka uppdatera BIOS genom att hänvisa till vårt tidigare inlägg: Hur man uppdaterar BIOS Windows 10 | Hur man kontrollerar BIOS-versionen .
Fix 4. Reninstallera Windows
Vissa användare rapporterade att de löst problemet med 'svart skärm efter drivrutinsuppdatering Nvidia' av ren installation av Windows och installera om grafikkortets drivrutin.
Så du kan försöka göra detsamma - reninstallera Windows. Men innan dess måste du vara uppmärksam på följande tips.
Nödvändiga tips:
1. En ren installation är ett avancerat alternativ som hjälper dig att börja om på din enhet som tar bort alla dina personliga filer, appar och drivrutiner som du har installerat. Därför rekommenderas du starkt att göra det säkerhetskopiera dina filer innan du reninstallerar Windows.
Du kan använda MiniTool ShadowMaker, den bästa programvaran för säkerhetskopiering av data för att göra en kopia av dina filer. Den stöder en 30-dagars gratis provperiod.
2. Om dina filer går förlorade innan du säkerhetskopierar, kan du använda MiniTool Power Data Recovery för att återställa raderade filer . Det är bästa gratis programvara för dataåterställning som är utformad för att återställa filer, mappar, dokument, bilder, videor och så vidare.
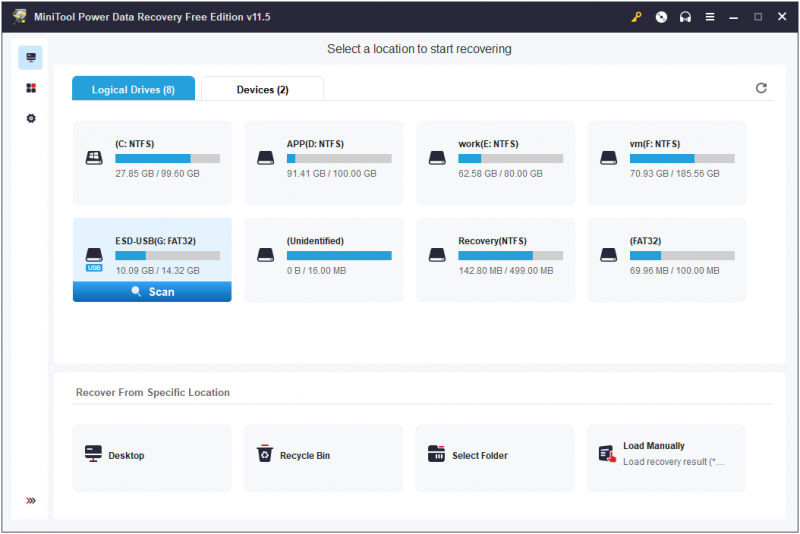
Slår ihop saker
Efter att ha läst den här artikeln bör du veta hur du fixar den svarta skärmen efter att ha installerat en grafikdrivrutin. Försök bara installera om drivrutinen i felsäkert läge, kör felsökaren för maskinvara och enheter, uppdatera BIOS och reninstallera Windows.
Om du har några frågor när du använder programvaran MiniTool är du välkommen att kontakta oss via [e-postskyddad] .
![Time Machine fast vid att förbereda säkerhetskopiering? Problem löst [MiniTool Tips]](https://gov-civil-setubal.pt/img/data-recovery-tips/41/time-machine-stuck-preparing-backup.png)




![Fast! Felsökare för maskinvara och enheter saknas Windows 10 [MiniTool News]](https://gov-civil-setubal.pt/img/minitool-news-center/10/fixed-hardware-device-troubleshooter-is-missing-windows-10.png)




![3 sätt att kontrollera batteriets hälsa hos en bärbar Dell-dator [MiniTool News]](https://gov-civil-setubal.pt/img/minitool-news-center/33/3-ways-check-battery-health-dell-laptop.png)







![[NYTT] Discord Emoji-storlek och 4 sätt att använda Discord Emotes](https://gov-civil-setubal.pt/img/news/28/discord-emoji-size.png)
