Stäng enkelt av på språkfältet i Windows 10 11
Easily Turn Off On The Language Bar In Windows 10 11
Språkfältet är användbart för en flerspråkig Windows-användare. Du kan ändra språk genom att helt enkelt klicka. Vissa människor vill stänga av/aktivera språkfältet i aktivitetsfältet. Vet du hur man gör? Om du inte vet, läs detta MiniTool inlägg för att hitta praktiska metoder.
Hur man stänger av/på språkfältet i Windows 10/11
Det finns flera metoder för att enkelt slå på/av språkfältet. Du läser den här handledningen och ställer sedan in inställningen enligt dina krav.
Metod 1: Stäng av/på språkfältet med inställningar i aktivitetsfältet
Ingångsindikatorn hanterar utmatningsresurserna och använd tid. Egentligen är det samma som språkfältet. Du kan ta bort Input Indicator för att stänga av språkfältet i aktivitetsfältet.
Steg 1: Högerklicka på det tomma utrymmet i aktivitetsfältet.
Steg 2: Välj Aktivitetsfältets inställningar från snabbmenyn.
Steg 3: Välj Vrid systemikoner på eller av under Meddelandefältet .
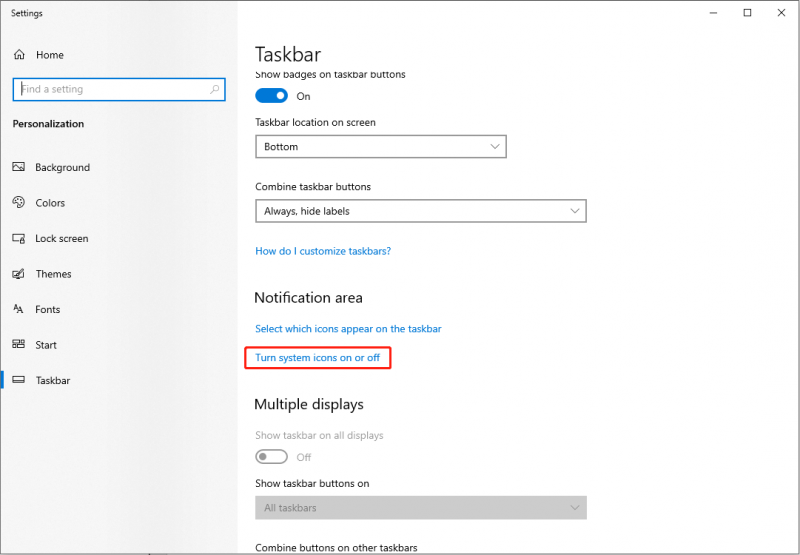
Steg 4: Titta igenom listan för att hitta Ingångsindikator , växla sedan omkopplaren till Av .
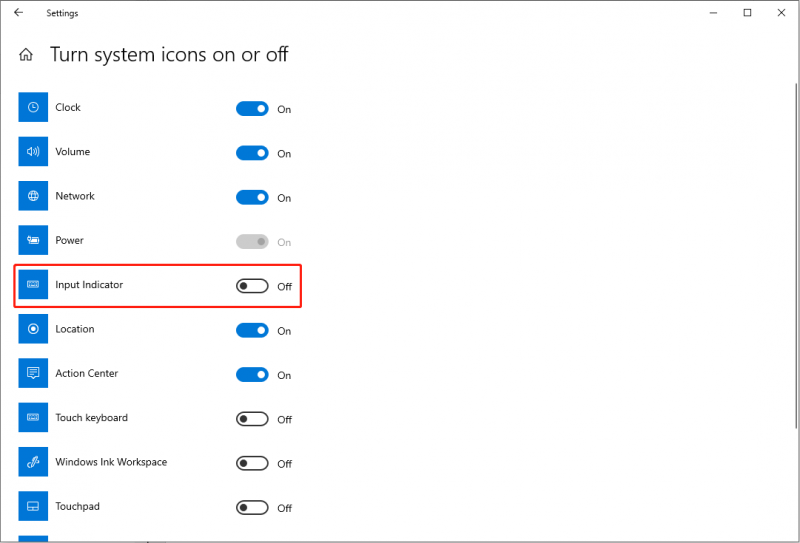
Du kommer att upptäcka att när du stänger av ingångsindikatorn försvinner språkfältet omedelbart. Om du behöver visa språkfältet en dag slår du bara på strömbrytaren.
Metod 2: Stäng av/på språkfältet med hjälp av Windows-inställningarna
En annan metod för att stänga av språkfältet är att avmarkera alternativet dockat i aktivitetsfältet genom att använda Windows-inställningarna.
Steg 1: Tryck Win + I för att öppna fönstret Inställningar.
Steg 2: Välj Tid & Språk > Språk .
Steg 3: Välj Tangentbord alternativet i den högra rutan, avmarkera sedan Använd skrivbordets språkfält när det är tillgängligt om det här alternativet är valt.
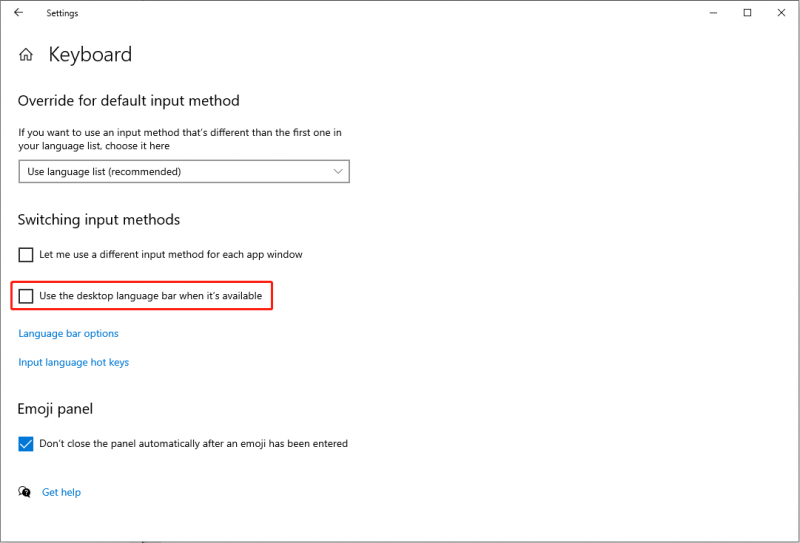
Steg 4: Klicka på Alternativ för språkfältet . Du borde välja Dold i popup-fönstret och klicka på OK för att spara ändringen.
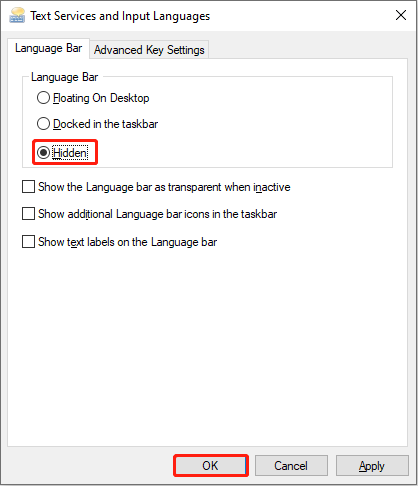
Starta sedan om datorn för att tillämpa ändringen helt. Du kan se om språkfältet är avstängt.
Dessa två metoder är användbara om du vill bli av med språkfältet i aktivitetsfältet. Men när du bara vill dölja språkfältet i aktivitetsfältet kan du välja Flytande på skrivbordet på Texttjänster och inmatningsspråk fönster. Du kan välja bindestrecket för att minimera det flytande fönstret.

Bästa programvaran för dataåterställning
Med den snabba utvecklingen av IT-teknik är digital data den vanligaste formen av information. De flesta av er tenderar att lagra filer, foton, videor och andra typer av filer på din mobiltelefon, ett USB-minne, en dator eller andra datalagringsenheter.
Dessa enheter ökar datalagringskapaciteten men ökar samtidigt risken för dataförlust. Här skulle jag vilja rekommendera en pålitlig programvara för dataåterställning till dig, MiniTool Power Data Recovery .
Detta gratis programvara för filåterställning passar alla Windows-system; Därför behöver du inte oroa dig för sekundär skada på dina originalfiler på grund av inkompatibilitetsfel. Dessutom stöder denna programvara dig att återställa raderade filer , saknade foton, förlorade videor och så vidare. Du kan använda den för att återställa filer från olika enheter.
Du kan använda gratisutgåvan för att skanna och återställa upp till 1 GB filer gratis. Varför inte prova?
MiniTool Power Data Recovery gratis Klicka för att ladda ner 100 % Rent & Säkert
Slutsats
Med tanke på olika krav låter datorn dig stänga av/aktivera språkfältet i aktivitetsfältet. Om du vill göra en förändring av det här verktyget, prova metoderna som nämns i det här inlägget.
![Hur man kör JAR-filer på Windows 10 - 4 sätt [MiniTool News]](https://gov-civil-setubal.pt/img/minitool-news-center/42/how-run-jar-files-windows-10-4-ways.png)

![2 sätt att fixa Xbox-felkod Xbox 0x8b050033 [MiniTool News]](https://gov-civil-setubal.pt/img/minitool-news-center/62/2-ways-fix-xbox-error-code-xbox-0x8b050033.png)








![Hur fixar man “Systemfel 53 har uppstått” i Windows? [MiniTool News]](https://gov-civil-setubal.pt/img/minitool-news-center/17/how-fix-system-error-53-has-occurred-error-windows.jpg)



![Hur man letar efter Windows-uppdateringar i Windows 10 [MiniTool News]](https://gov-civil-setubal.pt/img/minitool-news-center/56/how-check-windows-updates-windows-10.png)
![5 knep för att fixa GPU-fans som inte snurrar / fungerar GeForce GTX / RTX [MiniTool News]](https://gov-civil-setubal.pt/img/minitool-news-center/33/5-tricks-fix-gpu-fans-not-spinning-working-geforce-gtx-rtx.jpg)

![Åtgärdat: FÖRARE OLASTAD UTAN AVBRYTANDE VÄNTANDE FUNKTIONER [MiniTool News]](https://gov-civil-setubal.pt/img/minitool-news-center/54/fixed-driver-unloaded-without-cancelling-pending-operations.png)