Hur man åtgärdar Spotify Error Auth 74: Sex praktiska sätt
How Fix Spotify Error Auth 74
Spotify är en leverantör av ljudströmning och mediatjänster. De flesta av er måste använda den för att lyssna på låtar. Men du kan också stöta på fel, som felkod 1, felkod 3, felkod 17 och så vidare. Har du träffat Spotify error auth 74? Vet du hur man fixar det? Här kommer MiniTool Solutions att ge dig en fullständig guide för att lösa det.
På den här sidan :MiniTool tillhandahåller också massor av kraftfulla verktyg som hjälper dig att återställa raderade/förlorade filer, hantera partitioner, säkerhetskopiera system, etc. Du kan välja ett lämpligt verktyg för att lösa ditt problem. Om du behöver rädda dina filer från otillgängliga partitioner, skadade system eller andra datalagringsenheter kan du välja MiniTool Power Data Recovery , en gratis programvara för dataåterställning.
MiniTool Power Data Recovery gratisKlicka för att ladda ner100 %Rent & Säkert
Vad är Spotify Error Code Auth 74
Spotify-fel auth 74 inträffar när Spotify inte kan ansluta till sina servrar. Du kan få felmeddelandet: En brandvägg kan blockera Spotify. Uppdatera din brandvägg för att tillåta Spotify. Dessutom kan du prova att ändra de proxyinställningar som används för närvarande. (Felkod: auth 74)
Egentligen är felkod 74 på Spotify vanlig. När detta fel inträffar kommer Spotify att förhindras från att köras och du kan inte använda den här appen. Varför inträffar Spotify-felet auth 74?
Flera skäl kan anges:
 En brandvägg kan blockera Spotify: Hur man fixar det på rätt sätt
En brandvägg kan blockera Spotify: Hur man fixar det på rätt sättMånga användare sa att de någonsin har fått felet: en brandvägg kan blockera Spotify medan de försöker logga in i systemet.
Läs merHur man åtgärdar Spotify Error Auth 74
Det här avsnittet visar dig hur du fixar Spotify-fel auth 74 med sex praktiska metoder.
Sätt 1: Ändra region i Spotify
Steg 1: Logga in på Spotify som vanligt. Du kan logga in med din e-post, Google, Facebook eller Apple-konto.
Steg 2: Klicka på Profil längst upp till höger.
Steg 3: Välj konto från rullgardinsmenyn.
Steg 4: Klicka på Redigera profil och ställ in rätt region i följande fönster.
Steg 5: Klicka Spara profil för att spara ändringen.
Sedan kan du öppna Spotify igen för att se om felet är löst.
Sätt 2: Inaktivera proxyinställningarna/VPN
Om du använder VPN eller proxy kan du också få felkoden 74. Du kan inaktivera VPN eller proxy i fönstret Inställningar med nästa steg för att åtgärda felet.
Steg 1: Tryck Win + I för att öppna fönstret Inställningar.
Steg 2: Välj Nätverk & Internet .
Steg 3: Växla till VPN fliken på vänster sida och scrolla sedan ned för att hitta Avancerade alternativ .
Steg 4: Växla omkopplaren till Av under Tillåt VPN över mätade nätverk .
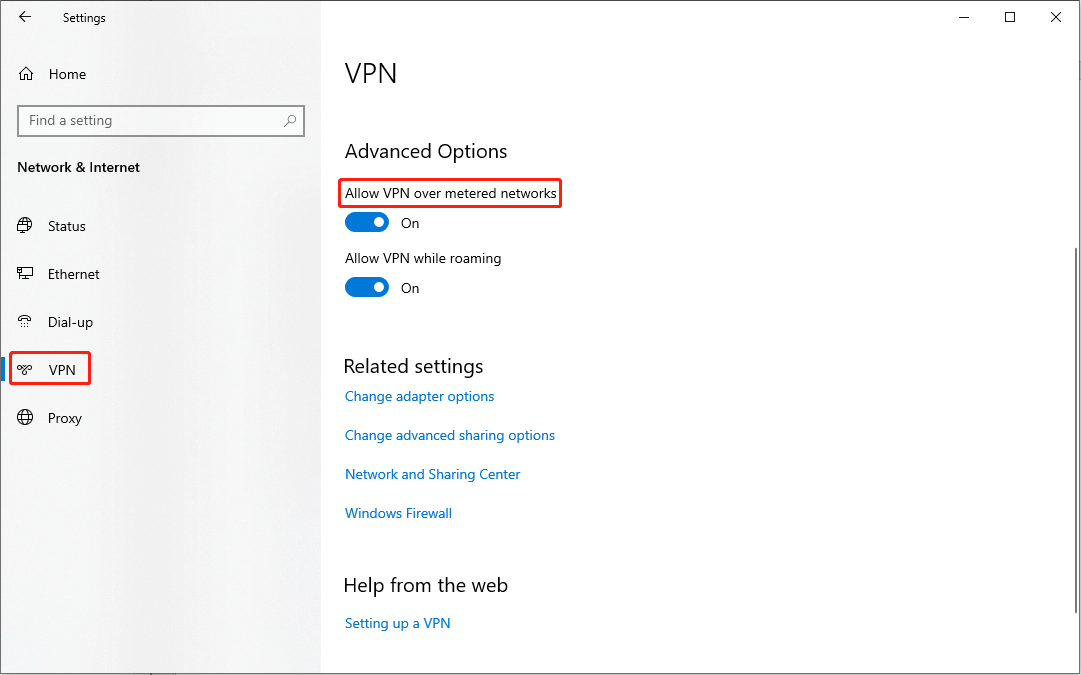
Steg 5: Navigera till Ombud sektion och hitta sedan Manuell proxyinställning på den högra rutan.
Steg 6: Stäng av Använd en proxyserver service.
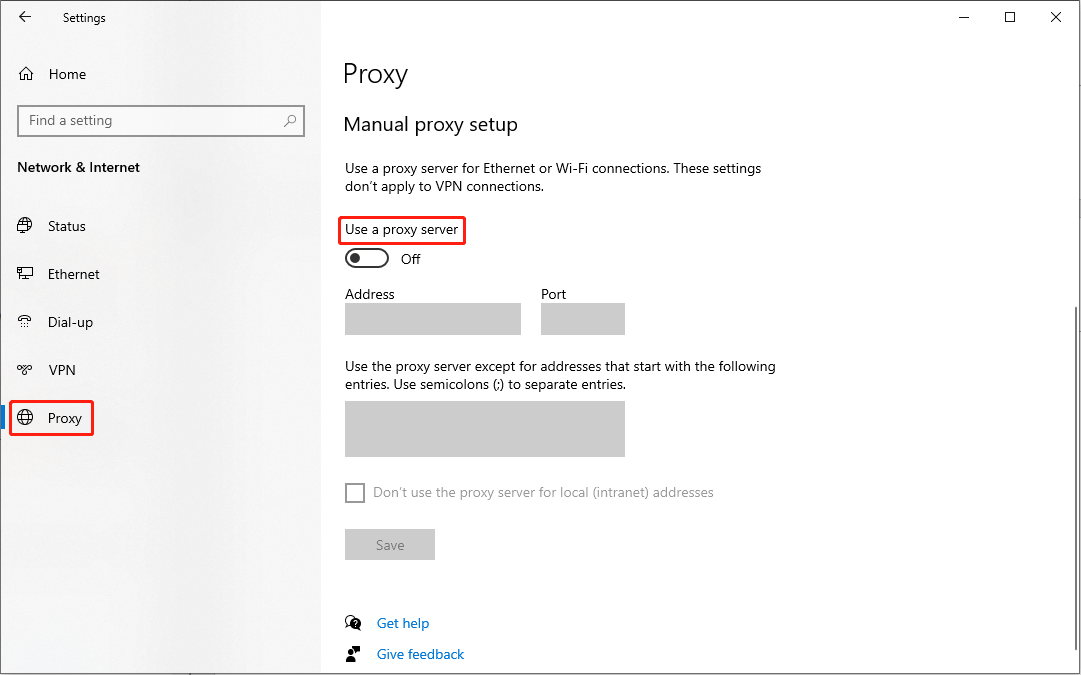
Sätt 3: Tillåt Spotify genom Windows-brandväggen
Steg 1: Tryck Win + S och typ Kontrollpanel i sökrutan.
Steg 2: Hit Stiga på att öppna den.
Steg 3: Välj System och säkerhet , sedan Välj Windows Defender brandvägg .
Steg 4: Välj Tillåt en app eller funktion via Windows Defender-brandväggen på vänstra sidan.
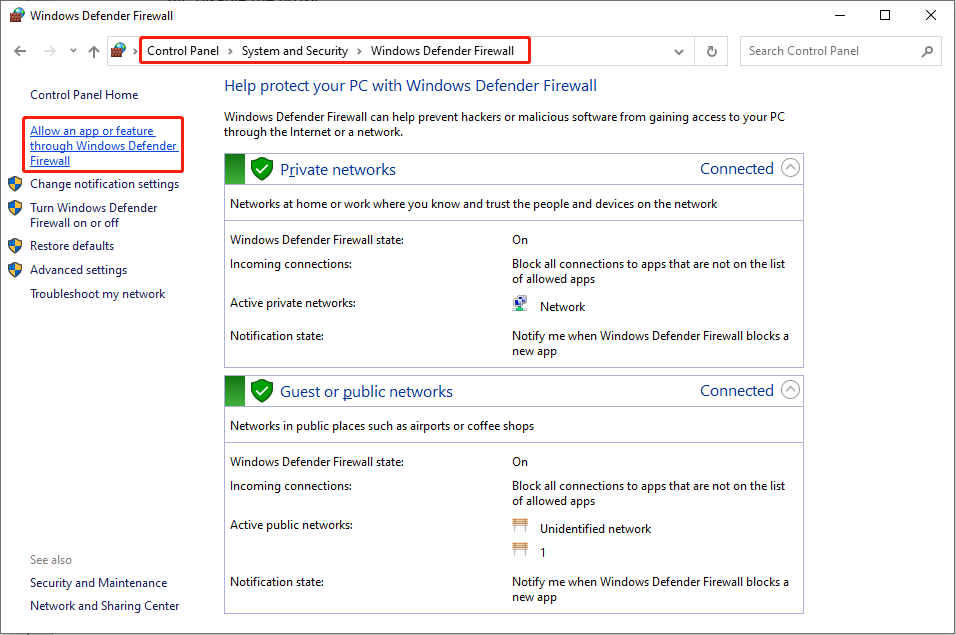
Steg 5: Klicka på i följande fönster Ändra inställningar och sedan hitta Spotify musik i Tillåtna appar och funktioner sektion.
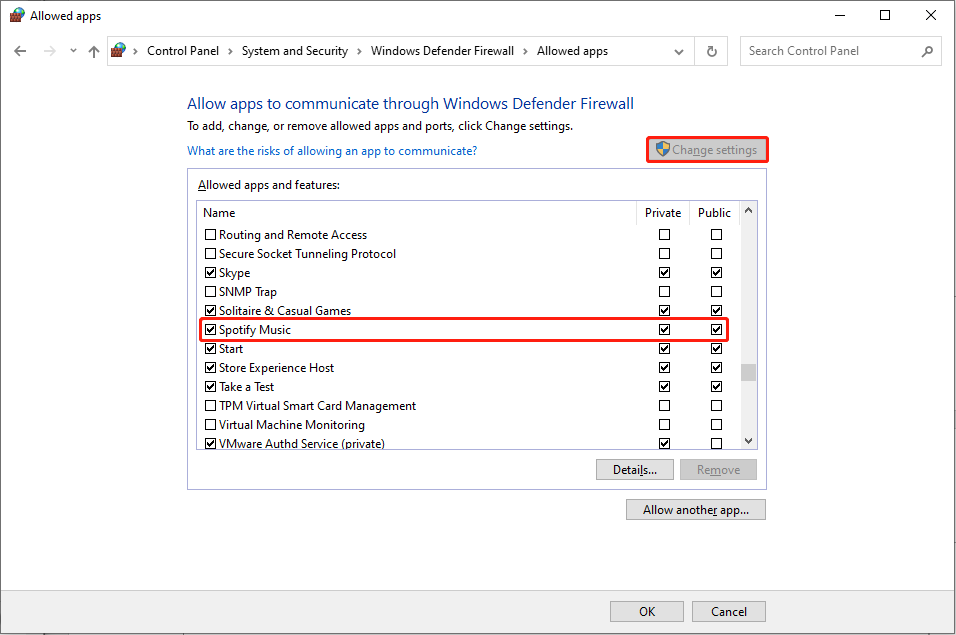
Steg 6: Lägg till bockar på båda Privat och offentlig alternativ.
Steg 7: Klicka OK för att spara ändringarna.
Sätt 4: Ändra Hosts-filen
Steg 1: Tryck Win + S och typ Anteckningsblock i textrutan.
Steg 2: Välj Kör som administratör på den högra rutan.
Steg 3: I fönstret Anteckningar trycker du på Ctrl + O för att öppna bläddringsfönstret.
Steg 4: Navigera till Lokal disk (C:) > Windows > System32 > förare > etc .
Steg 5: Dubbelklicka på värdar fil för att öppna den.
Tips: Om du inte kan hitta värdar fil, vänligen ändra Textdokument till Alla filer .Steg 6: Om du hittar 0.0.0.0 weblb-wg.gslb.spotify.com0.0.0.0 kan du radera det direkt. Om du inte hittar det, hoppa till nästa metod.
Steg 7: Tryck Ctrl + S för att spara ändringen.
För att veta mer information om hosts-filen kan du gå till det här inlägget: Hur man redigerar värdfil i Windows 10 .
Sätt 5: Reparera/återställ Spotify
Steg 1: Tryck Win + I för att öppna fönstret Inställningar.
Steg 2: Välj Appar och navigera till Appar och funktioner sektion.
Steg 3: Skriv Spotify i rutan under Appar och funktioner .
Steg 4: Klicka på Spotify musik och dubbelklicka på Avancerade alternativ .
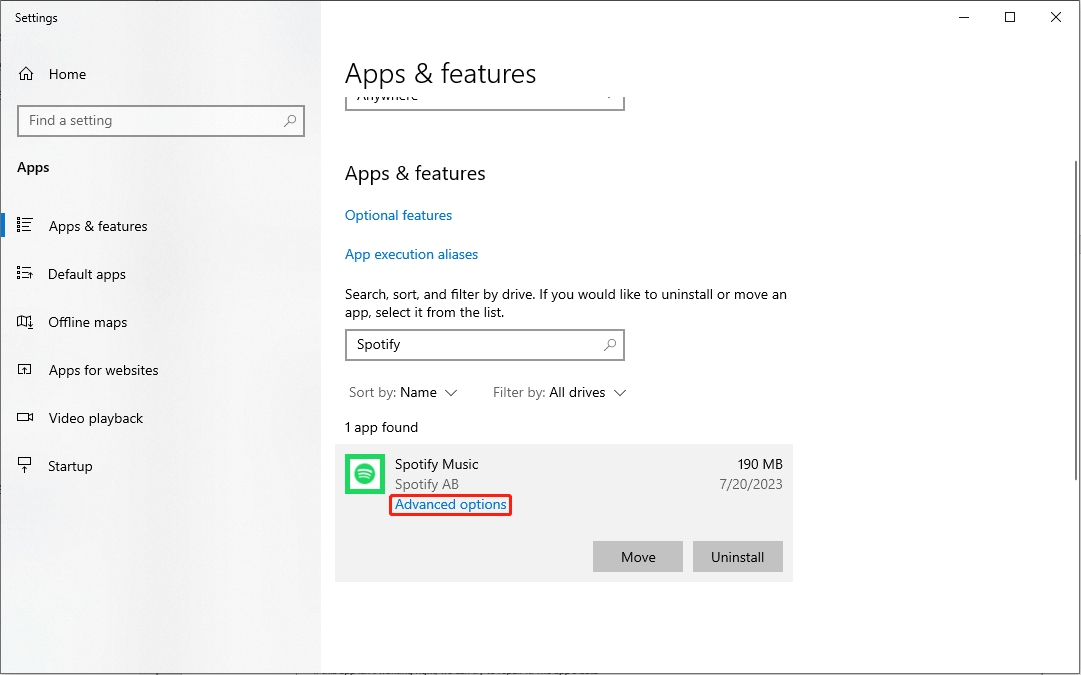
Steg 5: Välj Reparera i följande fönster.
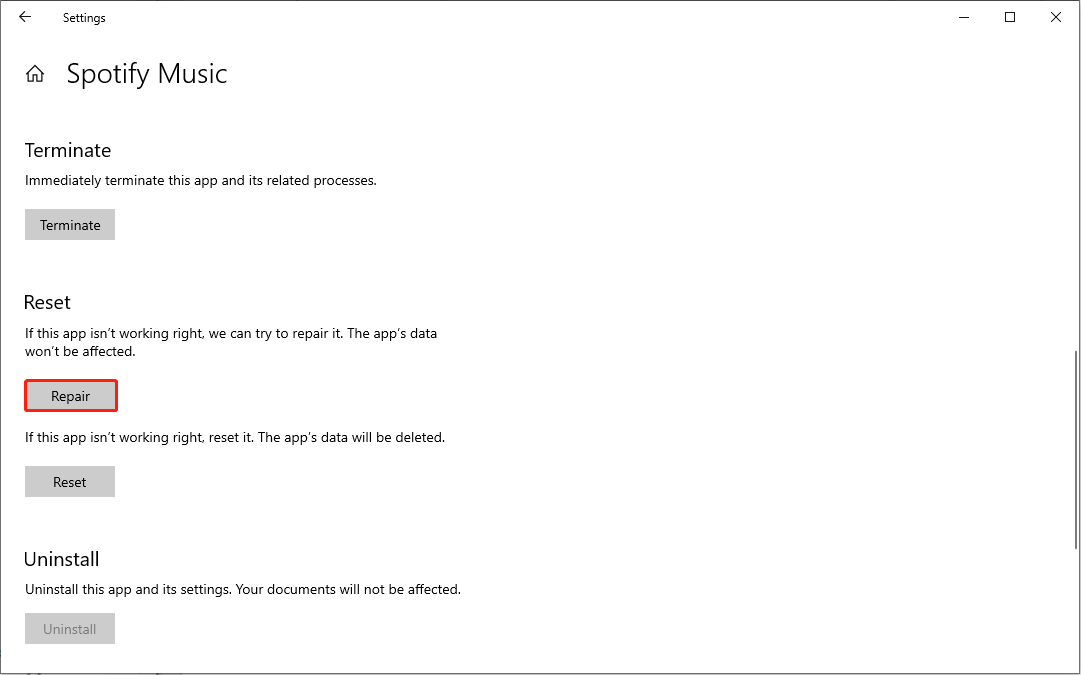
När reparationsprocessen är klar kan du kontrollera om felet är åtgärdat. Om den fortfarande finns kan du klicka Återställa på samma fönster. Men observera att återställning av appen kommer att radera all data på den.
Sätt 6: Installera om Spotify
Steg 1: Klicka på Start ikon.
Steg 2: Titta igenom Start-menyn för att hitta Spotify .
Steg 3: Högerklicka på den och välj Avinstallera från snabbmenyn.
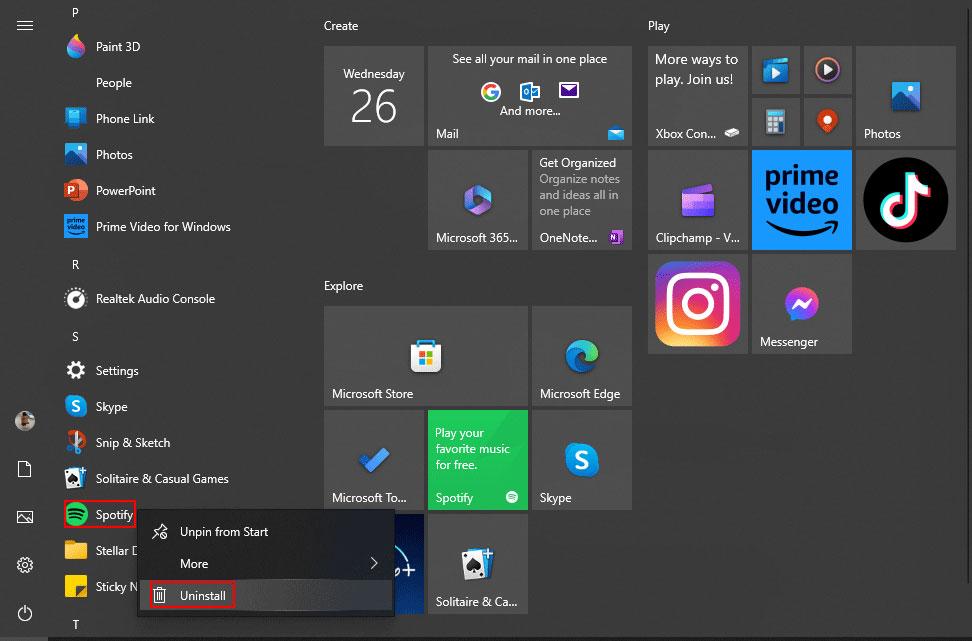
Efter det kan du gå till Microsoft Store för att ladda ner Spotify igen.
Slutsats
Spotify-fel auth 74 är inte ett hemskt fel. Du kan läsa det här inlägget och försöka fixa det själv. Hoppas metoderna verkligen kan hjälpa dig.
Dessutom skulle jag vilja rekommendera MiniTool Power Data Recovery, en kraftfull mjukvara för filåterställning, till dig. Om du letar efter programvara för dataåterställning, varför inte ge en chans till MiniTool Power Data Recovery?
MiniTool Power Data Recovery gratisKlicka för att ladda ner100 %Rent & Säkert






![Fix: POOL_CORRUPTION_IN_FILE_AREA På Windows 10 [MiniTool News]](https://gov-civil-setubal.pt/img/minitool-news-center/45/fix-pool_corruption_in_file_area-windows-10.png)


![Hur installerar jag osignerade drivrutiner på Windows 10? 3 metoder för dig [MiniTool News]](https://gov-civil-setubal.pt/img/minitool-news-center/69/how-install-unsigned-drivers-windows-10.jpg)
![[LÖST] Hur man återställer permanent raderade filer i Windows [MiniTool Tips]](https://gov-civil-setubal.pt/img/data-recovery-tips/28/how-recover-permanently-deleted-files-windows.png)





![Definitionen och syftet med Microsoft Management Console [MiniTool Wiki]](https://gov-civil-setubal.pt/img/minitool-wiki-library/90/definition-purpose-microsoft-management-console.png)


