Så här fixar du: Google Chrome laddar inte ner eller sparar bilder
Sa Har Fixar Du Google Chrome Laddar Inte Ner Eller Sparar Bilder
När din Google Chrome inte laddar ner eller sparar bilder, vet du orsaken och hur man löser problemet? I detta inlägg, MiniTool programvara listar huvudorsakerna till detta problem och hur man löser problemen med enkla och användbara metoder.
De främsta anledningarna till att Chrome inte laddar ner eller sparar bilder
Google Chrome är en mycket populär webbläsare. Du kan använda den för att besöka webbsidor, ladda ner eller spara bilder på sidan, öppna PDF-filer och mer. När du vill ladda ner en bild från Chrome kan du upptäcka att du inte kan göra detta. Chrome kommer inte att ladda ner bilder eller Chrome sparar inte bilder är inte sällsynta problem. Ja, varför kan jag inte ladda ner bilder från Google Chrome? Här är de viktigaste orsakerna:
- Cachedatan blir skadad
- Vissa konflikttillägg läggs till i Chrome
- Det är något fel med dina Chrome-inställningar
- Din Chrome är inte korrekt installerad
För att fokusera på dessa skäl introducerar vi några lösningar som du kan försöka fixa. Chrome laddar inte ner bilder eller Chrome sparar inte bilder.
Fix 1: Starta om Google Chrome
En enkel lösning är att starta om din Chrome-webbläsare. Vissa användare åtgärdar snabbt problemet med den här metoden. Det kan ta bort de korrupta temporära filerna som kan vara orsaken. Du kan också prova.
Fix 2: Uppdatera Chrome till den senaste versionen
Om du inte använder den senaste versionen av Chrome kan du uppdatera den och se om problemet är löst. Så här uppdaterar du Chrome:
Steg 1: Öppna Chrome.
Steg 2: Klicka på menyn med tre punkter i det övre högra hörnet och välj sedan inställningar .
Steg 3: Klicka på Om Chrome från den vänstra menyn, sedan börjar Chrome söka efter uppdateringar och installerar automatiskt den senaste versionen på din enhet.

Efter att ha uppdaterat Chrome kan du ladda ner och spara bilder igen med Chrome och kontrollera om problemet är löst. Om problemet kvarstår kan du prova nästa lösning.
Fix 3: Stäng av onödiga tillägg
Om du inte kan spara bilder med Chrome efter att ha installerat ett nytt tillägg på Chrome, kan det tillägget blockera bilder från att laddas ned i Chrome. Du kan stäng av tillägget och kontrollera sedan om problemet är löst. Du kan också direkt ta bort tillägget från din Chrome.
Fix 4: Rensa cache och cookies i Chrome
Du kan använda dessa steg för att rensa cacheminne och cookies i Chrome:
Steg 1: Öppna Chrome.
Steg 2: Klicka på menyn med tre punkter och klicka sedan inställningar .
Steg 3: Klicka på nästa sida Sekretess och säkerhet från den vänstra menyn och klicka sedan Rensa surfhistoriken på den högra panelen.
Steg 4: Ett gränssnitt dyker upp, sedan måste du välja cache och cookies som ska tas bort.
Steg 5: Klicka på Radera data knapp.
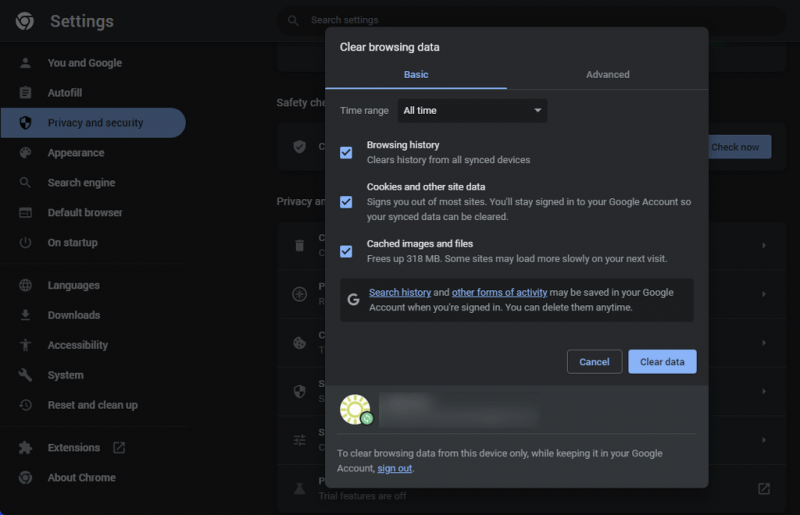
Fix 5: Tillåt Chrome genom brandväggen
Windows-brandväggen kan blockera vissa appar på din enhet. Det kan blockera Chrome av misstag. Du kan tillåta Chrome genom brandväggen och se om problemet är löst.
Steg 1: Klicka på sökikonen i aktivitetsfältet, sök sedan efter Windows Security och klicka på Windows Security från sökresultatet för att öppna det.
Steg 2: Klicka på i Windows Security Brandvägg och nätverksskydd , Klicka sedan Tillåt en app genom brandväggen .
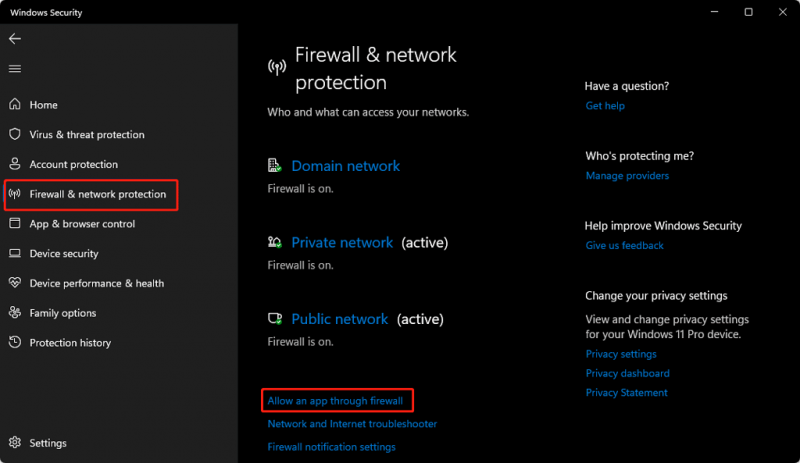
Steg 3: Se till att Google Chrome är valt och klicka OK för att spara ändringen.
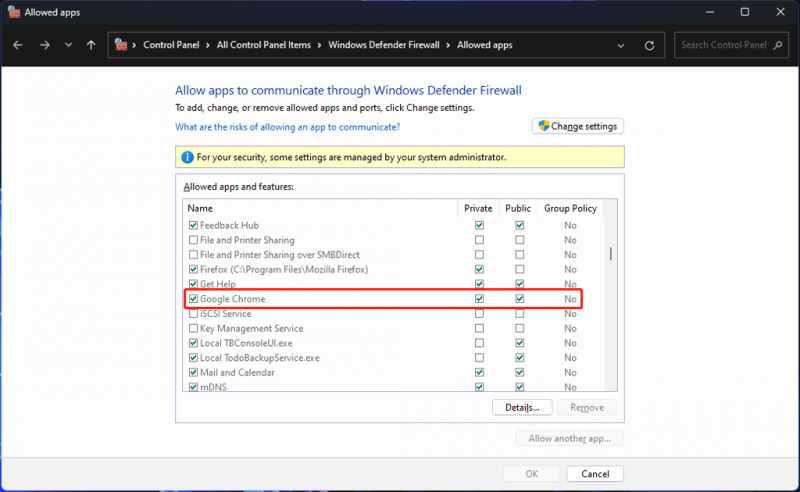
Fix 6: Installera om Google Chrome
Om ovanstående metoder inte kan hjälpa dig att lösa problemet kan du behöva göra det installera om Chrome .
Slutsats
Det här är de saker du kan göra när Chrome inte laddar ner bilder eller Chrome sparar inte bilder. Vi hoppas att du kan hitta en lämplig metod här. Om du har andra relaterade problem kan du meddela oss i kommentarerna.
![Fullständiga korrigeringar för 'Realtek Network Controller hittades inte' [MiniTool News]](https://gov-civil-setubal.pt/img/minitool-news-center/75/full-fixes-realtek-network-controller-was-not-found.png)



![Hur man uppgraderar 32 bitar till 64 bitar i Win10 / 8/7 utan dataförlust [MiniTool Tips]](https://gov-civil-setubal.pt/img/backup-tips/20/how-upgrade-32-bit-64-bit-win10-8-7-without-data-loss.jpg)











![[Löst!] Hur får jag reda på vad som väckte min dator?](https://gov-civil-setubal.pt/img/news/16/how-find-out-what-woke-up-my-computer.jpg)


