Beprövade tips: Återställ raderade MPO-filer på Windows eller Mac
Proven Tips Recover Deleted Mpo Files On Windows Or Mac
Letar du efter några säkra sätt att återställa raderade MPO-filer på din Windows- eller Mac-dator? I så fall är du på rätt plats. I detta inlägg från MiniTool , kommer vi att dyka in i tre effektiva metoder för att återställa raderade eller förlorade MPO-filer säkert och snabbt. Följ oss bara för att lära dig hur du gör det.
Att förlora dessa MPO-filer kan vara frustrerande och irriterande, eftersom de kan registrera dina värdefulla minnen. Om du av misstag raderade dessa MPO-filer från din dator eller enheter, oroa dig inte och det finns fortfarande en möjlighet att återställa raderade MPO-filer. Det är därför du behöver kraftfulla och robusta verktyg för dataåterställning, som MiniTool Power Data Recovery, för att snabbt återställa raderade MPO-filer.
Men om du har raderat MPO-filer permanent och inte återställer dem i tid, kan dessa filer skrivas över och bli omöjliga att återställa.
Vad är en MPO-fil?
Filtillägget .mpo representerar Multi Picture Object, ett specialiserat format utformat för stereoskopiska bilder. En MPO-fil kapslar in två distinkta 2D-bilder, båda formaterade som JPG-filer, som när de kombineras skapar en enda 3D-bild. Denna teknik gör det möjligt för tittarna att uppleva djupuppfattning, vilket förstärker den visuella effekten av bilderna.
MPO-filer genereras vanligtvis av avancerade digitalkameror, särskilt Fujifilm FinePix Real 3D-serien, och enheter som Nintendo 3DS handhållna spelkonsol, som båda kan fånga bilder i ett stereoskopiskt format.
Möjliga orsaker till MPO-filförlust
I likhet med andra typer av filer kan MPO-filer gå förlorade av olika anledningar. Följande är typiska orsaker till förlust av MPO-filer:
- Oavsiktlig radering av MPO-filer : MPO-filer kan gå förlorade på grund av oavsiktlig radering.
- Skadlig dator : Om ditt system blir infekterat med skadlig programvara riskerar du att förlora värdefulla MPO-filer tillsammans med andra filformat.
- Oväntad systemavstängning eller strömavbrott : När du överför MPO-filer mellan din dator och ett externt minneskort eller hårddisk kan ett oväntat strömavbrott eller avstängning leda till dataförlust eller till och med skada på partitionen.
Nu kanske du undrar: hur man återställer förlorade MPO-filer på Windows/Mac PC? Utan dröjsmål kommer vi att gå igenom lösningarna för att rädda dina filer.
Om du av misstag tar bort en MPO-fil eller hela mappen i Windows eller Mac, kan du återställa den från en säkerhetskopia, papperskorgen, papperskorgen eller genom att använda specialiserad återställningsprogram. För att lära dig hur du återställer raderade filer på din PC, följ stegen nedan.
Alternativ 1. Återställ raderade eller förlorade MPO-filer från Windows papperskorgen eller Mac-papperskorgen
För att återställa raderade MPO-filer är det enklaste sättet att använda Windows Papperskorgen eller Mac Trash. Generellt sett, om MPO-filen du raderade inte är det med Shift + Delete i Windows eller kortkommandot Kommando + Alternativ + Delete på Mac, det kommer att visas i papperskorgen/papperskorgen. Låt oss gå vidare till hur man återställer MPO-filer från Windows papperskorgen eller Mac Trash.
>> Återställ raderade MPO-filer från Windows papperskorgen
Steg 1: Dubbelklicka på Papperskorgen ikonen på skrivbordet.
Steg 2: Välj MPO-filen som du vill återställa.
Steg 3: Högerklicka på filen och välj Återställa från menyn som visas. Alternativt kan du klicka på Återställ de markerade objekten alternativet uppe till vänster.

>> Återställ raderade MPO-filer från Mac-papperskorgen
Steg 1: Öppna Skräp mapp på skrivbordet.
Steg 2: Leta reda på MPO-filen du vill återställa, högerklicka på den och välj Lägga tillbaka .
Filen kommer att återställas till sin ursprungliga plats. Om den ursprungliga sökvägen inte är tillgänglig kan du dra ut den direkt till önskad plats från papperskorgen.
Alternativ 2. Återställ raderade eller förlorade MPO-filer från Windows filhistorik eller Mac Time Machine
Om du har använde filhistoriken funktionen på Windows eller Time Machine-funktionen på Mac för att säkerhetskopiera de förlorade MPO-filerna, kan du återställa till dessa verktyg för att utföra en MPO-filåterställning, särskilt när de förlorade MPO-filerna inte finns i papperskorgen eller papperskorgen. Du kan följa instruktionerna nedan för att återställa dina MPO-filer.
>> Återställ raderade MPO-filer från Windows filhistorik
Steg 1: Använd Vinna + jag kortkommando för att komma åt Windows-inställningar.
Steg 2: Gå sedan till Uppdatering och säkerhet , och klicka Säkerhetskopiering i den vänstra sidofältet.
Steg 3: Efter det klickar du på Fler alternativ länk som finns under Säkerhetskopiera med filhistorik .
Steg 4: Klicka på i popup-fönstret Återställ filer från en aktuell säkerhetskopia för att öppna fönstret File History backups.
Steg 5: I fönstret för säkerhetskopiering av filhistorik dubbelklickar du på mapparna för att visa filerna och leta reda på den specifika filen eller mappen du vill återställa.
Steg 6: Välj sedan filen eller mappen du vill återställa och klicka på den gröna Återställa knapp.
>> Återställ raderade MPO-filer från Mac Time Machine
Steg 1: Gå till mappen som innehåller MPO-filerna du vill återställa.
Steg 2: Starta Tidsmaskin från Launchpad.
Steg 3: Navigera genom säkerhetskopiorna med hjälp av tidslinjen och pilarna.
Steg 4: Välj de filer du tänker återställa.
Steg 5: Tryck Återställa .
Alternativ 3. Återställ raderade eller förlorade MPO-filer med programvara från tredje part
Läs här, om ingen av ovanstående metoder fungerar, hur återställer man raderade MPO-filer? Beroende på hur din dator fungerar, kan du välja en lämplig del för att återställa raderade MPO-filer med MPO-filåterställningsprogramvara från tredje part på Windows/Mac.
>> Återställ raderade eller förlorade MPO-filer med MiniTool Power Data Recovery
Nu kan du använda det bästa programvara för dataåterställning – MiniTool Power Data Recovery för att hjälpa dig att effektivt återställa raderade eller förlorade MPO-filer utan att skada originaldata. Här är några fördelar med detta dataåterställningsverktyg:
1. Ta itu med olika scenarier för dataförlust
MiniTool Power Data Recovery kan hantera olika dataförlustsituationer som oavsiktlig radering, hårddiskskador, systemkrascher och oinitierade diskar. Förutsatt att nya data inte har gjort det överskriven förlorade filer kan detta gratisverktyg återställa dem.
2. Flera filtyper och enheter att återställa
MiniTool Power Data Recovery stöder hämtning av nästan alla filtyper från ett brett utbud av lagringsenheter.
- Dokument: DOC/DOCX , XLS/XLSX, PPT/PPTX, PDF, VSD, MPP, PUB, ODT, ODS, etc.
- Video och ljud: MP4, MP3, MKV, AVI, MPEG, FLV, RM/RMVB, MID/MIDI, WMA, WAV, OGG, etc.
- Grafik och bilder: JPG/JPEG, TIFF/TIF, PNG, GIF, PSD, BMP, CRW, DCR, DNG, ARW, PSP, etc.
- E-post: DBX, PST , EMLX, etc.
Denna professionella programvara för dataåterställning kan snabbt återställa förlorad data från olika lagringsmedier, inklusive hårddiskdataåterställning, extern hårddiskdataåterställning, SSD-dataåterställning , USB-minne dataåterställning och CD/DVD-dataåterställning .
3. Användarvänlig
Oavsett om du är en teknisk expert eller nybörjare, kan du enkelt använda det här verktyget för att återställa förlorad data tack vare dess intuitiva gränssnitt. I allmänhet kan du återställa förlorade, raderade, formaterade och skadade filer i bara tre enkla steg.
4. Hög säkerhet
MiniTool Power Data Recovery fungerar som ett skrivskyddat verktyg, vilket innebär att du effektivt kan skanna din enhet efter förlorad data utan att påverka originaldata. Dessutom är denna gratis programvara för dataåterställning i toppklass kompatibel med olika operativsystem, inklusive Windows 8/8.1, Windows 10, Windows 11 och Windows-servrar.
Som ett gratis verktyg för dataåterställning kan du använda MiniTool Power Data Recovery för att rädda 1 GB av dina filer gratis. För att få detta professionella verktyg för dataåterställning klickar du bara på den gröna knappen nedan.
MiniTool Power Data Recovery gratis Klicka för att ladda ner 100 % Rent & Säkert
Notera: Undvik att installera MiniTool Power Data Recovery på enheten där den förlorade data finns, eftersom detta kan skriva över originalfilerna, vilket gör återställning av överskrivna data omöjlig.Nu kan du följa stegen nedan för att utföra en MPO-filåterställning på Windows.
Steg 1: Ladda ner och installera MiniTool Power Data Recovery. Efter installationen, starta den för att komma in i dess huvudgränssnitt. Du kan se två olika dataåterställningsmoduler: Logiska enheter och Enheter , och Logiska enheter är valt som standard. Flytta nu musen till målpartitionen där dina MPO-filer går förlorade och klicka Avsöka .
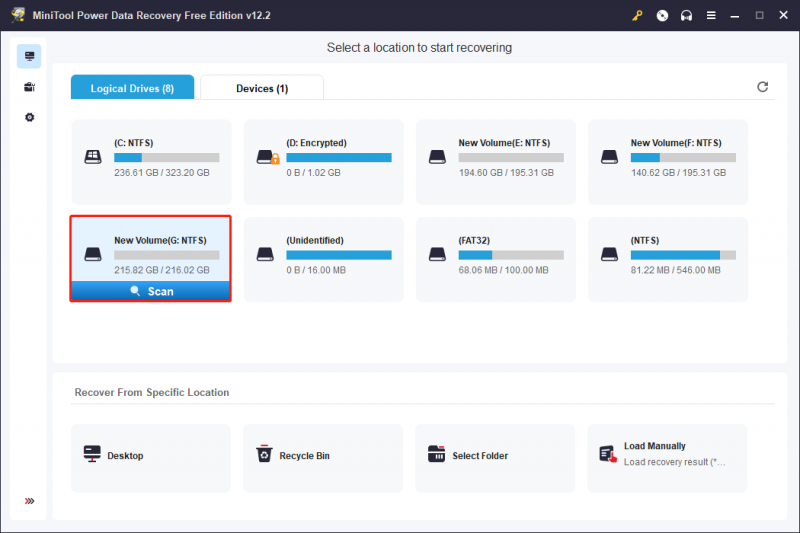
Du kan avbryta skanningsprocessen om du stöter på dina förlorade data. Men för att uppnå de bästa återställningsresultaten är det lämpligt att vänta tills hela skanningen är klar.
Steg 2: När skanningen är klar kommer du att hitta Väg avsnitt inklusive raderade filer, förlorade filer och befintliga filer. Bredvid sektionen Path finns Typ fliken, kan du använda den för att hitta dina önskade filer genom att expandera lämplig filtyp, som bild, dokument, ljud och video, etc.
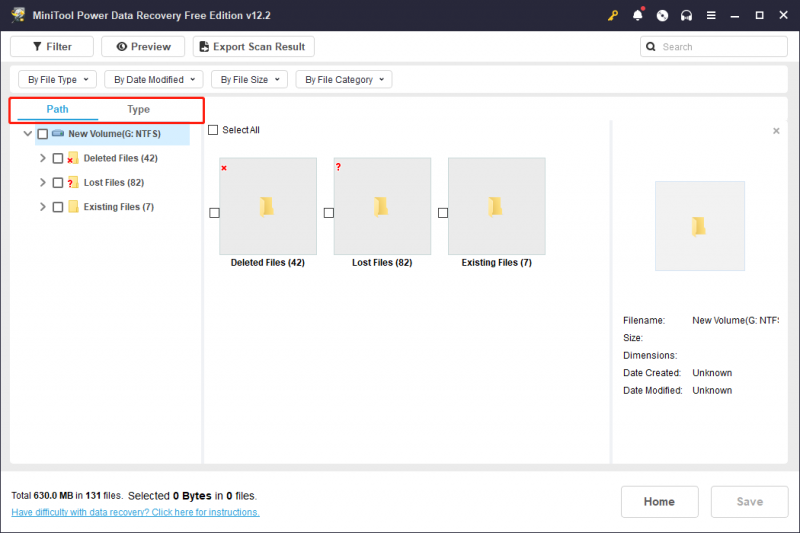
Vad ska du göra om du vill se filer klassificerade efter både typ och sökväg? De Filtrera funktionen är idealisk för detta ändamål. Det gör att du kan specificera särskilda filtyper och skapa ytterligare filtreringskriterier, såsom filstorlek, filtyp, ändrad data och filkategori.
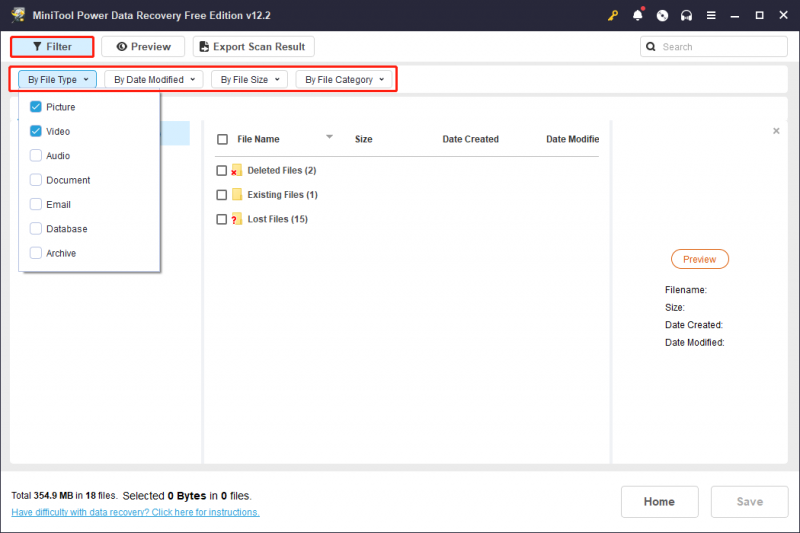
De Söka funktionen låter dig hitta filer och mappar med hjälp av ett nyckelord i sökrutan. Observera att filer med förlorade originalnamn på grund av fel inte kan sökas.
Att förhandsgranska filer före återställning är avgörande för att undvika att obrukbara filer hämtas. Denna programvara möjliggör gratis förhandsgranskning av de flesta filer, med vissa typer som behöver vara under 100 MB. Du kan förhandsgranska en fil genom att dubbelklicka på den eller välja den och klicka Förhandsvisning .
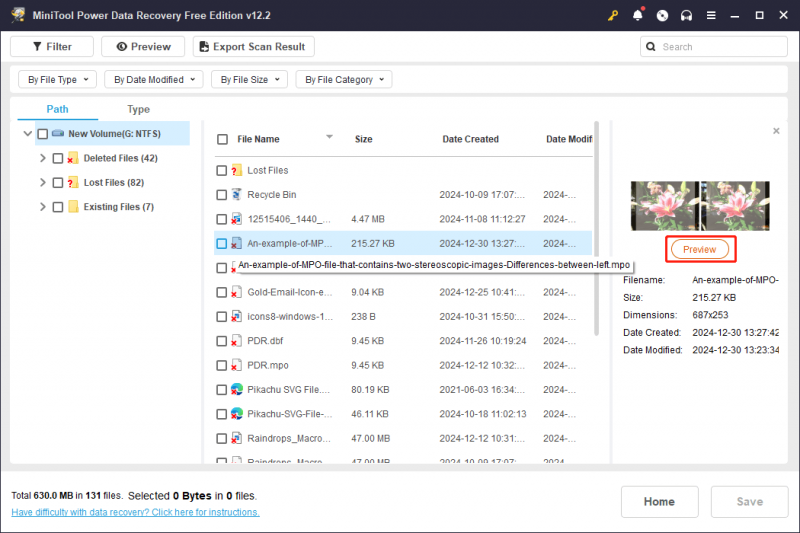
Steg 3: Markera rutan med önskade filer och klicka Spara från det nedre högra hörnet, välj en säker plats separat från den ursprungliga platsen och klicka OK för att lagra de markerade föremålen.
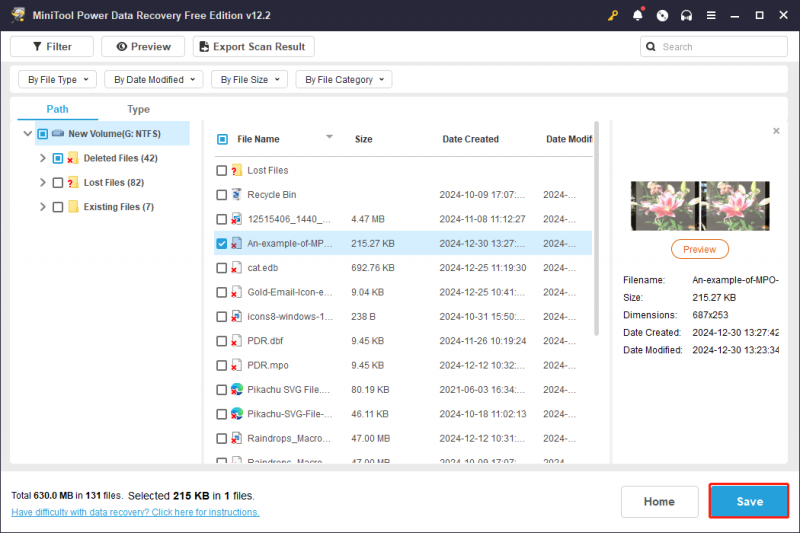 Tips: Det rekommenderas att välja MiniTool Power Data Recovery Personal Edition , eftersom det inte bara möjliggör obegränsad dataåterställning utan också kan återställa data när Windows inte kan starta .
Tips: Det rekommenderas att välja MiniTool Power Data Recovery Personal Edition , eftersom det inte bara möjliggör obegränsad dataåterställning utan också kan återställa data när Windows inte kan starta .>> Återställ raderade eller förlorade MPO-filer med Stellar Data Recovery för Mac
Om du har ett Mac OS och vill göra MPO-filåterställning på Mac är det bästa alternativet att använda Stellar Data Recovery för Mac . Följ stegen för att återställa raderade MPO-filer på Mac:
Steg 1: Ladda ner och installera Stellar Data Recovery för Mac.
Dataåterställning för Mac Klicka för att ladda ner 100 % Rent & Säkert
Steg 2: Starta programmet och välj de typer av filer du vill återställa. Du kan aktivera Återställ allt eller välj de specifika filtyperna manuellt. Här väljer du för att återställa MPO-filer Återställ allt . Klicka sedan på Nästa knapp.
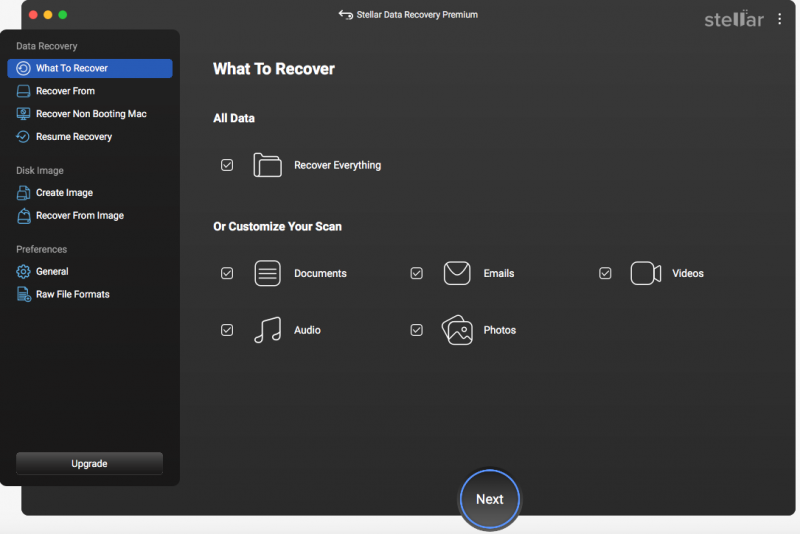
Steg 3: Välj den enhet där de raderade filerna från din Mac finns.
Steg 4: Tryck på Avsöka knappen i det nedre högra hörnet.
Steg 5: Ge tid för skanningsprocessen att slutföra.
Steg 6: Granska den återställda informationen och välj de filer du vill ha. Du kan återställa dokument, bilder och olika andra datatyper.
Steg 7: Tryck på Återvinna knappen och ange fildestinationen.
Steg 8: Klicka på Spara för att bekräfta ditt val och vänta på att filåterställningsprocessen på Mac har slutförts.
Hur man öppnar MPO-filer
MPO-filer, som vanligtvis används för att lagra stereobilder, kan visas med en mängd olika bildvisare som är skräddarsydda för olika operativsystem. För Windows-användare är StereoPhoto Maker ett populärt val, som erbjuder avancerade alternativ för bearbetning och redigering av stereobilder.
På macOS tillhandahåller XstereO Player ett användarvänligt gränssnitt för att visa dessa typer av filer, vilket gör det enkelt att uppskatta stereoskopiska bilder. Samtidigt kan Linux-användare använda StereoPhotoView, som är speciellt utformad för att hantera MPO-filer.
Standard JPEG-visare som Microsoft Photos för Windows och Apple Preview för macOS kan också öppna MPO-filer men med begränsad funktionalitet. Dessa tittare kommer inte att leverera den fullständiga stereoskopiska upplevelsen som är tillgänglig genom specialiserad programvara.
Topprekommendation för att säkerhetskopiera dina MPO-filer
Som en vanlig filtyp för Fujifilm FinePix Real 3D-serien och enheter som Nintendo 3DS handhållna spelkonsol är MPO-filen sårbar för att gå förlorad under överföring från minneskort till dator. Därför är det extremt viktigt att regelbundet säkerhetskopiera viktiga data inklusive MPO-filer. Här föreslår vi ett användbart programvarualternativ för att hjälpa dig med säkerhetskopiering av data.
Den första rekommendationen är MiniTool ShadowMaker , som är ett användarvänligt verktyg för säkerhetskopiering av filer som gör att du kan säkerhetskopiera ditt operativsystem, filer, mappar, diskar och partitioner på Windows 7/8/10/11. Denna programvara utmärker sig när det gäller att schemalägga säkerhetskopior för stora mängder data. Dessutom ger MiniTool ShadowMaker en 30-dagars gratis provperiod.
MiniTool ShadowMaker testversion Klicka för att ladda ner 100 % Rent & Säkert
Slutliga tankar
Efter att ha läst denna stegvisa dataåterställningsguide bör du ha en grundläggande förståelse för hur du återställer raderade MPO-filer på Windows eller Mac. Hoppas du redan får tillbaka dina MPO-filer.
Om du har några frågor eller idéer om att använda programvaran MiniTool, tveka inte att kontakta oss på [e-postskyddad] . Tack på förhand!


![Så här fixar du problemet med 'Chrome Bookmarks Not Syncing' i Windows [MiniTool News]](https://gov-civil-setubal.pt/img/minitool-news-center/78/how-fix-chrome-bookmarks-not-syncing-issue-windows.jpg)







![Hur man döljer mest besökta på en ny fliksida i Google Chrome [MiniTool News]](https://gov-civil-setubal.pt/img/minitool-news-center/22/how-hide-most-visited-new-tab-page-google-chrome.jpg)
![Vad är Realtek-kortläsare | Ladda ner för Windows 10 [MiniTool News]](https://gov-civil-setubal.pt/img/minitool-news-center/53/what-is-realtek-card-reader-download.png)


![Vad ska jag göra när Windows 10-inställningsappen inte öppnas? [MiniTool-tips]](https://gov-civil-setubal.pt/img/backup-tips/80/what-do-when-windows-10-settings-app-is-not-opening.png)




![Använd Win + Shift + S för att fånga skärmdumpar Vinn 10 i fyra steg [MiniTool News]](https://gov-civil-setubal.pt/img/minitool-news-center/68/use-win-shift-s-capture-screenshots-win-10-4-steps.jpg)