MiniTool ger det bästa sättet för SSD Data Recovery - 100% säkert [MiniTool Tips]
Minitool Gives Best Way
Sammanfattning:

Samsung SSD används ofta på marknaden. Men många användare rapporterar att deras data går förlorade från SSD. När du står inför ett sådant irriterande problem, att känna till operationerna till Samsung SSD-dataåterställning blir mycket viktigt. Här kommer det här inlägget att visa dig hur du återställer data från en misslyckad SSD eller en formaterad / förlorad / RAW SSD-partition med den bästa MiniTool-programvara , MiniTool Power Data Recovery.
Snabb navigering:
Dataförlust på SSD är ett vanligt problem
SSD-enheter ( Solid State-enheter ) används ofta på grund av dess fördelar som snabb läs- och skrivhastighet.
Det är dock ganska oundvikligt att SSD-dataförlust fortfarande inträffar då och då. Det kan orsakas av en frekvent användningsprocess - till exempel virusinfektion, felaktig användning, SSD-skada, partitionsförlust och så vidare.
Baserat på detta måste lösningar för framgångsrik och enkel SSD-dataåterställning vara viktigt för dig, oavsett om du stöter på dataförlust i SSD nu eller inte. Det är just därför vi skriver det här inlägget.
Möjlighet till dataåterställning på SSD
Många av dig kanske frågar om det finns bra dataåterställning av SSD-programvara som kan vara till hjälp i de flesta fall med SSD-dataförlust. SSD-dataåterställningstekniker är mycket komplicerade eftersom processen för radering av filer i SSD inte är densamma som för den traditionella hårddisken.
Om en fil raderas på en traditionell hårddisk är det bara indexet som har tagits bort ( det vill säga det verkliga innehållet kvarstår tills det utrymmet upptas av nya data ). Men i SSD kommer innehållet att tas bort omedelbart efter att en fil raderades under effekten av TRIM.
Vad är då? TRIM ? Vilken funktion har det? Kan det inaktiveras för att möjliggöra filåterställning på SSD? I själva verket, när du skriver nya data till den mekaniska hårddisken, kommer Windows att låta disken radera tidigare data först.
Därefter kommer de nya uppgifterna att placeras på motsvarande plats. När du bara utför en raderingsåtgärd markerar Windows motsvarande utrymme som tillgängligt, men det tar inte bort det verkliga filinnehållet.
Men när Windows känner igen en SSD och bekräftar att TRIM stöds kommer den att ta bort filen omedelbart, istället för att skapa en speciell tagg. Volymbitmapp används här för att registrera att den här filen raderas.
Som ett resultat, så länge som TRIM är aktiverat när du använder en SSD, blir dataåterställning bara en dröm, för när TRIM är aktiverat kommer raderingsåtgärden att utföras omedelbart. Om du vill återställa data från SSD måste du därför bekräfta att du uppfyller följande villkor:
- Om du kör en Windows XP är dataåterställning av SSD inte ett problem för dig. XP överges av Microsoft, så det kan inte stödja TRIM. Det vill säga, SSD kan inte spela sin verkliga prestanda.
- Om SSD: n du använder är tillräckligt gammal stöder den kanske inte TRIM själv.
- Både AHCI- och SATA-gränssnitt visas inte på ditt gamla moderkort.
- Två SSD-enheter bildar en RAID 0.
- Du ansluter SSD till datorn som en extern hårddisk via USB
Om du uppfyller något av dessa villkor kan du få tillbaka dina förlorade data med hjälp av programvara för dataräddning, men hur gör du det? Vänligen fortsätt läsa.
Snälla påminna: Om SSD är fysiskt skadad är SSD-dataåterställning ett tufft jobb. I det här fallet står du inför en ny SSD. Du kan välja en av de bästsäljare på Amazon.
 |  |  |  |  | |
| produktnamn | Intel 660p-serien (1 TB) SSD | Corsair MP500 (480 GB) SSD | Samsung 860 EVO (250G) SSD | Samsung 970 EVO NVMe (500 GB) SSD | Adata SU800 SATA (1TB) SSD |
| varumärke | Intel | Corsair | Samsung | Samsung | Nål |
| Kapacitet | 1 TB | 480 GB | 250 GB | 500 GB | 1 TB |
| I / O-hastighet | Upp till 1800 MB / s | Upp till 3000 MB / s | Upp till 550 MB / s | Upp till 3500MB / s | Upp till 560 MB / s |
| Fördelar | Mycket bra NVMe-prestanda för det mesta. Extremt prisvärd. 5 års garanti. | Svart kretskort. | Bra totalprestanda. | Prisvärd (relativt) NVMe-enhet. | Adata SSD-verktygslåda. |
| Nackdelar | Saktar ner till 100 Mbps skrivning under mycket långa överföringar. | Hög initial prissättning. | Dyr. | Saktar till drygt 600 Mbps efter att cacheminnet har överskridits. | Micron 384Gbit 3D TLC NAND. |
| Betygsstjärna |  |  |  |  |  |
| köpa | Köp på Amazon | Köp på Amazon | Köp på Amazon | Köp på Amazon | Köp på Amazon |
Hur man återställer data på SSD
Den bästa SSD-dataräddningsprogrammet
För att återställa data från SSD kan du ha sökt efter sätt på Internet från många forum som Reddit. Men här kommer vi att ge dig det bästa sättet för SSD-dataåterställning: med hjälp av ett dataåterställningsprogram.
På marknaden för dataåterställning kan många typer av program väljas av dig. Bland dem ger MiniTool dig en bit säker, pålitlig, kraftfull och gratis programvara för dataräddning - MiniTool Power Data Recovery.
Det kan vara en av de bästa SSD-dataräddningsprogrammen eftersom den erbjuder dig kraftfulla funktioner för att hämta förlorade filer, foton, videor, dokument etc. under olika situationer med dataförlust.
Dessutom har detta SSD-filåterställningsverktyg god kompatibilitet och du kan använda det i Windows Vista / XP / 7/8 / 8.1 / 10. Framför allt är det skrivskyddat, vilket innebär att det inte kommer att skada originaldata på din Samsung SSD.
Nu kan du få provversionen av MiniTool Power Data Recovery. Observera att den här utgåvan bara kan skanna SSD men inte för att återställa data. Du kan ladda ner den gratis för att kontrollera om filerna kan hittas och sedan uppgradera till en fullständig upplaga till en låg SSD-återställningskostnad om de är.
Efter en nedladdning är det nu dags att starta SSD-återställning. Följande innehåll introducerar tre fall.
Fall 1: När partitionen är skadad / formaterad
Vanligtvis kan partitionen på en SSD skadas av virusattack eller felaktiga åtgärder. Mer allvarligt är partitionstabellen troligtvis skadad. Oroa dig inte i det här fallet. Du kan göra dataåterställning på SSD från en skadad partition med MiniTool Power Data Recovery snabbt.
Dessutom är det möjligt att formatera partitionen av misstag under processen med att använda SSD, eller så finns en av partitionerna i RAW-filsystemet som inte är tillgängligt. När man stöter på dessa tre situationer, hur man återställer data från misslyckad SSD eller formaterad / RAW SSD-partition?
Gör bara enligt steg-för-steg-vägledningen:
Steg 1: När du har öppnat MiniTool Power Data Recovery ser du fyra återställningsmoduler. Vilken bör användas för att återställa data från skadad / formaterad / RAW SSD? Den här datorn är tillgänglig.
Välj sedan en partition där du har sparat de filer du vill återställa. Klicka sedan Skanna att fortsätta.
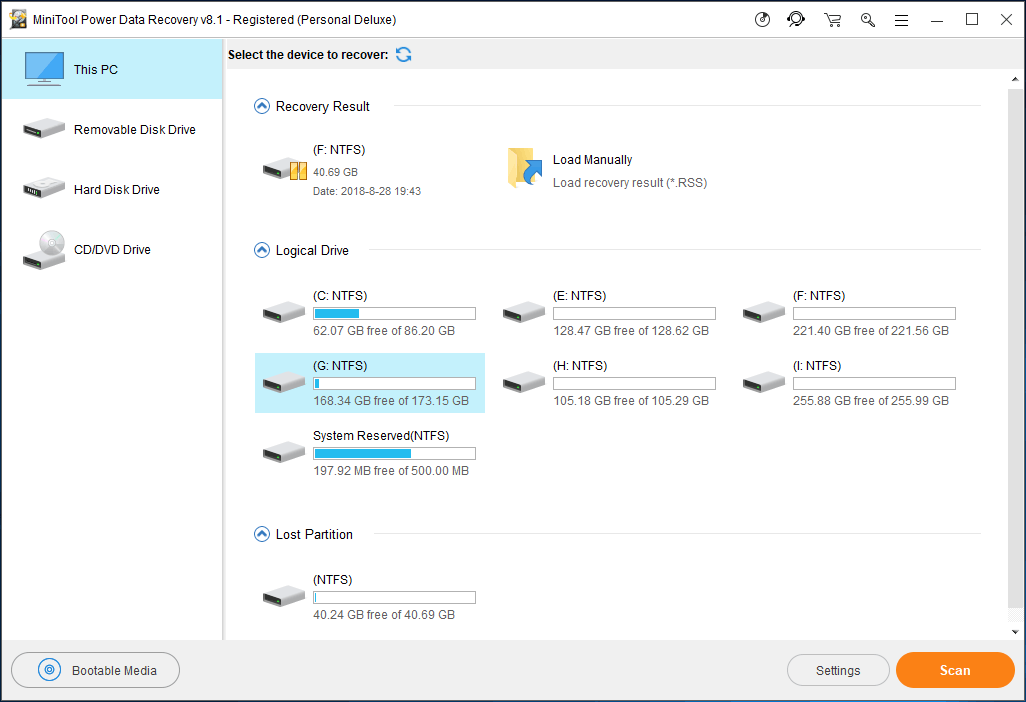
Steg 2: Då börjar den här SSD-återställningsprogrammet att skanna den valda enheten på din SSD. För att få bästa möjliga återhämtning bör du inte stoppa genomsökningen innan den är klar.
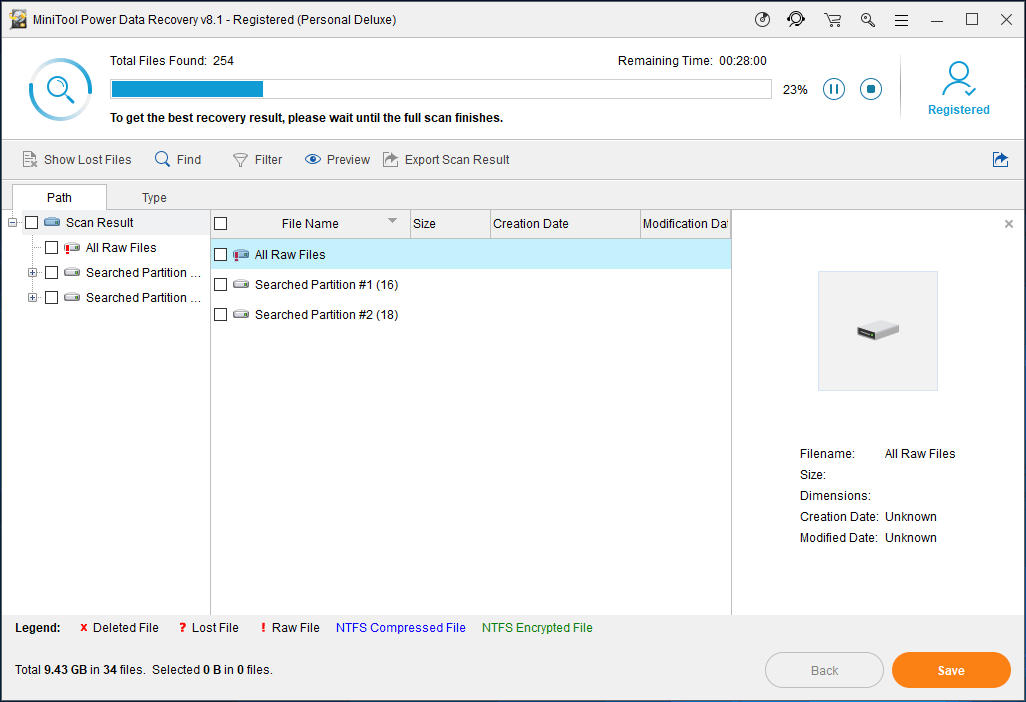
Steg 3: När du har skannat enheten väljer du de filer du vill återställa. Nästa klick Spara för att lagra filerna på en säker plats.
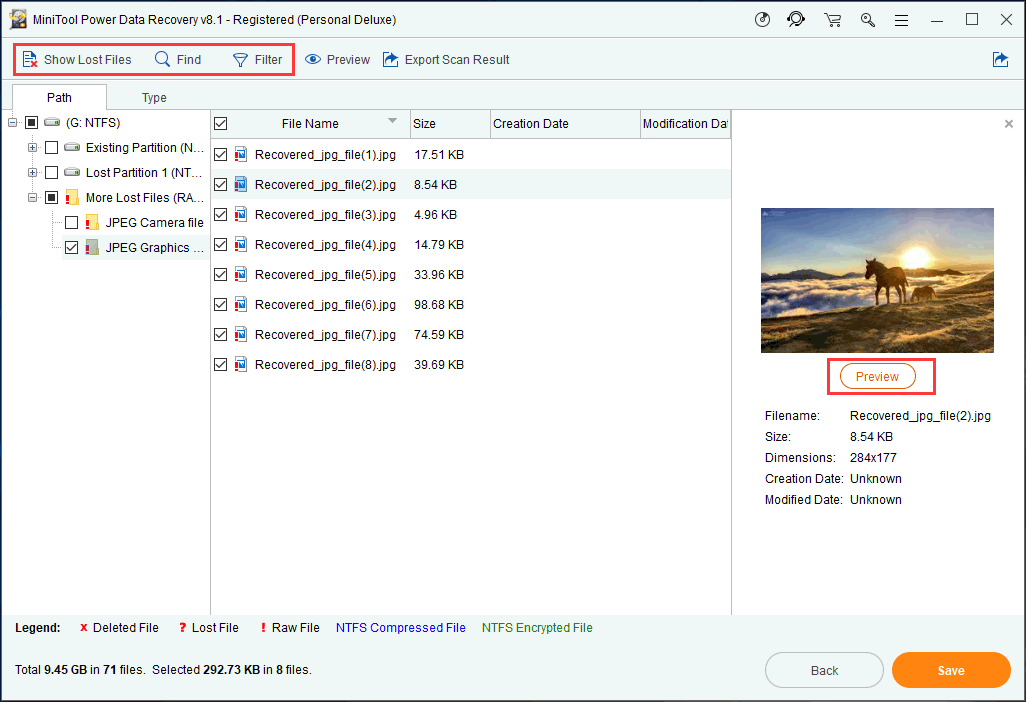
I figuren ovan, Visa förlorade filer , Hitta och Filtrera funktionerna är utformade för att snabbt hitta målfilerna. Dessutom kan du också förhandsgranska de hittade filerna ( 70 typer av filer stöds nu) för att kontrollera om det är det du behöver hämta.
Fall 2: En partition på SSD raderas eller går förlorad
Partitionering är nödvändig för en hårddisk som kan användas som en datalagringsenhet för operativsystemet och stora data. Men när du kör datorn kan den logiska enheten gå förlorad eller raderas på grund av felaktig radering eller virusattack.
När du öppnar Diskhantering kan du se till om din partition går förlorad eller inte. När en partition är förlorad eller saknas kan all data på denna partition vara borta och inte hitta.
Om det inte finns några viktiga filer sparade på den här förlorade partitionen kan du dela om hårddisken eller skapa en ny partition. Tyvärr, om det finns många viktiga filer på SSD, vad ska du göra för återställa data på SSD när du möter partitionsförlust ?
Titta på följande vägledning:
Steg 1: Starta även MiniTool Power Data Recovery och välj Hårddisk . Denna funktion kan hjälpa dig att återställa filer från en partition som raderas av misstag eller förloras när du installerar om Windows OS.
Steg 2: Välj sedan den mål-SSD du vill återställa. Klick Skanna att fortsätta. Det tar några minuter att skanna hela hårddisken och hitta all data på denna SSD. Vänta lite tålmodigt.
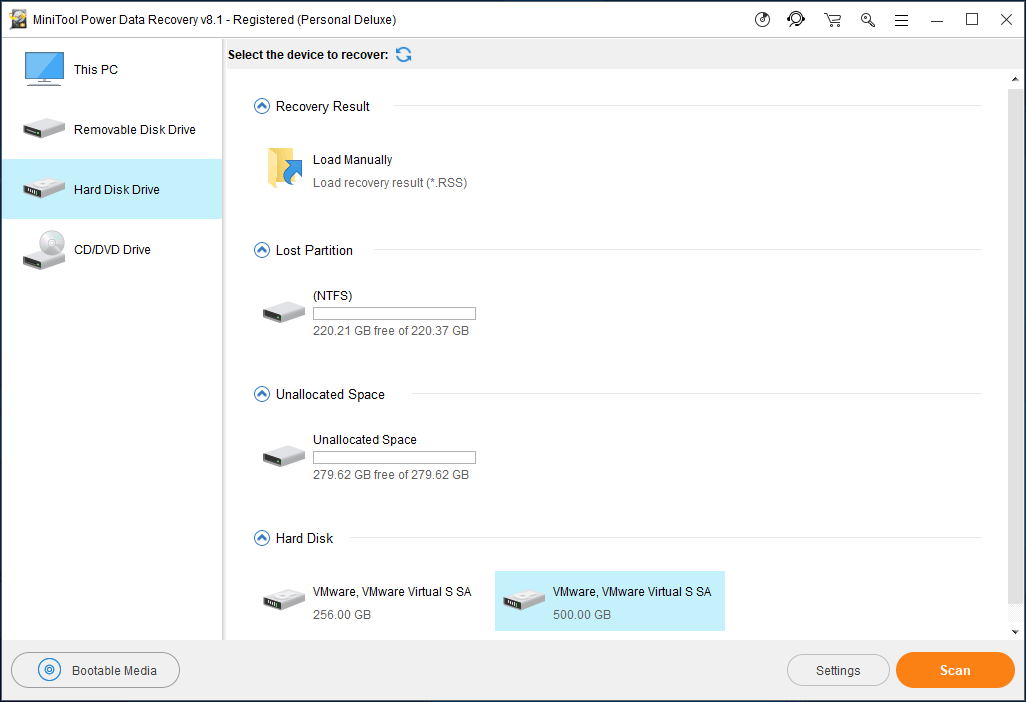
Steg 3: När du har avslutat skanningen hjälper MiniTool Power Data Recovery dig att hitta alla förlorade partitioner. Vik sedan ut partitionen du vill återställa, kontrollera alla filer som behövs och klicka Spara för att avsluta förlorad partitionsåterställning på SSD.
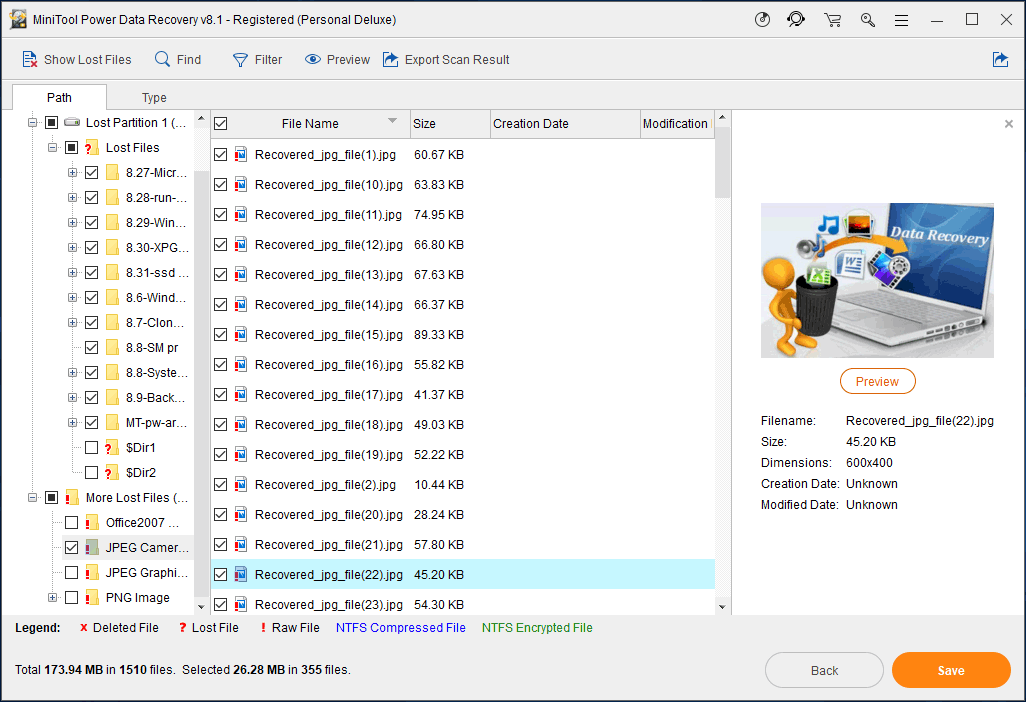
Om den här funktionen inte kan hjälpa dig att återställa filer, kanske du bör överväga om partitionen på SSD är skadad.
Dricks: MiniTool Power Data Recovery kan bara återställa filer från den förlorade partitionen. Om du vill återställa förlorad partition på SSD såväl som dess data är MiniTool Partition Wizard ditt bra val. Och här, den här artikeln - Hur man återställer förlorad partition efter fel radering / rengöring är användbart för dig att utföra SSD-dataåterställning vid partitionsförlust.Fall 3: Filer raderas på en hälsosam SSD
Vanligtvis visas en felaktig åtgärd eller virusattack när du använder en dator, sedan raderas arbetsdokumenten men SSD är i en sund status.
I det här fallet är MiniTool Power Data Recovery fortfarande till hjälp. Och du kan också använda Den här datorn funktionen för att få bort förlorade filer. Här upprepar vi inte stegen för återställning av SSD-data och ser bara guiden i fall 1.
Sammanfattningsvis presenterar innehållet ovan tre fall om SSD-filåterställning i Windows. Vänligen hämta MiniTool Power Data Recovery för att börja återställa förlorade filer enligt dina faktiska situationer. Du kan dela den här skrivskyddade och tillförlitliga programvaran för dataräddning till Twitter och låta fler personer veta.
![7 sätt att öppna Event Viewer Windows 10 | Hur man använder Event Viewer [MiniTool News]](https://gov-civil-setubal.pt/img/minitool-news-center/14/7-ways-open-event-viewer-windows-10-how-use-event-viewer.png)

![Så här fixar du Firefox SEC_ERROR_UNKNOWN_ISSUER enkelt [MiniTool News]](https://gov-civil-setubal.pt/img/minitool-news-center/45/how-fix-firefox-sec_error_unknown_issuer-easily.png)
![Topp 4-lösningar på Disney Plus-felkod 73 [Uppdatering 2021] [MiniTool News]](https://gov-civil-setubal.pt/img/minitool-news-center/06/top-4-solutions-disney-plus-error-code-73.png)







![[Löst] Så här fixar du att familjedelning på YouTube TV inte fungerar](https://gov-civil-setubal.pt/img/blog/31/how-fix-youtube-tv-family-sharing-not-working.jpg)
![Så här inaktiverar du popup-blockerare på Chrome, Firefox, Edge, etc. [MiniTool News]](https://gov-civil-setubal.pt/img/minitool-news-center/31/how-disable-pop-up-blocker-chrome.png)


![Åtgärdat: Fel 0x80246007 vid nedladdning av Windows 10-byggnader [MiniTool News]](https://gov-civil-setubal.pt/img/minitool-news-center/76/fixed-error-0x80246007-when-downloading-windows-10-builds.png)



![Fullständiga korrigeringar: Det gick inte att installera uppdateringar eftersom PC stängdes av [MiniTool Tips]](https://gov-civil-setubal.pt/img/backup-tips/39/full-fixes-couldn-t-install-updates-because-pc-was-turned-off.jpg)