Hur genererar man SSH-nycklar i Windows? Här är två sätt
How To Generate Ssh Keys In Windows Here Are Two Ways
SSH-nycklar är autentiska referenser för att säkra filöverföring och datoranslutning. Jämfört med att använda SSH-protokollet med användarnamn och lösenord kan SSH-nycklar vara mer tillförlitliga. Detta inlägg på MiniTool visar hur du genererar SSH-nycklar i Windows inom några få steg.SSH hänvisar till Secure Shell, ett fjärradministratörsprotokoll som skapar en säker anslutningstunnel med en annan dator. Med det här protokollet kommer all din kommunikation och överföring av filer till och från en fjärrserver att ske på ett krypterat sätt. Windows 11, såväl som Windows 10, kommer med en inbyggd OpenSSH-klient, som låter dig generera SSH-nycklar i Windows utan hjälp av programvara från tredje part.
Tips: MiniTool Power Data Recovery är utformad för att hjälpa dig att återställa filer som går förlorade i olika situationer. Du kan köra det här verktyget för att enkelt återställa bilder, videor, dokument, komprimerade mappar, ljud och andra filer. Skaffa sig MiniTool Power Data Recovery gratis för att skanna och återställa upp till 1 GB filer gratis.MiniTool Power Data Recovery gratis Klicka för att ladda ner 100 % Rent & Säkert
Du kan aktivera OpenSSH-klienten i Windows-inställningarna genom att följa dessa steg:
Steg 1: Tryck Win + I för att öppna Windows-inställningar.
Steg 2: Skriv Valfria funktioner i sökfältet och välj Lägg till en valfri funktion från resultatlistan.
Steg 3: Du kan kontrollera listan över Installerade funktioner för att se om OpenSSH-klienten är installerad. Om inte, klicka Lägg till en funktion för att söka och installera det.
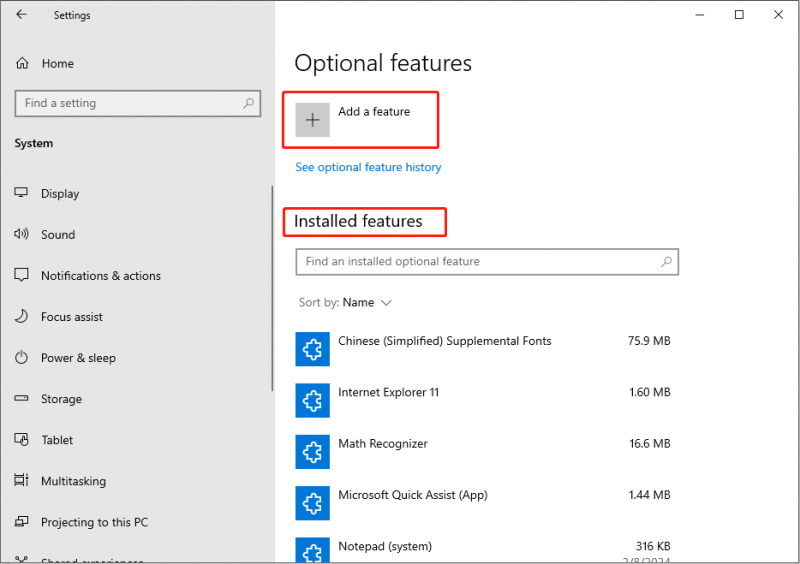
Sätt 1: Generera SSH-nycklar med CMD i Windows
När du har aktiverat OpenSSH-klientfunktionen på din Windows kan du försöka hänvisa till följande guide för att skapa en SSH-nyckel med kommandotolken.
Steg 1: Tryck Win + R för att öppna fönstret Kör.
Steg 2: Skriv cmd i textrutan och tryck Skift + Ctrl + Enter för att köra kommandotolken som administratör.
Steg 3: Skriv ssh-keygen och slå Stiga på . Den genererar en RSA SSH-nyckel automatiskt.
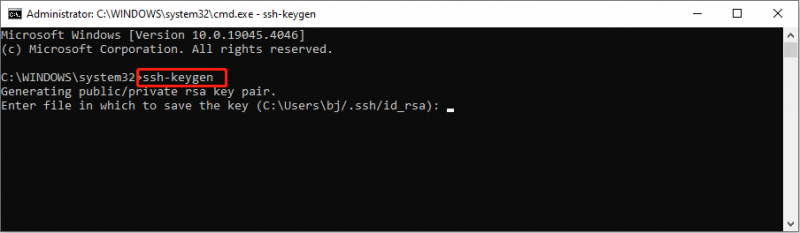
Om du vill generera Ed25519 SSH-nycklar bör du ändra kommandoraden till ssh-keygen -t ed25519 och slå Stiga på .
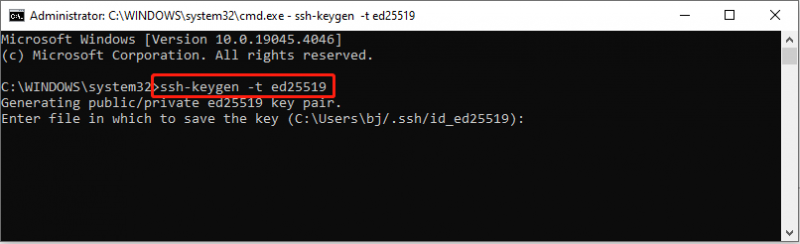
Steg 4: Du kommer att bli ombedd att ange en sökväg för att spara nyckeln. Eftersom en standardplats anges kan du välja att använda den här platsen och slå Stiga på , eller ändra sökvägen baserat på dina krav.
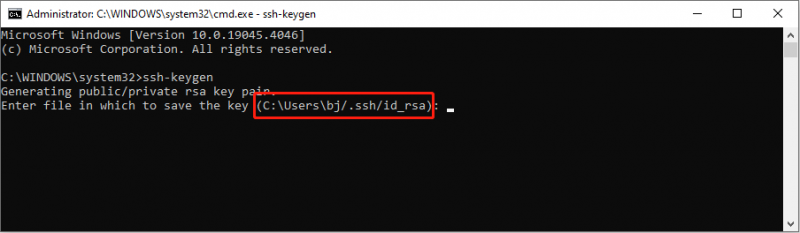
Steg 5: Sedan kan du ställa in en lösenfras. De SSH-lösenfras används för att skydda din privata nyckel, vilket hindrar personer som kan komma åt din dator från att kopiera din privata nyckel. Därför, även om detta är ett valfritt steg, föreslår vi att du ställer in en lösenfras. Om du verkligen inte vill ha en lösenfras, tryck helt enkelt Stiga på för att slutföra processen.
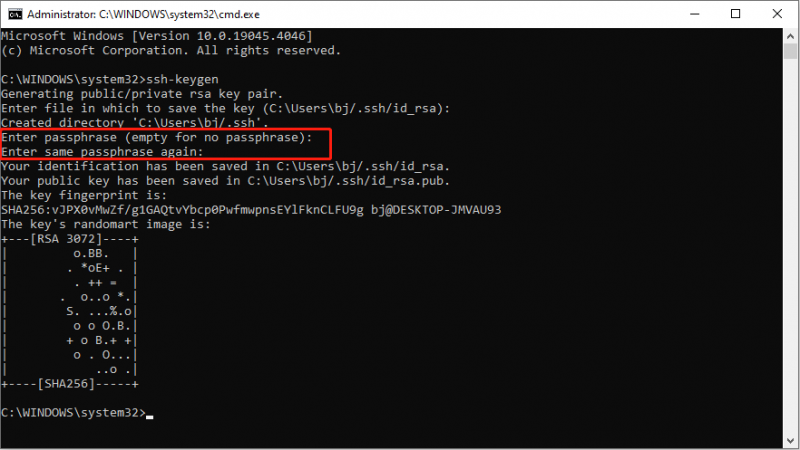
Nyckelfingeravtrycket kan användas för att bekräfta äktheten när den först ansluts till en fjärrserver. Nu har SSH-nyckeln genererats. Du kan hitta två nycklar på platsen: en privat nyckel och en offentlig. Filen med filtillägget .pub är den publika nyckeln.
Den offentliga nyckeln är till för att auktorisera identifiering när du laddar upp en server och du kan dela den med andra för att ge dem tillåtelse medan den privata nyckeln endast bör behållas av dig själv.
Sätt 2: Generera SSH-nycklar med WSL
Om du är en WLS-användare, liknar stegen för att generera SSH-nycklar metoden ovan. Men du måste ange vilken typ av SSH-nyckel du vill skapa initialt. Här är de detaljerade stegen.
Tips: Du kan lära dig hur installera Windows Subsystem för Linux på Windows från detta inlägg.Steg 1: Starta WSL-terminalen på din dator.
Steg 2: Skriv olika kommandon för att skapa olika typer av nycklar.
- För en RSA-4096-nyckel bör du skriva ssh-keygen -t rsa -b 4096 och slå Stiga på .
- För en Ed25519-nyckel måste du mata in ssh-keygen -t ed25519 och slå Stiga på .
Du föreslås lägga till din e-postadress för att urskilja vilket konto nyckeln tillhör. Till exempel bör kommandoraden vara ssh-keygen -t rsa -b 4096 -C “ [e-postskyddad] ” eller ssh-keygen -t ed25519 -C “ [e-postskyddad] ” .
Steg 3: Ställ in platsen för att spara eller använd standardplatsen och tryck Stiga på .
Steg 4: Ställ in lösenordsfrasen eller hoppa över detta steg genom att trycka på Stiga på .
Nu har du framgångsrikt genererat SSH-nycklar.
Slutsats
Det är enkelt och bekvämt att generera SSH-nycklar i Windows med metoderna ovan. Efter att ha läst det här inlägget bör du känna till de detaljerade stegen om hur du genererar en RSA- och Ed25519-nyckel.


![Fixat - Tyvärr har processen com.android.phone slutat [MiniTool Tips]](https://gov-civil-setubal.pt/img/android-file-recovery-tips/25/fixed-unfortunately.jpg)

![2 användbara sätt att inaktivera automatisk ordning i mappar på Windows 10 [MiniTool News]](https://gov-civil-setubal.pt/img/minitool-news-center/06/2-useful-ways-disable-auto-arrange-folders-windows-10.png)

![Hur man fixar Origin Overlay fungerar inte [MiniTool Tips]](https://gov-civil-setubal.pt/img/disk-partition-tips/67/how-fix-origin-overlay-not-working.jpg)

![[Fixat] YouTube fungerar inte bara på Firefox](https://gov-civil-setubal.pt/img/youtube/24/youtube-only-not-working-firefox.jpg)

![Mozilla Thunderbird Ladda ner/Installera/Uppdatera för Windows/Mac [MiniTool Tips]](https://gov-civil-setubal.pt/img/news/5D/mozilla-thunderbird-download/install/update-for-windows/mac-minitool-tips-1.png)




![Bästa lösningarna för “PXE-E61: Medietestfel, kontrollera kabel” [MiniTool Tips]](https://gov-civil-setubal.pt/img/data-recovery-tips/56/best-solutions-pxe-e61.png)
![Minecraft Windows 10-kod har redan lösts in: Hur man fixar det [MiniTool News]](https://gov-civil-setubal.pt/img/minitool-news-center/11/minecraft-windows-10-code-already-redeemed.jpg)
![Så här inaktiverar du automatiska Chrome-uppdateringar Windows 10 (4 sätt) [MiniTool News]](https://gov-civil-setubal.pt/img/minitool-news-center/31/how-disable-automatic-chrome-updates-windows-10.jpg)

