Fungerar inte Windows Defender Start-åtgärder? 6 korrigeringar att prova!
Is Windows Defender Start Actions Not Working 6 Fixes To Try
Hur kan du fixa att Windows Defender-startåtgärden inte fungerar när detta antivirusprogram hittar misstänkta filer eller skadlig programvara? MiniTool listar några effektiva lösningar för att lösa detta irriterande problem och du bör följa dem tills en fungerar för dig.Virus- och hotskydd Startåtgärder fungerar inte
Windows Defender, även känd som Windows Security, är den professionella inbyggda antivirusmjukvaran i Windows 11/10 som hjälper dig att hitta misstänkta filer eller skadlig programvara och ta bort dem för att hålla datorn säker.
Dess Virus- och hotskyddssektion erbjuder realtidsskydd men ibland fungerar inte det här alternativet och du kan nu konfronteras med den vanliga situationen - Windows Defender startåtgärder fungerar inte. I detalj uppmanar det här verktyget ' Hot hittade. Starta de rekommenderade åtgärderna ”. Det visas dock ingenting, och att klicka på knappen Starta åtgärder gör ingenting.
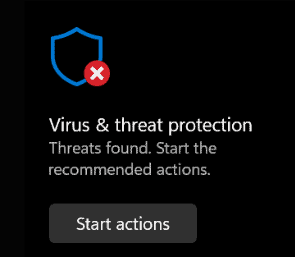
De möjliga orsakerna bakom detta tråkiga problem kan inkludera att inte ha administratörsrättigheter, inaktiverad Windows Defender-tjänst, felaktiga inställningar, etc. Om du plågas av hot som hittas, starta de rekommenderade åtgärderna som inte fungerar, så här åtgärdar du det.
Tips: Förutom Windows Security bör du även hålla din PC-data säker på annat sätt som t.ex PC backup . För denna uppgift, MiniTool ShadowMaker kan spela en viktig roll. Skaffa provversionen för att säkerhetskopiera filer, mappar, diskar, partitioner, diskar och Windows nu.MiniTool ShadowMaker testversion Klicka för att ladda ner 100 % Rent & Säkert
Fix 1. Starta om Windows Defender Service
Windows Security kommer inte att fungera korrekt om du oavsiktligt inaktiverar Windows Defender-tjänsten. Om Windows Defender startåtgärder inte fungerar i Windows 11/10, öppna Tjänster och kontrollera.
Steg 1: Skriv tjänster i sökrutan och tryck Stiga på .
Steg 2: Lokalisera Windows Defender Advanced Threat Protection Service och dubbelklicka på den för att öppna den Egenskaper fönster.
Steg 3: Välj Automatisk från rullgardinsmenyn för Starttyp . Klicka också på Start knappen för att köra den här tjänsten.
Steg 4: Hit Använd > OK för att spara ändringarna.
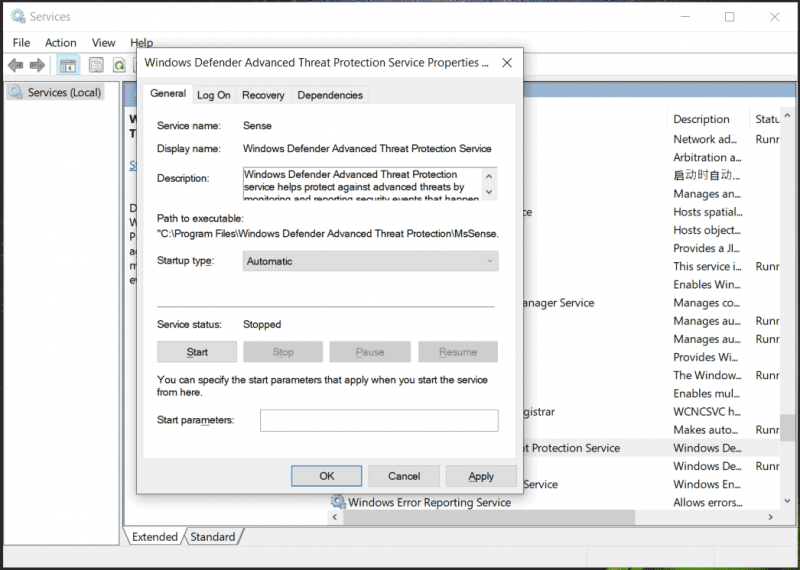
Fix 2. Verifiera grupprincipinställning
Windows-säkerhetsstartåtgärder som inte fungerar kan inträffa om du inte ställer in grupprincipen korrekt. Gå bara för att verifiera dess inställning med dessa steg:
Steg 1: Tryck Win + R , typ gpedit.msc , och klicka OK för att öppna Local Group Policy Editor.
Steg 2: Gå till Datorkonfiguration > Administrativ mall > Windows-komponenter > Microsoft Defender Antivirus .
Steg 3: Dubbelklicka på Stäng av Microsoft Defender Antivirus och välj Inte konfigurerad .
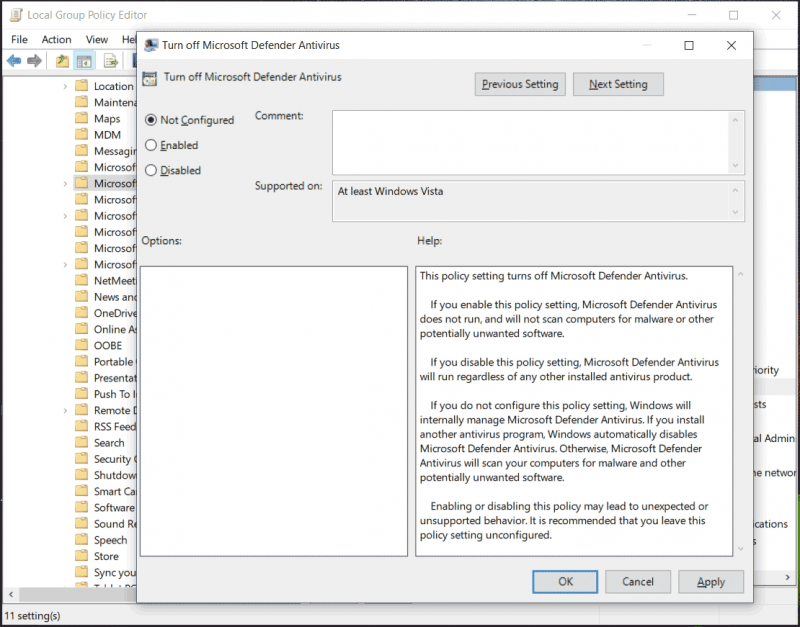
Fix 3. Kontrollera Windows-registret
Problemet med hittade hot startar de rekommenderade åtgärderna som inte fungerar kan visas på grund av felaktiga registerinställningar. Så här kontrollerar du registret:
Steg 1: Skriv regedit i sökrutan och tryck Stiga på .
Steg 2: Navigera till HKEY_LOCAL_MACHINE\SOFTWARE\Policies\Microsoft\Windows Defender .
Steg 3: Högerklicka på Inaktivera AntiSpyware nyckel och välj Radera .
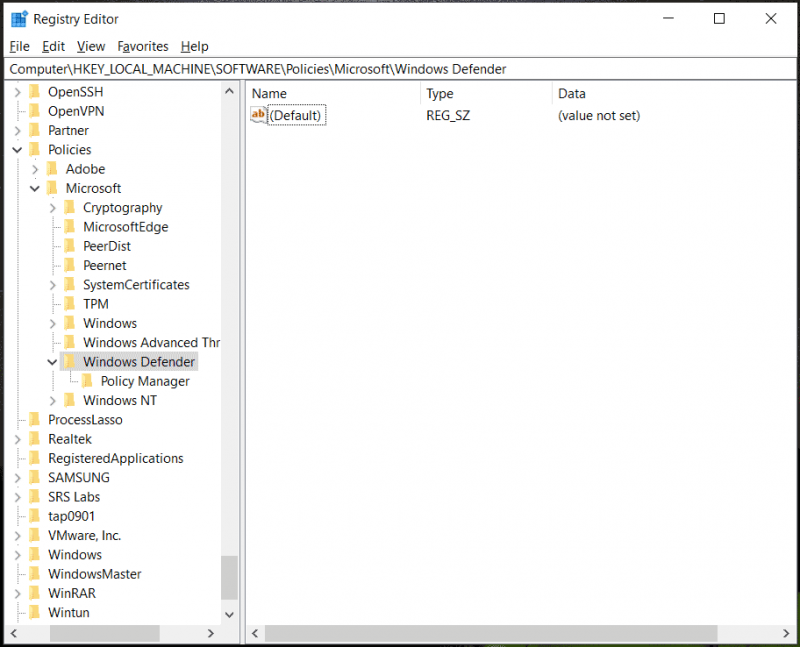
Fix 4. Inaktivera/avinstallera en annan säkerhetsprogramvara
Om du även installerar antivirusprogram från tredje part på datorn kan det komma i konflikt med Windows Defender, vilket resulterar i att startåtgärder för virus- och hotskydd inte fungerar. För att lösa det här problemet, inaktivera eller avinstallera programvaran. För att avinstallera det, gå till Kontrollpanelen > Avinstallera ett program , högerklicka på säkerhetsprogramvaran och välj Avinstallera .
Fix 5. Logga in med ett administratörskonto
När du inte har administratörsbehörighet kan du möta problemet med att Windows Defender startåtgärder inte fungerar i Windows 11/10. Se till att du loggar in i systemet som administratör.
Fix 6. Kör SFC och DISM
Vissa systemfiler kan vara ansvariga för Windows-säkerhetsproblemet och du kan försöka fixa det med hjälp av SFC och DISM. Ta stegen:
Steg 1: Starta kommandotolken med administratörsbehörigheter från sökfältet.
Steg 2: Skriv sfc /scannow in i CMD-fönstret och tryck Stiga på .
Steg 3: Det här verktyget börjar skanna och tar lite tid att slutföra. Kontrollera sedan om att klicka på Starta åtgärder kan fungera. Om inte, fortsätt med följande steg.
Steg 4: Utför detta kommando: DISM.exe /Online /Cleanup-image /Restorehealth .
Relaterad artikel: Windows Defender visar tom skärm - hur löser man det?
Dom
Fungerar inte Windows Defender startåtgärder på Windows 11/10? Vad händer om du möter denna fråga? Prova de givna lösningarna när du hamnar i problem och du kan effektivt åtgärda det.

![Vad är WD Drive-verktyg | Så här åtgärdar du problem med WD Drive Utilities [MiniTool Tips]](https://gov-civil-setubal.pt/img/backup-tips/97/what-is-wd-drive-utilities-how-fix-wd-drive-utilities-issues.png)


![Kontrollera datorkompatibilitet för Windows 11 av PC Health Check [MiniTool News]](https://gov-civil-setubal.pt/img/minitool-news-center/44/check-computer-compatibility.png)

![OneDrive-synkroniseringsproblem: Namnet eller typen är inte tillåten [MiniTool News]](https://gov-civil-setubal.pt/img/minitool-news-center/87/onedrive-sync-issues.png)



![7-Zip vs WinRAR vs WinZip: Jämförelser och skillnader [MiniTool News]](https://gov-civil-setubal.pt/img/minitool-news-center/46/7-zip-vs-winrar-vs-winzip.png)

![[Löst] 9anime-serverfel, försök igen på Windows](https://gov-civil-setubal.pt/img/news/30/9anime-server-error.png)





