Enkla korrigeringar: Windows Power Options nedtonade
Enkla Korrigeringar Windows Power Options Nedtonade
Du kan upptäcka att dina energialternativ för Windows är nedtonade när du väljer eller anpassar ett energischema för din bärbara dator. MiniTool programvara kommer att presentera orsakerna och lösningarna för detta problem här. Dessutom, om du letar efter gratis programvara för dataåterställning , kan du prova MiniTool Power Data Recovery.
Om Windows Energialternativ
Windows Power Options är Windows-funktioner som låter dig ändra dina ströminställningar för att få din bärbara dators batteri att hålla längre eller förlänga dess livslängd.

Hur öppnar jag Power Options?
Steg 1: Klicka Start och sök efter kontrollpanel .
Steg 2: Välj Kontrollpanel från sökresultatet för att öppna det.
Steg 3: Välj Kategori för Visa efter .
Steg 4: Gå till Hårdvara och ljud > Energialternativ .
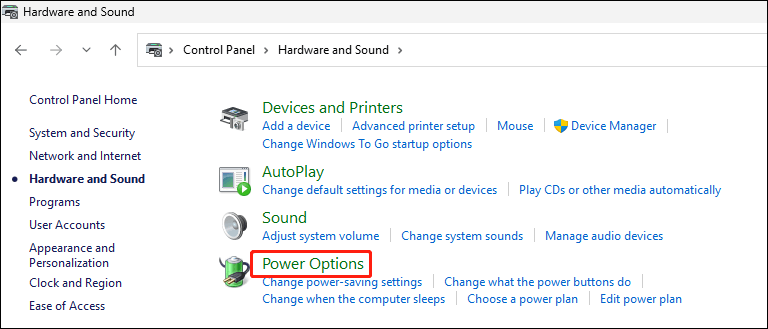
Windows Power Options nedtonade
Vissa användare rapporterar att Windows Power Options är nedtonade eller åsidosatta när de öppnar sidan. Detta är ett sällsynt problem. Men det är irriterande när det händer.
Varför är Windows Power Options nedtonade? Här är huvudorsakerna:
- Windows systemfiler är skadade.
- Vissa drivrutiner är föråldrade eller inkompatibla.
- Du har installerat en strömhanteringsapp från tredje part.
- Viss hårdvara har ändrats.
För att lösa det här problemet kan du prova metoderna i nästa del.
Hur fixar jag Windows Power Options som är grått?
Fix 1: Några enkla kontroller
Du kan först prova följande saker och se om problemet kan åtgärdas:
- Kontrollera om din bärbara dator är fulladdad.
- Stäng eller avinstallera alla strömhanteringsappar från tredje part.
- Starta om din dator.
Om problemet kvarstår kan du prova nästa lösning.
Fix 2: Sök efter hårdvaruändringar i Enhetshanteraren
Steg 1: Tryck Windows + X för att öppna WinX-menyn och välj sedan Enhetshanteraren för att öppna den.
Steg 2: Gå till i Enhetshanteraren Åtgärd > Sök efter maskinvaruändringar . Vänta tills skanningsprocessen är slut.
Steg 3: Expandera Batterier , se sedan till att båda Microsoft AC-adapter och Microsoft ACPI-kompatibelt kontrollmetodbatteri visas.
Kontrollera nu om Windows Power Options är tillgängliga.
Fix 3: Uppdatera batteridrivrutinen
Om batteriströmalternativen är nedtonade även om du har provat ovanstående metoder, kan du uppdatera batteridrivrutinen för att se om problemet är löst.
Steg 1: Tryck Windows + X för att öppna WinX-menyn och välj sedan Enhetshanteraren för att öppna den.
Steg 2: Expandera Batterier , högerklicka sedan på Microsoft AC-adapter och välj Uppdatera drivrutinen .
Steg 3: Följ guiderna på skärmen för att avsluta uppdateringen av batteridrivrutinen.
Fix 4: Uppdatera BIOS
Om Windows Energialternativ fortfarande är nedtonade kan du försöka uppdatera BIOS för din bärbara dator. Vissa användare åtgärdar problemet genom att göra detta. Du kan också prova.
Fix 5: Utför en systemåterställning
Ditt sista försök bör vara att utföra en systemåterställning för att återställa din enhet till en punkt då Windows Power Options fungerar bra. Men om du vill använda den här metoden bör du se till att du har det gjort en systemåterställningspunkt innan.
Hur återställer jag förlorade och raderade filer?
MiniTool Power Data Recovery är ett dedikerat dataåterställningsverktyg som kan hjälpa dig att återställa data i olika situationer.
Om dina filer till exempel raderas permanent kan du använda den här programvaran för att få tillbaka dem. Om din USB-enheten blir RAW , kan du använda det här verktyget för att först återställa data från det och sedan formatera enheten till normalt. Du kan till och med använda denna programvara för att återställa data från en dator som inte startar .
Slutsats
Besvär av Windows Power Options nedtonat? Vi hoppas att metoderna i det här inlägget kan hjälpa dig. Dessutom, glöm inte att prova MiniTools programvara för dataåterställning när du vill få tillbaka dina förlorade och raderade filer.
Om du har problem när du använder programvaran MiniTool kan du kontakta [e-postskyddad] .

![Så här åtgärdar du kod 31: Enheten fungerar inte ordentligt [MiniTool News]](https://gov-civil-setubal.pt/img/minitool-news-center/22/how-fix-code-31-this-device-is-not-working-properly.jpg)







![Hur fixar Windows skapade ett tillfälligt sidfilsfel? [MiniTool News]](https://gov-civil-setubal.pt/img/minitool-news-center/30/how-fix-windows-created-temporary-paging-file-error.png)
![Hur rullar jag tillbaka en drivrutin i Windows? En steg-för-steg-guide [MiniTool News]](https://gov-civil-setubal.pt/img/minitool-news-center/29/how-roll-back-driver-windows.jpg)



![[Löst 2020] DISM misslyckades på Windows 10/8/7 dator [MiniTool Tips]](https://gov-civil-setubal.pt/img/data-recovery-tips/69/dism-failed-windows-10-8-7-computer.png)


![Ctrl Alt Del fungerar inte? Här är 5 pålitliga lösningar för dig! [MiniTool News]](https://gov-civil-setubal.pt/img/minitool-news-center/66/ctrl-alt-del-not-working.png)

![5 metoder för att fixa Windows 10-uppdateringsfel 0x80070652 [MiniTool News]](https://gov-civil-setubal.pt/img/minitool-news-center/07/5-methods-fix-windows-10-update-error-0x80070652.png)