Så här fixar du 'Hårddisken visas inte' utan dataförlust (LÖST) [MiniTool Tips]
How Fixhard Drive Not Showing Upwithout Data Loss
Sammanfattning:

Är du fortfarande orolig över problemet 'hårddisken dyker inte upp'? Den här artikeln kommer att visa dig hur du slår på problemet 'hårddisken visas inte'. Dessutom kan problemet 'hårddisken inte visas' leda till dataförlust. Men oroa dig inte! MiniTool Power Data Recovery, en del av professionell programvara för dataräddning, kan hjälpa dig att få tillbaka förlorade data.
Snabb navigering:
Hårddisken visas inte
Hårddisk som innehåller enorma viktiga data visas inte i Min dator eller Windows Explorer? Har du någonsin stött på detta problem?
Man tror att många användare har stött på den ovan nämnda situationen. Låt oss se ett riktigt exempel från answer.microsoft.com:
Min andra hårddisk visas inte på min dator. Hårddisken var en slav som jag tog ut ur min gamla XP-maskin efter att den kraschade. Jag hade installerat den i min nya vista-maskin tidigare och den fungerade, men sedan var jag tvungen att installera om operativsystemet och sedan dess har det inte dykt upp. Jag har dubbelkontrollerat för att se till att den har ställts in som en slavdrift och att den är. Det dyker upp i Bios, enhetshanteraren och i Diskhantering, bara inte på min dator. Ingenting visas som odelat i diskhantering och enheten säger att det är hälsosamt. I enhetshanteraren står det att enheten fungerar som den ska. Jag har försökt att bara ge den en enhetsbokstav i diskhantering, men när jag högerklickar på den är det enda alternativet jag har hjälp. Jag har också försökt uppdatera drivrutinerna och det står att de är uppdaterade. Jag har försökt att inaktivera och aktivera hårddisken. Jag har till och med försökt att avinstallera det. När jag startade om det upptäckte det och installerade om drivrutinerna, men jag kan fortfarande inte få det att visas på min dator. answers.microsoft.com
Varför visas inte hårddisken (inklusive extern hårddisk eller USB-hårddisk) i Min dator eller Windows Explorer? Vet du hur du ska hantera det här problemet? Kan vi dessutom återställa data från hårddisken när den inte dyker upp?
Vill du veta svar på dessa frågor? Här är vi!
Varför hårddisken inte visas och hur man fixar
Enligt enkätundersökningen och resultatet av experimentet finner vi att det finns många faktorer som kan orsaka att hårddisken inte dyker upp, inklusive felaktig användning, datorvirusinvasion och hårddiskbokstav saknas och så vidare.
Låt oss diskutera detaljerna.
Fall 1 - Hårddisk har inte initierats
Som vi vet, när hårddisken visar sig vara oinitialiserad, kan vi inte se den i Windows Explorer och kan inte komma åt dess filer. Och många anledningar (som virusinvasion, korruption av huvudstartposter, dåliga sektorer och så vidare) kan leda till att disk inte har initierats.
Lösning
För att lösa problemet kan du högerklicka på den oinitialiserade disken och sedan välja Initiera disk för att initialisera den för att använda den igen.
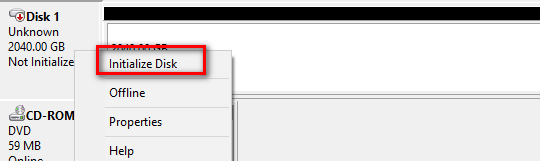
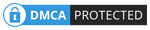
Om din disk inte initialiseras längre på grund av plötslig förändring föreslår vi dig inte att initiera disken omedelbart. Omvänt skulle du bättre återställa alla dina saknade data från den och sedan initiera den för att göra den användbar igen. Annars kommer originaldata att gå förlorade för alltid. Här, om du inte vet hur du perfekt kan återställa förlorade data, kan du försöka använda MiniTool Power Data Recovery på grund av dess utmärkta prestanda, enkla drift och höga säkerhet.
Relaterad: Löst disk okänd Ej initialiserad fråga på extern hårddisk
Fall 2 - Hårddiskbokstaven saknas
En enhetsbokstav är ett enda alfabetiskt tecken A till Z som har tilldelats en fysisk enhet eller enhetspartition i datorn. Och om du vill se din hårddisk i Den här datorn eller Windows Explorer bör du tilldela den med en enhetsbokstav. När enhetsbokstaven saknas kommer du att stöta på frågan 'hårddisken visas inte'.

Lösning
För att lösa detta problem kan du tilldela en enhetsbokstav för det. Windows-inbyggd diskhantering samt partitioneringsprogramvara som MiniTool Partition Wizard kan hjälpa till att lägga till en ny enhetsbokstav på den.
Klick här att lära sig flera sätt att få tillbaka saknade enhetsbokstäver i Windows.
Fall 3 - Hårddisken är dold
Nu vill vissa användare vända sig till programvara från tredje part som MiniTool Partition Wizard för att dölja sin hårddisk för att skydda data. Men när en gång av misstag gömt en enhet som innehåller viktiga viktiga data, vad ska vi göra eftersom den här enheten inte visas i Utforskaren?
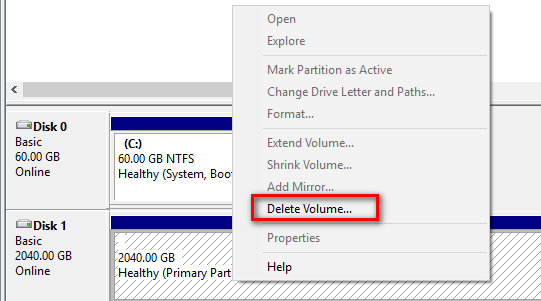
Lösning
Om enheten döljs av misstag, vad ska vi göra eftersom Diskhantering bara erbjuder Ta bort volym såväl som Hjälp som visas ovan? Kan vi ta bort den dolda volymen och skapa en ny? Så klart vi kan! Men den här metoden kommer att orsaka dataförlust.
Varning: Du hade bättre att återställa data från den dolda enheten innan du tog bort den för att skapa en ny. Notera: Alternativt kan du försöka använda MiniTool Partition Wizard för att visa dold hårddisk i Windows utan att förlora data eftersom det här verktyget kan hjälpa dig dölj / ta bort enheten bekvämt och säkert.Fall 4 - Hårddisken blir odelad
Låt oss börja med ett riktigt exempel:
Min externa USB 3.0 HD fungerade bra igår. Men idag blev plötsligt en 'odelad' enhet utan ens enhetsnamn. Jag kan upptäcka enheten men jag har inget sätt att komma åt den.
Den enda lösningen som jag hittills har provat är att komma åt HD med en annan dator. Men resultaten är desamma med dessa datorer. Jag har inte gjort någonting annat ...
Här är en skärmdump av problemet:
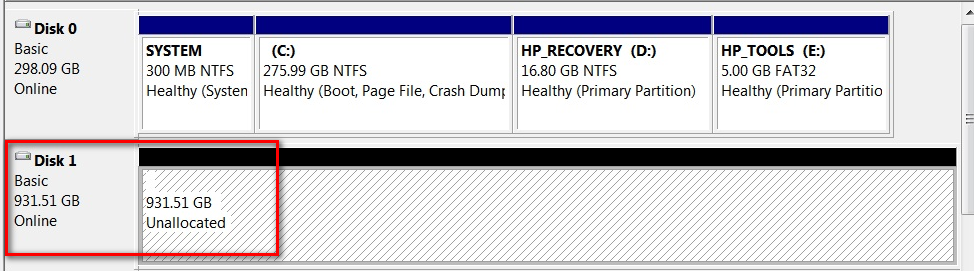
I det här fallet, vad ska vi göra? Kan vi effektivt lösa detta problem utan att förlora originaldata?
Lösning
Om hårddiskutrymmet blir otilldelat får du skapa ny volym på den här hårddisken och få den att visas i Windows Explorer. Denna lösning kommer dock att orsaka dataförlust för alltid.
Dessutom rekommenderas du att återställa data från odelad enhet innan du gör något annat. MiniTool Power Data Recovery rekommenderas här eftersom det här allt-i-ett-verktyget har tilldelats som de 10 bästa programvarorna för dataåterställning på TOPTENREVIEWS.
Fall 5 - Extern hårddisk känns inte igen
Det finns också en annan situation där hårddisken (särskilt extern hårddisk som USB-hårddisk) inte visas i Den här datorn eller Windows Explorer. Och du kommer att få en varning som säger att enheten inte känns igen.
I själva verket kan detta problem orsakas av olika anledningar, inklusive den för närvarande laddade USB-drivrutinen har blivit instabil eller korrupt. För mer information om fel som inte känns igen, se Fel: 'USB-enhet känns inte igen' när du försöker komma åt en extern USB-hårddisk .
Lösning
Här kan du testa nedanstående metoder för att åtgärda felet 'extern hårddisk som inte känns igen'.
Metod 1: Starta om datorn
Koppla bort din USB, starta om datorn och anslut den och se om den fungerar nu.
Metod 2: Uppdatera enhetsdrivrutinen
Öppna Kontrollpanelen> Skrivare och enheter. Kontrollera om du kan se någon post för oidentifierad USB-enhet eller okänd enhet. Öppna dess egenskaper och uppdatera drivrutinen om en uppdatering visar sig vara tillgänglig.
......
Dricks: Vårt tidigare inlägg USB-minne känns inte igen - oroa dig inte för mycket rekommenderas här för att hjälpa dig att få mer information om det här problemet.Fall 6 - Hårddisk har fel filsystem
Sist men inte minst, om din hårddisk är partitionerad med fel filsystem, kan du inte se den i Den här datorn eller Windows Explorer. Du kan till exempel ha formaterat enheten med ext4 filsystem från Linux eller HFS Plus filsystem från en Mac. Windows kan inte läsa dessa filsystem. Men du kan se den här enheten i Diskhantering som visas nedan:
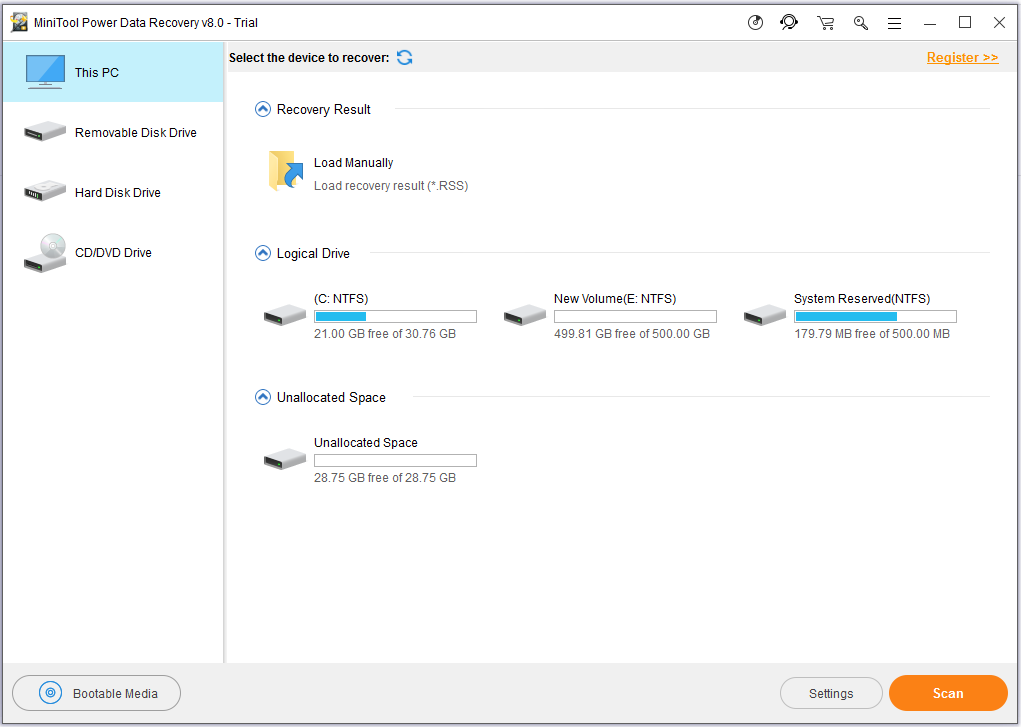
Lösning
För att lösa problemet kan du radera den här enheten och sedan skapa en ny partition med det nyare NTFS-filsystemet eller äldre FAT32-filsystem så att Windows kan känna igen det.
Notera: Du rekommenderas starkt att återställa data från enheten med fel filsystem först. Annars kan originaldata förloras för alltid.Här vill vi dela ett annat ärende till dig.
Ibland kommer du att upptäcka att du inte kan komma åt din NTFS-enhet från en annan enhet, till exempel en DVD-spelare, smart-TV, spelkonsol eller media center-enhet. Detta beror på att många enheter, även Microsofts egen Xbox 360, inte kan läsa Windows NTFS-filsystemet. Och de kan bara komma åt enheter formaterade med det äldre FAT32-filsystemet. För att åtgärda problemet, konvertera det bara till FAT32.

![LÖST: Hur återställer jag borttagna musikfiler i Android? Det är lätt! [MiniTool-tips]](https://gov-civil-setubal.pt/img/android-file-recovery-tips/38/solved-how-recover-deleted-music-files-android.jpg)






![Resurs för delning av filer och utskrifter är online men svarar inte [MiniTool News]](https://gov-civil-setubal.pt/img/minitool-news-center/08/file-print-sharing-resource-is-online-isn-t-responding.png)
![[FIXED] Hur återställer jag påminnelser på iPhone? (Bästa lösningen) [MiniTool Tips]](https://gov-civil-setubal.pt/img/ios-file-recovery-tips/20/how-restore-reminders-iphone.jpg)
![Så här felsöker du problem med Xbox One-mikrofon [MiniTool News]](https://gov-civil-setubal.pt/img/minitool-news-center/69/how-troubleshoot-xbox-one-mic-not-working-issue.png)




![Internetleverantörsöversikt: Vad står ISP för? [MiniTool Wiki]](https://gov-civil-setubal.pt/img/minitool-wiki-library/27/internet-service-provider-overview.png)


![Windows 10 Explorer fortsätter att krascha? Här är 10 lösningar [MiniTool-tips]](https://gov-civil-setubal.pt/img/backup-tips/50/windows-10-explorer-keeps-crashing.png)
