DJI Osmo Action 4 Video Recovery: Mest effektiva metoder
Dji Osmo Action 4 Video Recovery Most Effective Methods
DJI är utan tvekan ett ledande varumärke inom actionkameror. För dem som använder DJI är det frustrerande att förlora videor eller bilder på en DJI Osmo Action 4 på grund av en olycka. Oroa dig inte. Denna artikel från MiniTool kan guida dig i att utföra DJI Osmo Action 4-video.
Det kan finnas tillfällen där användare stöter på fil- och videoproblem, inklusive utmaningen att utföra en DJI Osmo Action 4-videoåterställning. Den här artikeln syftar till att förklara översikten av DJI Osmo Action 4, utforska potentiella orsaker till förlust av videor från enheten och beskriva procedurerna för effektiv DJI Osmo Action 4-videoåterställning.
Om DJI Osmo Action 4
DJI Osmo Action 4 representerar det senaste framstegen inom actionkamerateknik, och vinner popularitet bland videografer och fotografer för sin överlägsna bildkvalitet och förmåga att spela in i 4K-upplösning. Denna kamera har en avancerad stabiliseringsalgoritm som fångar mjuka rörelser, vilket gör den idealisk för utomhusaktiviteter som skidåkning, mountainbike, etc.
DJI Osmo Action 4-kameran är designad för att vara vattentät, vilket gör att användare kan ta den här enheten helt nedsänkt till ett djup av 59 fot, vilket avsevärt förbättrar kamerans undervattensutforskningsmöjligheter. Dessutom är kameran utrustad med en optimerad färgtemperatursensor som automatiskt exponeringsinställningar och intelligent justerar vitbalansen för fotografier, vilket säkerställer en korrekt återgivning av färger.
>> Om formaten för att spara video/foto
- DJI använder H.264 videokodning tillsammans med en 10-bitars D'Cinelike formatera.
- DJI-kameror använder JPEG och DNG RÅ format för foton.
- DJI-kameror använder MP4 och MOV för videofiler.
Trots de många fördelarna med DJI Osmo Action 4 kan användare stöta på dataförlust från sina kameror. Dataförlust är en fruktansvärd upplevelse för användare, eftersom det indikerar att de riskerar att permanent förlora sina värdefulla videor eller foton. Lyckligtvis beskrivs effektiva lösningar för DJI Osmo Action 4-videoåterställning i den här artikeln.
Varför försvinner videor eller foton från DJI Osmo Action 4?
Även de mest sofistikerade kamerorna kan uppleva dataförlust, och DJI Action4 är inte annorlunda. Innan du utforskar DJI Osmo Action 4 videoåterställningstekniker är det viktigt att förstå scenarierna där data kan gå förlorade för att undvika att orsaka ytterligare skada på dina data, till exempel:
- Oavsiktlig eller felaktig formatering av SD-kortet : Processen att formatera en enhet kommer att rensa all befintlig data. Om formateringen avbryts, vilket resulterar i ofullständig formatering, kan detta skada befintliga data på enheten och leda till dataförlust.
- Oavsiktliga raderingar : Oavsiktlig radering är en vanlig boven för förlorade videor eller bilder på en kamera. Till exempel kan man försöka frigöra lagringsutrymme på en enhet och oavsiktligt radera videocachen som är kopplad till DJI Go-applikationen. Följaktligen kan denna åtgärd oavsiktligt ta bort video- eller fotofiler lagrade på DJI Osmo Action 4.
- Filöverföringsproblem : Överföring av filer till en obekant enhet kan innebära risken att introducera virus som kan äventyra integriteten för dina filer, vilket kan leda till dataförlust.
- SD-kort korruption : Korruption kan uppstå på grund av virus eller avbrott i läs-/skrivprocessen, till exempel för tidig borttagning av ett SD-kort från en kamera medan den aktivt sparar data. Dessutom är det troligt att ett utslitet eller skadat minneskort skadar data på det. SD-kortskorruption kan leda till dataförlust på din DJI Osmo Action 4.
4 sätt att återställa raderade videor från DJI Osmo Action 4
DJI Osmo Action 4 ger en exceptionell upplevelse och levererar högupplösta videor och foton som överträffar kvaliteten som tagits med traditionell fotoutrustning. Den här enheten är dock immun mot filförlust. Om några videor eller bilder försvinner på din DJI Osmo Action 4 kan du behöva några alternativa och praktiska lösningar för DJI Osmo Action 4-videoåterställning.
Lösningarna som presenteras här fokuserar främst på att återställa förlorade inspelningar från DJI Osmo Action 4 och det tillhörande SD-kortet som används för datalagring. Följande metoder kan användas för att återställa raderade videor eller bilder från DJI Osmo Action 4.
Notera: Sluta använda SD-kortet omedelbart om inspelningar av misstag raderas från DJI-enheter. Att använda kortet kan skriva över de raderade filerna, vilket gör filerna omöjliga att återställa.Sätt 1: Återställ raderade videor eller foton med MiniTool Power Data Recovery
DJI Osmo Action 4-kameror sparar konsekvent videor och foton på det isatta SD-kortet. Följaktligen är SD-kortsåterställning ofta en primär faktor i diskussioner om filåterställning för DJI-enheter.
För att återställa filer från ett SD-kort kan du använda ett tredjepartsprogram som kallas MiniTool Power Data Recovery . Denna programvara är utformad speciellt för att prestera CD-dataåterställning , DVD-dataåterställning, SSD-dataåterställning , SD-kort dataåterställning, återställning av hårddiskdata , etc.
Om du är osäker på om denna säkra dataåterställningsprogramvara är rätt för dig kan du testa gratisversionen. MiniTool Power Data Recovery gratis låter dig skanna och visa filer. Den kan återhämta sig upp till 1 GB av filer utan kostnad.
MiniTool Power Data Recovery gratis Klicka för att ladda ner 100 % Rent & Säkert
Viktiga steg för att återställa raderade videor eller foton från DJI Osmo Action 4 med MiniTool Power Data Recovery .
Steg 1 : Anslut ditt DJI Osmo Action 4 SD-kort till datorn med en kortläsare och klicka på MiniTool Power Data Recovery ikonen på skrivbordet för att komma in i huvudgränssnittet.
Steg 2 : I detta kortfattade fönster kan du se en Denna PC gränssnitt med två sektioner: Logiska enheter och Enheter . Du kan skanna DJI Osmo Action 4-kortet i enhetsdelen eller målpartitionen i avsnittet Logiska enheter genom att flytta musen på det och klicka på Avsöka knapp. Det tar några minuter att slutföra hela skanningsprocessen. Vänta tålmodigt tills processen är klar för att få bästa resultat.

Steg 3 : Som standard listas filer efter sökväg på resultatsidan. När det finns färre filer kan du expandera direkt Förlorade filer eller Raderade filer mapp för att hitta den önskade filen.
Alla hittade filer listas i en trädstruktur under Väg avsnitt. Eftersom du vill återställa JPEG, RAW-foton och MP4, MOV-videor kan du byta till Typ kategorilista där alla filer är organiserade efter filtyp. Sedan kan du utöka Bild eller Video typ och fokusera på JPEG , RÅ , MP4 , och MOV filer. Det kommer att finnas en parentes till höger om filtypen som anger antalet filer som hittades.
Notera: Inte alla RAW-bildformat stöds för förhandsgranskning.Du kan också använda andra funktioner för att snabbt hitta filer:
- Filtrera : För att begränsa din filsökning med hjälp av specifika kriterier, klicka på Filtrera knappen för att visa filtreringsalternativen. Den här funktionen låter dig förbättra din sökning efter filtyp, filstorlek, ändringsdatum och filkategori, vilket hjälper dig att effektivt hitta filer som uppfyller vissa villkor.
- Söka : Sökfunktionen ligger i det övre högra hörnet och hjälper dig att snabbt hitta specifika filer. Användare kan effektivt söka efter filer genom att mata in relevanta nyckelord från de önskade filnamnen i det avsedda sökfältet och sedan trycka på Skriva in . Här kan du söka efter MP4-filer genom att skriva .mp4 i rutan.
- Förhandsvisning : Du kan klicka på Förhandsvisning för att kontrollera om den valda filen är vad du vill ha. Med den här funktionen kan du förhandsgranska filer, foton och videor under skanningsprocessen. Det säkerställer dataåterställningsnoggrannhet. Det är värt att påminna om att de förhandsgranskade videorna och ljudet inte bör vara större än 2 GB .
Steg 4 : Markera kryssrutorna framför de önskade fotona och klicka sedan på Spara knapp.
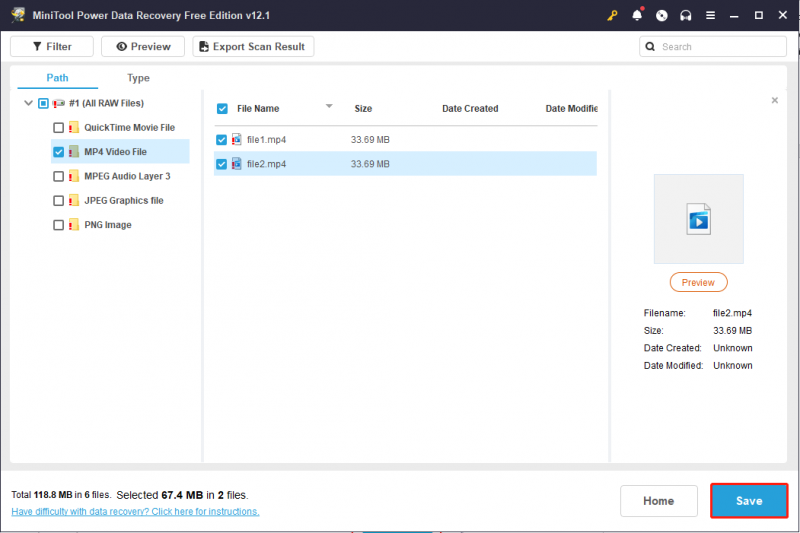
Steg 5 : I popup-gränssnittet måste du välja rätt återställningsväg för dessa foton och videor och sedan klicka på OK för att bekräfta åtgärden.
Notera: Kom ihåg att lagringsplatsen inte kan vara den ursprungliga sökvägen. Annars kan förlorad data skrivas över och återställningsprocessen kommer att misslyckas.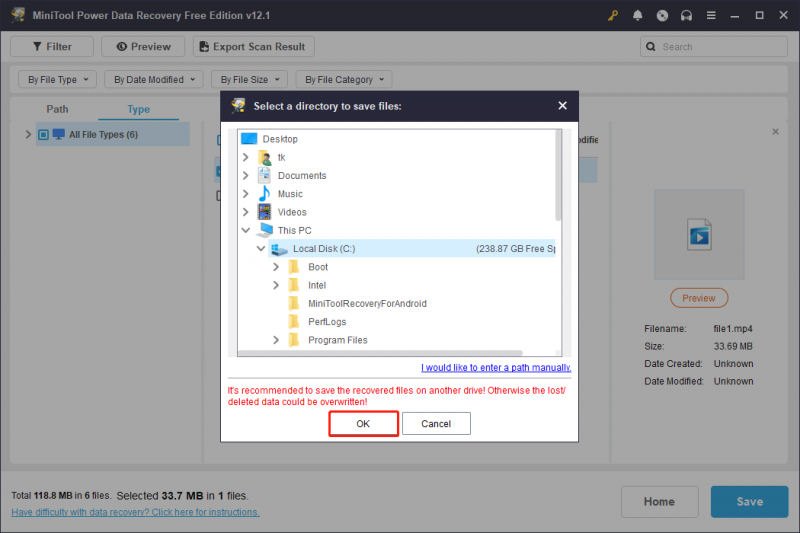
Om du väljer filer som är större än 1 GB, uppdatering till en premiumutgåva rekommenderas för att genomföra återställningsprocessen.
Sätt 2: Återställ raderade videor eller foton med MiniTool Photo Recovery
En annan programvara för videoåterställning som rekommenderas för att återställa raderade videor från DJI Osmo Action 4 är MiniTool Photo Recovery.
MiniTool Photo Recovery erbjuder ett användarvänligt gränssnitt, imponerande funktioner och tillförlitliga resultat. Den stöder DJI Osmo Action 4 kamerafilformat (JPEG, RAW, MP4, etc.) och kan återställa multimediafiler i alla dataförlustscenarier, inklusive radering, virusinfektion och formatering.
Viktiga steg för att återställa raderade videor från DJI Osmo Action 4 med MiniTool Photo Recovery .
Steg 1 : Sätt i ditt DJI Osmo Action 4 SD-kort i din dator med en kortläsare. Anta att du har laddat ner och installerat programvaran MiniTool Photo Recovery. Klicka på MiniTool Photo Recovery knappen på skrivbordet för att komma in i huvudgränssnittet.
Steg 2 : Klicka på i popup-fönstret Start knappen för att starta DJI Osmo Action 4-videoåterställningen.
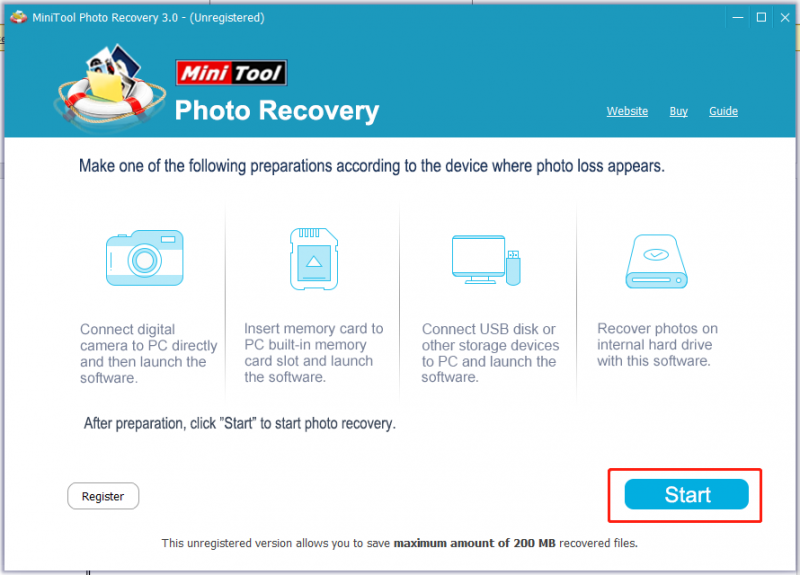
Steg 3 : Välj din DJI Osmo Action 4 SD-kort och klicka på Avsöka knapp.
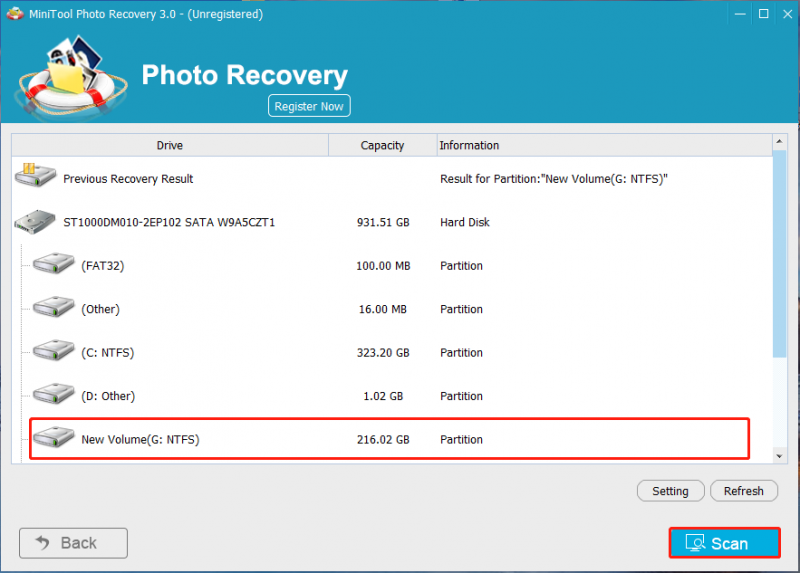
Steg 4 : Efter skanning kommer en lista med filtyper att visa alla hittade filer. Granska de hittade filerna för att bekräfta om det är de du behöver. Här kan du förhandsgranska JPEG-, RAW-, MOV- och MP4-filer. Efteråt, markera önskade bilders kryssrutor och klicka på Spara att förvara dem på en annan säker plats än den ursprungliga.
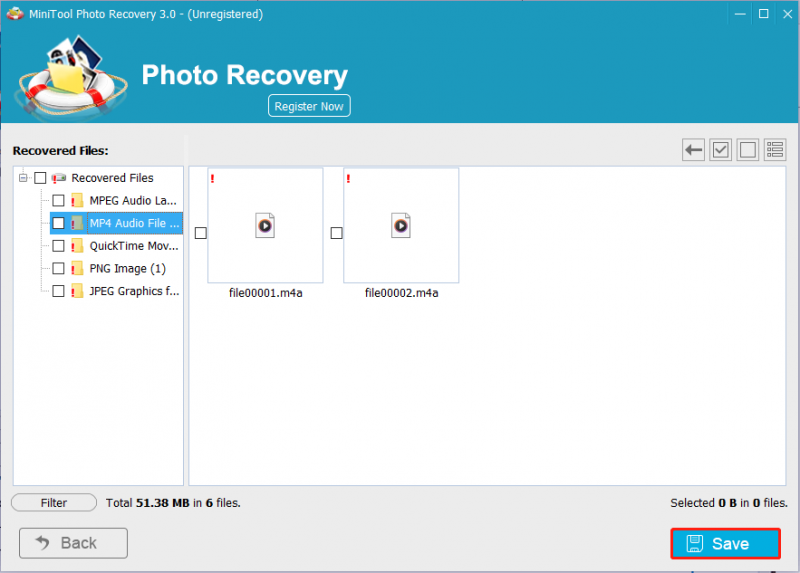
MiniTool Photo Recovery möjliggör återställning av filer upp till 200 MB utan kostnad. För att hämta ett obegränsat antal bilder eller videor måste du därför uppgradera till en registrerad version .
Sätt 3: Återställ raderade videor eller foton från DJI Go-appen
DJI Osmo Action 4-kamerorna är utrustade med flera integrerade funktioner utformade för att underlätta DJI Osmo Action 4-videoåterställningen. Särskilt inkluderar DJI Go-applikationen vanligtvis en videocache som kan nås och sparas. Denna applikation är tillgänglig för Android- och iOS-enheter och kan hjälpa användare att återställa foton och videor direkt via appen.
Steg 1: Öppna DJI Go app och gå till Inställningar .
Steg 2: Klicka Videocache .
Steg 3: Klicka Redaktör finns längst ner på appens skärm. Du kommer att se alla dina senaste videor och det är möjligt att återställa förlorade videor.
Sätt 4: Återställ raderade videor eller foton med CHKDSK
CHKDSK är ett systemverktyg utformat för att säkerställa filsystemets integritet på externa enheter. Detta verktyg kan hjälpa till att reparera SD-kort som skadats av logiska fel och återställa videor och fotografier. Om SD-kortet som används i din DJI Osmo Action 4-kamera visar meddelandet: 'SD-kortet är trasigt. Formatera om det om du vill,” CHKDSK kan användas för att lösa problemet och återställa förlorade media. Följande steg beskriver proceduren för att använda CHKDSK effektivt i detta sammanhang.
Steg 1: Anslut din DJI Osmo Action 4 kamerans SD-kort till din PC med en kortläsare. Typ Kommandotolken i Windows sökfält, högerklicka på den och välj Kör som administratör .
Steg 2: I popup-fönstret skriver du följande kommando och trycker på Skriva in : chkdsk *: /f /r . Ersätta * med bokstaven på din Osmo Action 4-kamera .
Dom
Att förlora foton eller videor från din DJI Osmo Action 4 kan vara en förödande upplevelse. I det här inlägget beskriver vi fyra detaljerade tekniker för att återställa raderade videor eller foton från din DJI Osmo Action 4-kamera. Bland dessa lösningar utmärker sig den kraftfulla programvaran för dataåterställning MiniTool Power Data Recovery och MiniTool Photo Recovery som både enkla och effektiva.
MiniTool Power Data Recovery gratis Klicka för att ladda ner 100 % Rent & Säkert
Om du har några frågor när du gör DJI Osmo Action 4 videoåterställning eller använder programvaran MiniTool kan du kontakta oss via [e-postskyddad] .



![Hur öppnar jag Windows Media Player och gör det till standard? [MiniTool News]](https://gov-civil-setubal.pt/img/minitool-news-center/84/how-open-windows-media-player.jpg)


![Synkroniseras inte Google Drive på Windows10 eller Android? Fixa det! [MiniTool-tips]](https://gov-civil-setubal.pt/img/backup-tips/21/is-google-drive-not-syncing-windows10.png)

![Hur fixar jag Windows Update-fel 0x80248007? Här är tre metoder [MiniTool News]](https://gov-civil-setubal.pt/img/minitool-news-center/13/how-fix-windows-update-error-0x80248007.png)

![5 bästa gratis IP-skannrar för Windows 10 och Mac [MiniTool News]](https://gov-civil-setubal.pt/img/minitool-news-center/48/5-best-free-ip-scanner.jpg)

![Hur fixar du datafel (cyklisk redundanskontroll)! Titta här! [MiniTool-tips]](https://gov-civil-setubal.pt/img/data-recovery-tips/57/how-fix-data-error.png)
![Fixat: Starta om för att reparera enhetsfel i Windows 10 [MiniTool-tips]](https://gov-civil-setubal.pt/img/data-recovery-tips/04/fixed-restart-repair-drive-errors-windows-10.png)
![Återskapa data som går förlorade av DiskPart Clean - Komplett guide [MiniTool-tips]](https://gov-civil-setubal.pt/img/data-recovery-tips/84/recover-data-lost-diskpart-clean-complete-guide.jpg)
![Vad är meningen med randig volym [MiniTool Wiki]](https://gov-civil-setubal.pt/img/minitool-wiki-library/14/whats-meaning-striped-volume.jpg)


![[LÄST] Windows 11 KB5017321 Felkod 0x800f0806](https://gov-civil-setubal.pt/img/news/F9/fixed-windows-11-kb5017321-error-code-0x800f0806-1.png)
![Hur du åtgärdar Dropbox misslyckades med att avinstallera fel i Windows [MiniTool News]](https://gov-civil-setubal.pt/img/minitool-news-center/08/how-fix-dropbox-failed-uninstall-error-windows.png)