När du organiserar filer raderar du av misstag en hel mapp
While Organizing Files You Accidentally Delete An Entire Folder
När du organiserar filer raderar du av misstag en hel mapp? Hur återställer man data? Detta inlägg från MiniTool introducerar 4 sätt för dig att återställa raderade data. Fortsätt nu att läsa.Du kan av misstag radera en hel mapp när du organiserar filer. Det är ett vanligt problem i det digitala livet. Följande del introducerar hur man återställer de raderade filerna.
Sätt 1: Via MiniTool Software
Om du inte vet var du kan hitta de raderade filerna kan du direkt använda programvara för dataåterställning – MiniTool Power Data Recovery. Det låter dig återställa permanent raderade dokument, videor, foton, ljud etc. på Windows. Den stöder olika enheter – SD/minneskort, USB-flash/pen-enhet, extern hårddisk, solid-state-enhet, etc. Ladda ner och installera nu MiniTool Power Data Recovery.
MiniTool Power Data Recovery Testversion Klicka för att ladda ner 100 % Rent & Säkert
1. Starta den och gå till Skanningsinställningar fliken för att ställa in skanningsvillkor inklusive filsystem och filtyper. Klicka sedan OK för att spara ändringar.
2. Gå nu tillbaka till Denna PC gränssnitt. Välj en partition som innehåller dina raderade filer att skanna.
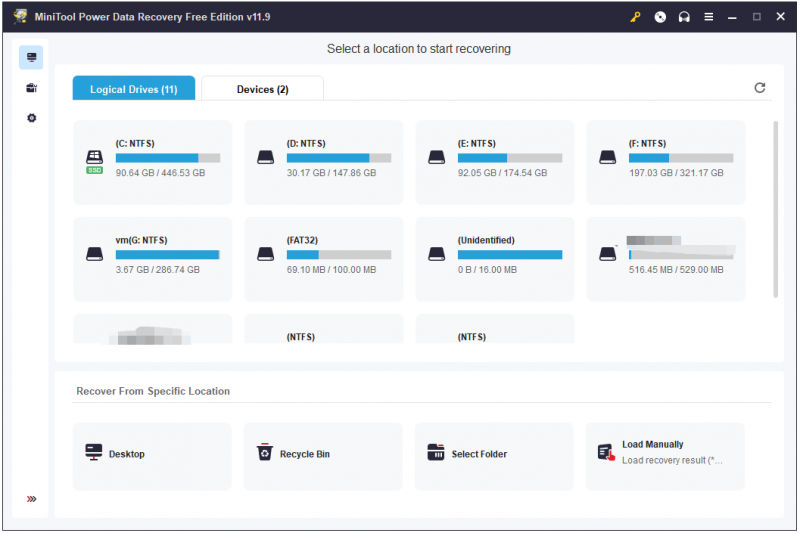
3. Sedan börjar den skanna enheten och det tar några minuter. Du behöver bara vänta tålmodigt.
4. Hitta och välj dina önskade filer. Du kan använda Förhandsvisning för att verifiera att den valda filen är den du vill ha innan du sparar den.
5. Klicka på Spara och välj en sparadestination. Klicka sedan OK .
Sätt 2: Via papperskorgen
Hur fixar du när du organiserar filer tar du av misstag bort en hel mapp? Om du helt enkelt raderade filer på din dator genom att flytta dem till papperskorgen och inte tryckte på Töm papperskorg knappen efteråt kan du återställa dem direkt från papperskorgen.
1. Öppna papperskorgen, leta reda på och hitta de raderade filerna.
2. Högerklicka på de filer du vill återställa och välj Återställ .
3. Detta kommer att återställa raderade filer till sin ursprungliga plats.
Sätt 3: Via filhistorik
Du kan också använda filhistorik för att återställa data. Den här metoden är dock lämplig för användare som har skapat en säkerhetskopia via filhistorik. Följande steg beskriver hur du hämtar mappen medan du organiserar filer som du av misstag raderat.
Steg 1: Skriv Kontrollpanel i Sök låda för att öppna den.
Steg 2: Klicka sedan på System och säkerhet alternativ.
Steg 3: Klicka Filhistorik > Återställ personliga filer .
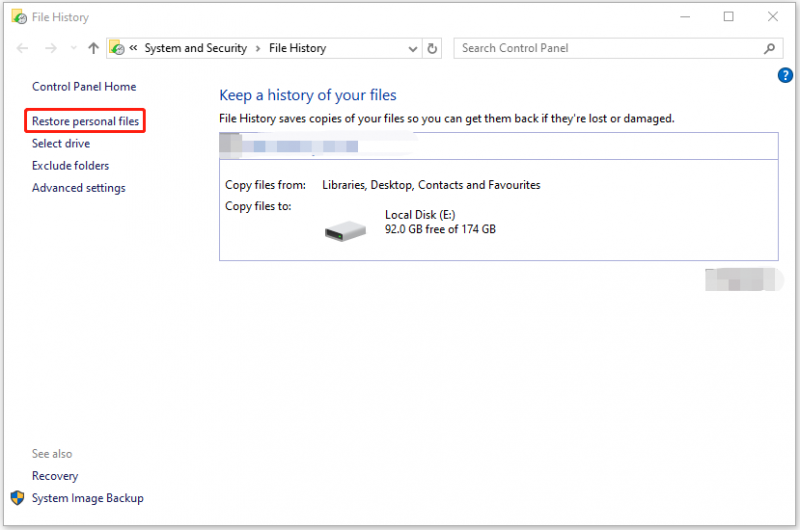
Steg 4: Klicka Återställ för att lagra dessa hämtade mappar på den ursprungliga platsen.
Sätt 4: Via tidigare versioner
Om du först har aktiverat Filhistorik kan du återställa filer via tidigare versioner. Så här gör du det:
Steg 1: Tryck Windows + E att öppna Utforskaren . Hitta sedan platsen som innehåller den borttagna mappen.
Steg 2: Högerklicka på den för att välja Egenskaper .
Steg 3: Under Tidigare versioner fliken väljer du en mappversion du vill använda Återställ .
Efter att ha återställt dessa filer är det bättre att göra en regelbunden säkerhetskopiering av dina viktiga data. När dina data försvinner kan du återställa dem direkt. För att göra det kan du prova säkerhetskopiering och återställning av data programvara – MiniTool ShadowMaker. Förutom att säkerhetskopiera filer och mappar, låter den dig också klona SSD till större SSD .
MiniTool ShadowMaker testversion Klicka för att ladda ner 100 % Rent & Säkert
Slutord
Om du av misstag tar bort en hel mapp medan du organiserar filer kan du hänvisa till ovanstående fyra metoder. Vi hoppas att någon av dem kan vara användbar för dig.

![Löst: Informationsbutiken kan inte öppnas Outlook-fel [MiniTool News]](https://gov-civil-setubal.pt/img/minitool-news-center/39/solved-information-store-cannot-be-opened-outlook-error.png)


![Hur skapar jag startbar USB från ISO Windows 10 för ren installation? [MiniTool-tips]](https://gov-civil-setubal.pt/img/backup-tips/11/how-create-bootable-usb-from-iso-windows-10.jpg)
![Fixat - Windows stötte på ett problem med installation av drivrutiner [MiniTool News]](https://gov-civil-setubal.pt/img/minitool-news-center/72/fixed-windows-encountered-problem-installing-drivers.png)

![Så här stoppar du Steam från att öppnas vid start i Windows eller Mac [MiniTool News]](https://gov-civil-setubal.pt/img/minitool-news-center/57/how-stop-steam-from-opening-startup-windows.png)

![[Löst!] Kan inte stänga av Begränsat läge på YouTube](https://gov-civil-setubal.pt/img/blog/77/can-t-turn-off-restricted-mode-youtube.jpg)


![Fullständiga lösningar för övervakning Visar inte helskärm Windows 10 [MiniTool News]](https://gov-civil-setubal.pt/img/minitool-news-center/24/full-solutions-monitor-not-displaying-full-screen-windows-10.jpg)
![Hur fixar jag OBS Display Capture fungerar inte? Prova dessa metoder [MiniTool News]](https://gov-civil-setubal.pt/img/minitool-news-center/79/how-fix-obs-display-capture-not-working.png)

![Hur fixar jag skärmflimrande Windows 10? Prova de två metoderna [MiniTool News]](https://gov-civil-setubal.pt/img/minitool-news-center/50/how-fix-screen-flickering-windows-10.jpg)



