3 metoder för att fixa SYSTEM PTE MISUSE BSOD på Windows [MiniTool News]
3 Methods Fix System Pte Misuse Bsod Windows
Sammanfattning:
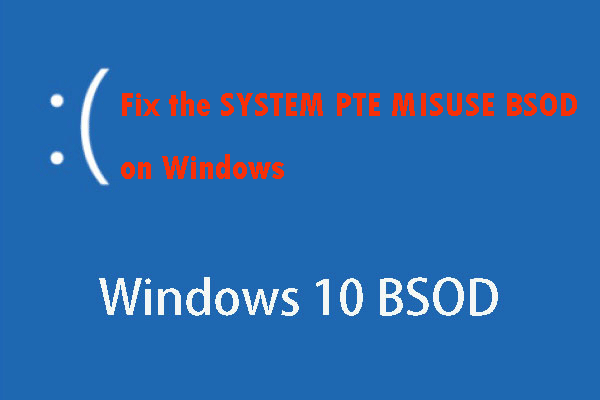
Har du någonsin träffat fel i SYSTEM PTE MISUSE? Det är verkligen ett irriterande BSOD-fel som kan krascha ditt system. Således måste du hitta en effektiv lösning för att åtgärda detta fel. Det här inlägget är vad du behöver. Det kommer att visa 3 användbara lösningar för denna fråga. Hämta dem från MiniTool .
SYSTEM PTE MISUSE är ett BSOD-fel som kan krascha ditt system. BSOD-problemet är en katastrof, oavsett vad du gör, kommer de att störa dig, vilket kan leda till filkorruption och dataförlust. Detta är inte ett mycket vanligt fel, men det kan vara mycket irriterande.
Följande del visar hur du fixar SYSTEM PTE MISUSE med 3 metoder.
Metod 1: Inaktivera PTT-säkerhet i BIOS
PTT är Platform Trust Technology som implementerar TPM (Trusted Platform Module) i systemets firmware. Du kan försöka inaktivera det i BIOS för att lösa det ständiga utseendet på SYSTEM PTE MISUSE.
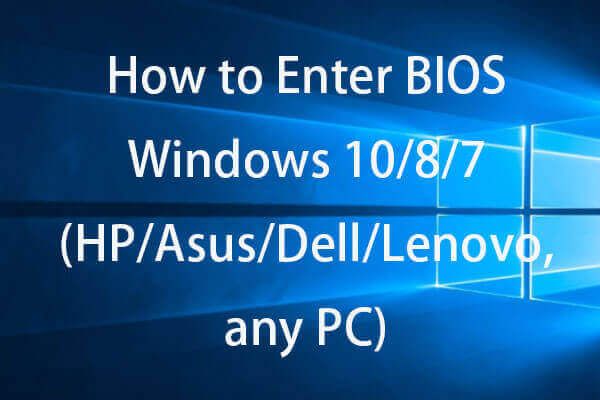 Så här går du in i BIOS Windows 10/8/7 (HP / Asus / Dell / Lenovo, vilken dator som helst)
Så här går du in i BIOS Windows 10/8/7 (HP / Asus / Dell / Lenovo, vilken dator som helst) Kontrollera hur du anger BIOS i Windows 10/8/7 PC (HP, ASUS, Dell, Lenovo, vilken dator som helst). Två sätt med steg för att komma åt BIOS på Windows 10/8/7 tillhandahålls.
Läs merSteg 1: Starta din dator och tryck på BIOS-tangenten när systemet ska starta för att komma in i BIOS-inställningarna.
Dricks: Generellt kommer BIOS-nyckeln att dyka upp på startskärmen och säga Tryck på _ för att komma till INSTÄLLNINGAR . Vanligtvis är tangenterna DEL, F1, F2, etc.Steg 2: Hitta fliken Säkerhet eller en liknande flik och välj sedan ett alternativ som heter PTT, PTT-säkerhet eller något liknande.
Dricks: Beroende på olika tillverkare finns alternativet du behöver göra också under olika flikar. Vanligtvis finns den under fliken Säkerhet.Steg 3: Klicka på Stiga på med PTT-säkerhet vald och välj Inaktivera för att inaktivera PTT-säkerhet i BIOS.
Steg 4: Hitta Utgång avsnittet och välj Avsluta spara ändringar för att spara dina ändringar.
Denna process kommer att utföras när datorn startas upp och sedan kan du kontrollera om SYSTEM PTE MISUSE fortfarande finns.
Metod 2: Ställ in TPM som dolt i BIOS
Den andra metoden är ett alternativ till metod 1, och den liknar den första metoden. Följ stegen nedan för att ställa in TPM som dolt i BIOS.
Steg 1: Starta din dator och tryck på BIOS-tangenten när systemet ska starta för att komma in i BIOS-inställningarna.
Steg 2: Hitta fliken Säkerhet eller en liknande flik och välj sedan ett alternativ som heter TPM, TPM SUPPORT eller något liknande i BIOS.
Steg 3: Klicka på Stiga på med TPM valt och välj Dölj TPM för att ställa in TPM som dolt i BIOS.
Steg 4: Hitta Utgång avsnittet och välj Avsluta spara ändringar för att spara dina ändringar.
Denna process kommer att utföras när datorn startas och sedan kan du kontrollera om problemet med SYSTEM PTE MISUSE är löst.
Metod 3: Uppdatera BIOS på din dator
Att uppdatera BIOS på din dator är inte ett enkelt sätt och du bör använda en extern medieenhet för att utföra detta arbete. Men om BIOS är för gammal på din dator kommer du att stöta på en sådan BSOD oftare.
I det här fallet måste du uppdatera ditt gamla BIOS.
Steg 1: Skriv msinfo i sökfältet och klicka Systeminformation för att öppna den.
Steg 2: Hitta BIOS-version / datum och skriv ner versionen av din BIOS.
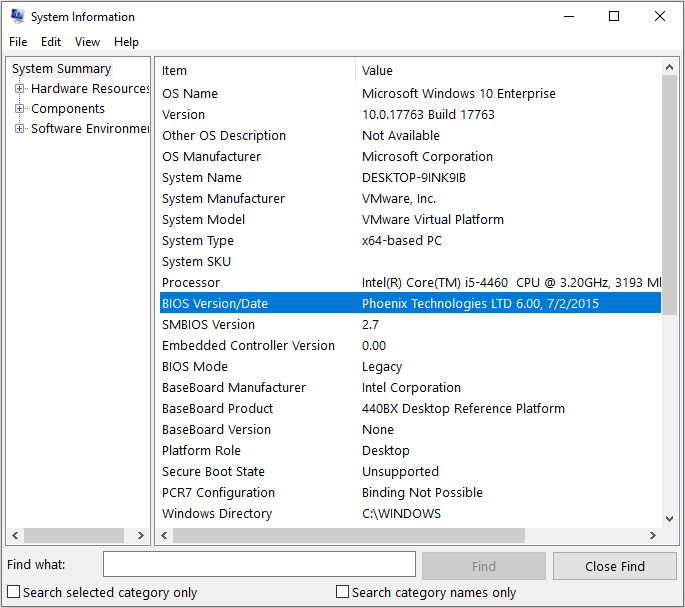
Steg 3: Ta reda på om din dator var buntad, förbyggd eller monterad manuellt.
Steg 4: Förbered din dator för uppdatering av BIOS. Om du uppdaterar BIOS på en bärbar dator, se till att batteriet är fulladdat. Om du uppdaterar BIOS på en dator, använd en avbrottsfri strömförsörjning för att säkerställa att datorn inte stängs av på grund av strömavbrott.
Steg 5: Följ instruktionerna beroende på olika tillverkare av stationära och bärbara datorer. Du måste hitta informationen på den officiella webbplatsen för din dator.
Slutsats
Sammanfattningsvis har det här inlägget visat dig 3 användbara metoder för att åtgärda SYSTEM PTE MISUSE-felet. Om du stöter på detta fel, oroa dig inte, prova bara metoderna som nämns i det här inlägget.

![Bästa 2 sätt att starta till kommandotolken i Windows 10 [MiniTool Tips]](https://gov-civil-setubal.pt/img/data-recovery-tips/11/best-2-ways-boot-command-prompt-windows-10.jpg)





![Topp 4-lösningar på Alienware Command Center fungerar inte [MiniTool News]](https://gov-civil-setubal.pt/img/minitool-news-center/02/top-4-solutions-alienware-command-center-not-working.png)




![Realtek HD Audio Driver Hämta / uppdatera / avinstallera / felsöka [MiniTool News]](https://gov-civil-setubal.pt/img/minitool-news-center/37/realtek-hd-audio-driver-download-update-uninstall-troubleshoot.png)



![Ladda ner Start-menyfelsökaren för Windows 10 och åtgärda problem [MiniTool News]](https://gov-civil-setubal.pt/img/minitool-news-center/40/download-start-menu-troubleshooter.png)
![[Fast] DISM-fel 1726 - Fjärrproceduranropet misslyckades](https://gov-civil-setubal.pt/img/backup-tips/9F/fixed-dism-error-1726-the-remote-procedure-call-failed-1.png)

![Så här använder du Dell OS Recovery Tool för att installera om Windows 7/8/10 [MiniTool Tips]](https://gov-civil-setubal.pt/img/backup-tips/69/how-use-dell-os-recovery-tool-reinstall-windows-7-8-10.jpg)