Skydd från lokala säkerhetsmyndigheter är avstängt på Windows 11? 4 sätt!
Skydd Fran Lokala Sakerhetsmyndigheter Ar Avstangt Pa Windows 11 4 Satt
Har du felet Skydd från lokala säkerhetsmyndigheter är avstängt. Din enhet kan vara sårbar i Windows 11 även om du aktiverar den här funktionen? Lyckligtvis är du på rätt plats och MiniTool kommer att visa dig hur du enkelt löser detta problem på fyra sätt.
Skydd från lokala säkerhetsmyndigheter är avstängt Windows 11
Skydd från lokal säkerhetsmyndighet är en funktion i Windows 11 och 10 som är mycket viktig för att skydda användaruppgifter eftersom det kan blockera osignerade drivrutiner och plugins från åtkomst. Local Security Authority (LSA)-skydd hjälper till att verifiera användarnas inloggnings- och lösenordsändringar och skapa åtkomsttokens relaterade till Microsoft-konton och Azure, etc. För att hålla datorn säker bör den vara aktiverad.
Vissa användare har dock rapporterat att LSA-funktionen stöter på ett problem. Även om den här funktionen är aktiverad (växeln är på), säger en varningstext Skydd från lokala säkerhetsmyndigheter är avstängt. Din enhet kan vara sårbar visas. Kanske är du också instängd i samma situation.
Du kan försöka inaktivera den, starta om maskinen och sedan återaktivera den här funktionen men du får fortfarande ett meddelande om att Local Security Authority Protection är avstängt under Core-isolation i Windows Security.
Denna fråga är utbredd. Enligt rapporter inträffar detta problem i Windows 11 KB5007651-uppdatering som är en obligatorisk säkerhetsuppdatering som kommer med Windows 11 mars 2023-uppdatering. Förutom uppdateringsproblemet kan några andra orsaker som skadade systemfiler, Windows-policyproblem, etc. också leda till felet.
Nåväl, hur kunde du fixa det Skydd från den lokala säkerhetsmyndigheten är avstängt insekt? Gå till nästa del för att hitta flera lösningar.
Så här åtgärdar du Windows 11 Local Security Authority Protection är avstängt
Redigera Windows-registret
Om du upplever att skyddet från den lokala säkerhetsmyndigheten inte fungerar i Windows 11, försök att ändra värdet på RunAsPPL och RunAsPPLBoot i Windows-registret.
För att undvika oavsiktliga systemproblem orsakade av felaktiga ändringar i registret, säkerhetskopiera registerfiler först, och här är ett relaterat inlägg för dig - Hur man säkerhetskopierar individuella registernycklar Windows 10/11 .
Se hur du fixar Skydd från lokala säkerhetsmyndigheter är avstängt. Din enhet kan vara sårbar genom att ändra Windows-registret i Windows 11:
Steg 1: Skriv regedit i sökrutan och klicka på Registereditorn för att öppna den här appen.
Steg 2: Navigera till denna väg: Dator\HKEY_LOCAL_MACHINE\SYSTEM\CurrentControlSet\Control\Lsa .
Steg 3: Dubbelklicka på RunAsPPL i den högra rutan och ändra dess Värdedata till 2 . Gör samma sak för RunAsPPLBoot Artikel.

Om RunAsPPL och RunAsPPLBoot inte finns med i den högra rutan högerklickar du på det tomma området och väljer Nytt > DWORD (32-bitars) värde för att skapa dessa två objekt. Ställ sedan in värdet till 2 för dem.
Steg 4: Spara ändringarna genom att klicka OK . Starta sedan om din Windows 11-dator för att se om problemet är löst.
Använd PowerShell
Att fixa Skydd från lokala säkerhetsmyndigheter är avstängt även efter omstart i Windows 11 kan du försöka använda PowerShell för att köra vissa kommandon.
Steg 1: Högerklicka på Start ikonen och välj Windows PowerShell (admin) .
Steg 2: Klicka Ja om tillfrågad av UAC att fortsätta.
Steg 3: Kopiera och klistra in följande kommandon ett efter ett i PowerShell-fönstret och tryck Stiga på efter varje kommando:
reg add HKLM\SYSTEM\CurrentControlSet\Control\Lsa /v RunAsPPL /t REG_DWORD /d 2 /f
reg add HKLM\SYSTEM\CurrentControlSet\Control\Lsa /v RunAsPPLBoot /t REG_DWORD /d 2 /f
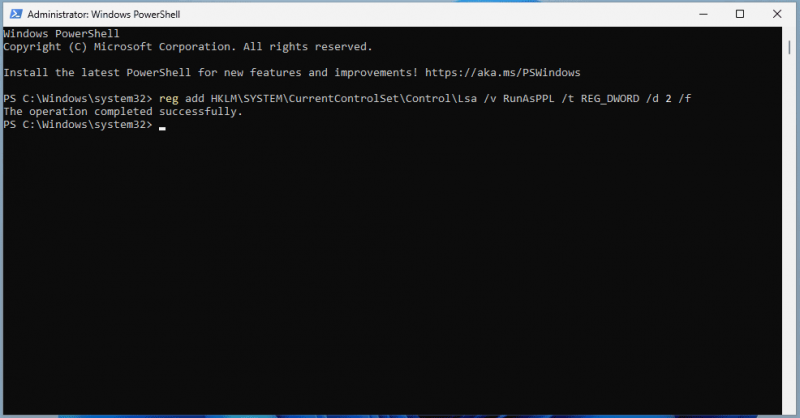
Steg 4: Starta sedan om systemet för att kontrollera om ditt problem är åtgärdat.
Redigera gruppolicy
Dessutom kan du försöka redigera Windows gruppolicy för att lösa Windows 11 Local Security Authority-skyddet är avstängt . Observera att endast Pro och högre stöder detta sätt och Home Edition har inte Local Group Policy Editor.
Steg 1: Skriv gruppolicy i sökrutan och klicka Redigera grupppolicy .
Steg 2: Gå till Lokal datorpolicy > Datorkonfiguration > Administrativa mallar > System > Lokal säkerhetsmyndighet .
Steg 3: Lokalisera Konfigurera LSASS för att köras som en skyddad process från den högra rutan, högerklicka på den och välj Redigera .
Steg 4: Klicka på i det nya fönstret Aktiverad , välj Aktiverad med UEFI-lås under alternativ , och klicka Använd > OK .
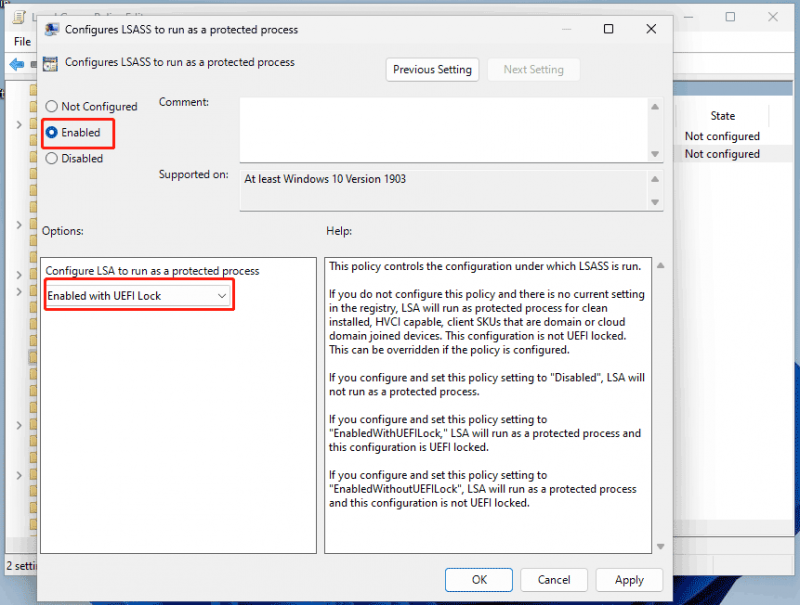
Kör SFC och DISM
Vissa användare försöker köra SFC och DISM för att skanna hela Windows-systemet och reparera korruptionen för att fixa vissa systembuggar och fel. Så du kan också prova när Windows Security visar att skyddet från den lokala säkerhetsmyndigheten är avstängt även om du aktiverar den här funktionen.
Steg 1: Starta kommandotolken i Windows 11 med administratörsrättigheter.
Steg 2: Kör sfc /scannow och tryck Stiga på .
Steg 3: När SFC-skanningen är klar kan du köra en DISM-skanning med dessa kommandon:
DISM /Online /Cleanup-Image /CheckHealth
DISM /Online /Cleanup-Image /ScanHealth
DISM /Online /Cleanup-Image /RestoreHealth
Slutord
Det här är de användbara lösningarna som hjälper dig att ta itu med Skydd från lokala säkerhetsmyndigheter är avstängt Windows 11 . Om du plågas av detta irriterande problem, prova dessa korrigeringar genom att följa de givna stegen.
Dessutom är Windows Security inte tillräckligt för att hålla dina data säkra även om det ger dig realtidsskydd för att förhindra virus eller skadlig programvara från att attackera din dator. Ibland kan dina viktiga filer raderas av oupptäckta hot. Så vi rekommenderar att du skapar en säkerhetskopia för dina viktiga data.
För att göra detta kan MiniTool ShadowMaker vara en bra Programvara för säkerhetskopiering av Windows 11 . Du kan köra den för att säkerhetskopiera dina data och skapa en systemavbildning för att återställa förlorade filer eller återställa datorn till ett tidigare tillstånd i händelse av ett systemhaveri.

![Användarprofiltjänsten misslyckades med inloggningen | Så här fixar du [LÖSNING] [MiniTool-tips]](https://gov-civil-setubal.pt/img/backup-tips/36/user-profile-service-failed-logon-how-fix.jpg)


![Hur man öppnar PSD-filer (utan Photoshop) Konvertera PSD-fil gratis [MiniTool News]](https://gov-civil-setubal.pt/img/minitool-news-center/39/how-open-psd-files-convert-psd-file-free.png)
![Här är kompletta lösningar om Google Chrome fryser Windows 10 [MiniTool News]](https://gov-civil-setubal.pt/img/minitool-news-center/59/here-are-full-solutions-if-google-chrome-freezes-windows-10.jpg)

![Korrigeringar för 'Den här enheten kan inte använda en Trusted Platform Module' [MiniTool News]](https://gov-civil-setubal.pt/img/minitool-news-center/86/fixes-this-device-can-t-use-trusted-platform-module.png)






![Så här fixar du “Windows Explorer Dark Theme” -felet på Windows 10 [MiniTool News]](https://gov-civil-setubal.pt/img/minitool-news-center/08/how-fix-windows-explorer-dark-error-windows-10.jpg)
![Hur uppdaterar jag AMD-drivrutiner i Windows 10? 3 sätt för dig! [MiniTool News]](https://gov-civil-setubal.pt/img/minitool-news-center/58/how-update-amd-drivers-windows-10.jpg)



