Så här fixar du: Windows kan inte hitta filen Uninstall.exe
How To Fix Windows Cannot Find Uninstall Exe File
Windows kan visa felmeddelandet Windows kan inte hitta uninstall.exe eller Windows kan inte hitta unins000.exe när du försöker avinstallera ett program via appen Inställningar. I detta inlägg, MiniTool programvara har samlat flera användbara lösningar som hjälper dig att lösa det här felet.Windows kan inte hitta Unins000.exe
Nyligen stöter jag på ett problem med avinstallation av programvara. När jag försöker avinstallera MiniTool Power Data Recovery i appar och funktioner i appen Inställningar får jag bara ett felmeddelande som säger:
Windows kan inte hitta 'G: MiniToolPowerDataRecovery\unins000.exe'. Se till att du skrivit namnet korrekt och försök sedan igen.
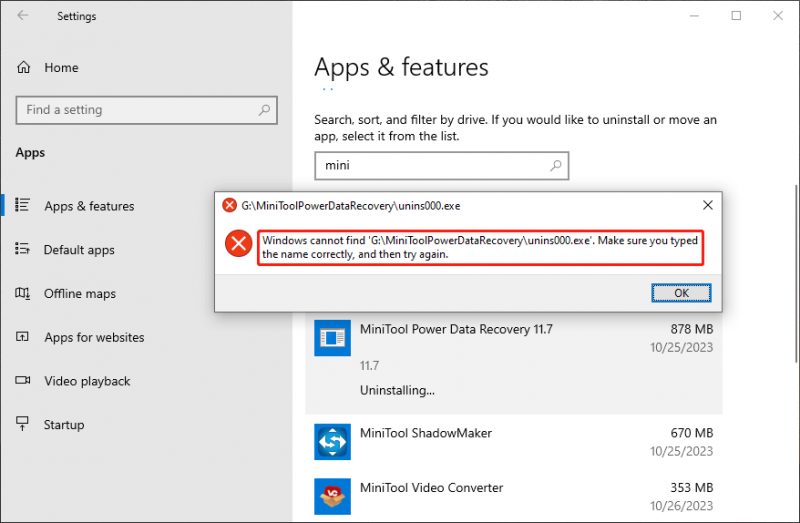
Windows kan inte hitta uninstall.exe eller Windows kan inte hitta unins000.exe är ett typiskt problem med avinstallation av programvara. Detta felmeddelande kommer att hindra dig från att avinstallera programvaran helt. Men det är lätt att ta bort felmeddelandet om du provar metoderna enligt följande.
Fix 1: Installera om programvaran och avinstallera den sedan
Från felmeddelandet kan du se att Windows inte kan hitta avinstallationsfilen för programvaran. Det betyder alltid att du av misstag har raderat den filen. På grund av detta kan du välja att installera om programvaran. Detta kommer att ta tillbaka den saknade uninstall.exe-filen. Efter det bör du kunna avinstallera programvaran.
Jag provar den här metoden och det fungerar för mig. Men om du föredrar att inte installera om programvaran kan du fortsätta med följande metoder. Om du störs av att Windows inte kan hitta exe-filen kan du också prova dessa metoder.
Fix 2: Återställ den saknade filen
Du kan använda bästa gratis programvara för dataåterställning , MiniTool Power Data Recovery, för att få tillbaka den saknade exe-filen.
MiniTool Power Data Recovery gratis Klicka för att ladda ner 100 % Rent & Säkert
Steg 1. Ladda ner och installera MiniTool Power Data Recovery på din enhet.
Steg 2. Starta programvaran och välj den disk där du tidigare sparat den förlorade filen för att skanna.
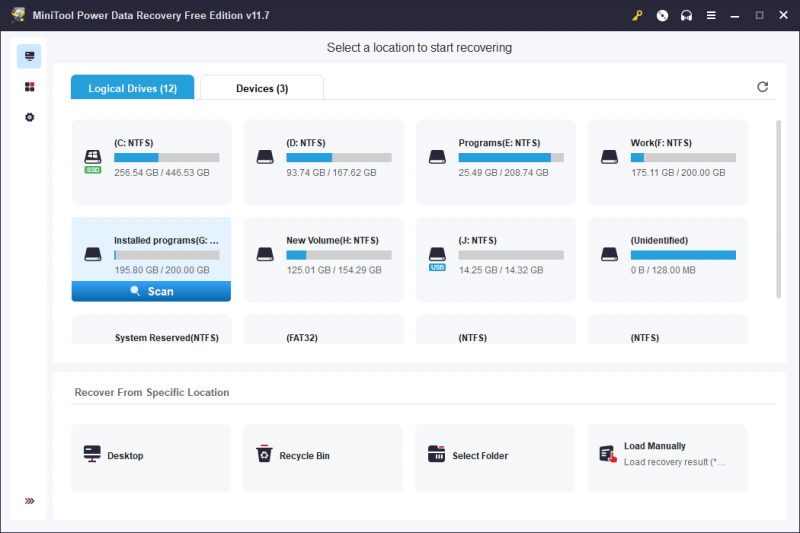
Steg 3. När skanningen är slut måste du hitta den nödvändiga exe-filen från sökresultatet, markera den och klicka på Spara för att välja en lämplig plats att lagra den.
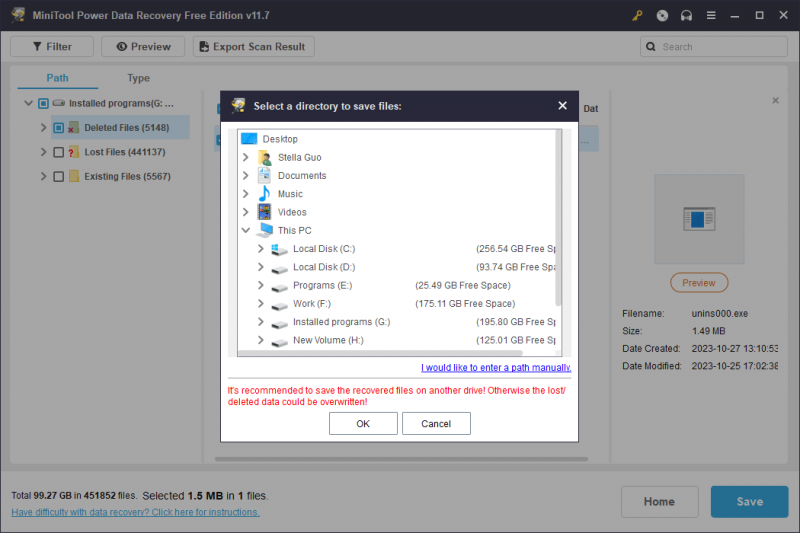
Efter dataåterställning , kan du överföra den återställda filen till installationsplatsen för programvaran. Efter det kommer du att kunna avinstallera programvaran framgångsrikt.
Fix 3: Kör SFC
Windows kan inte hitta se till att du skrev namnet korrekt kan också visas när du försöker avinstallera Windows förinstallerad programvara. Om så är fallet kan du köra SFC för att skanna din Windows och hitta den saknade filen.
Steg 1. Kör kommandotolken som administratör.
Steg 2. Om du kör Windows 11, Windows 10, Windows 8.1 eller Windows 8, bör du först köra verktyget Deployment Image Servicing and Management (DISM) innan du kör System File Checker. Så kör följande kommandon efter varandra:
- DISM.exe /Online /Cleanup-Image /CheckHealth
- DISM.exe /Online /Cleanup-Image /ScanHealth
- DISM.exe /Online /Cleanup-image /Restorehealth
Steg 3. Kör sfc /scannow .
När processen är slut kan du försöka avinstallera programvaran igen.
Fix 4: Använd andra metoder för att avinstallera programvaran
Det finns mer än ett sätt att avinstallera programvara i Windows. Om du inte kan avinstallera programvaran i appen Inställningar på grund av att Windows inte kan hitta uninstall.exe eller Windows inte kan hitta unins000.exe, kan du prova en annan metod.
Du kan till exempel avinstallera ett program från Start-menyn eller i Kontrollpanelen. Du kan också använda ett programvaruinstallationsprogram från tredje part för att ta bort programvaran från din enhet.
Slutsats
Om du inte kan avinstallera programvara på grund av att Windows inte kan hitta uninstall.exe, kan du bara prova metoden i det här inlägget för att hjälpa dig. Om du har några problem när du använder MiniTool dataåterställningsprogramvara kan du kontakta oss via [e-postskyddad] .


![[LÖST] USB-enhet visar inte filer och mappar + 5 metoder [MiniTool-tips]](https://gov-civil-setubal.pt/img/data-recovery-tips/52/usb-drive-not-showing-files.jpg)


![Mozilla Thunderbird Ladda ner/Installera/Uppdatera för Windows/Mac [MiniTool Tips]](https://gov-civil-setubal.pt/img/news/5D/mozilla-thunderbird-download/install/update-for-windows/mac-minitool-tips-1.png)




![Så här fixar du det refererade kontot är för närvarande spärrat fel [MiniTool News]](https://gov-civil-setubal.pt/img/minitool-news-center/87/how-fix-referenced-account-is-currently-locked-out-error.jpg)
![SFC Scannow kan inte fixa filer efter 9 juli uppdateringar [MiniTool News]](https://gov-civil-setubal.pt/img/minitool-news-center/01/sfc-scannow-can-t-fix-files-after-july-9-updates.jpg)

![Hur uppgraderar jag Windows XP till Windows 10? Se guiden! [MiniTool-tips]](https://gov-civil-setubal.pt/img/backup-tips/45/how-upgrade-windows-xp-windows-10.jpg)

![[Löst] Kan inte öppna JPG-filer i Windows 10? - 11 fixar [MiniTool Tips]](https://gov-civil-setubal.pt/img/data-recovery-tips/53/can-t-open-jpg-files-windows-10.png)
![5 enkla sätt att lösa felkod 43 på Mac [MiniTool-tips]](https://gov-civil-setubal.pt/img/data-recovery-tips/26/5-simple-ways-solve-error-code-43-mac.png)


