Visual Studio IntelliSense fungerar inte? Flera sätt för dig!
Visual Studio Intellisense Fungerar Inte Flera Satt For Dig
Fungerar inte Visual Studio IntelliSense eller VS Code IntelliSense fungerar inte på Windows 11/10? Detta inlägg är skrivet av MiniTool för att hjälpa dig hitta användbara lösningar för att lösa det här problemet. Gå igenom den här artikeln för att veta vad du bör göra.
Visual Studio/Visual Studio Code IntelliSense fungerar inte
Enligt Microsoft är IntelliSense ett kodkompletteringsverktyg som erbjuder olika kodredigeringsfunktioner som Complete Word, List Members, Quick Info och Parameter Info. IntelliSense används för specifika programmeringsspråk som JavaScript, JSON, CSS, SCSS, TypeScript, HTML och Less. IntelliSense gör kodningsuppgiften enkel eftersom några förslag eller verktygstips för att skriva kod kommer att erbjudas.
IntelliSense är utrustad med Visual Studio och Visual Studio Code (VS Code). I Visual Studio är IntelliSense-alternativen aktiverade som standard. För att veta mer information om den här funktionen, gå till läs två relaterade inlägg:
I vissa fall kan Visual Studio IntelliSense inte fungera eller VS Code IntelliSense inte fungerar på Windows 10/11 PC på grund av okända orsaker. Om du är van vid att använda det kan du tycka att det är svårt att koda när det här problemet dyker upp. Vad ska du göra? Gå till nästa del och du kan hitta flera lösningar för att lösa detta problem.
Så här fixar du att IntelliSense inte fungerar Visual Studio/Visual Studio Code
Starta om Visual Studio eller VS Code
När ett program går fel är det första någon säger till dig att starta om det. Således kan du också prova när IntelliSense inte fungerar. Starta bara om VS Code eller Visual Studio. I vissa fall är denna korrigering mycket användbar och tidskrävande. Om det inte löser problemet, fortsätt med felsökning.
Uppdatera VS Code/Visual Studio
Ibland kan uppdatering av ett program hjälpa till att fixa problem, buggar eller fel i programmet. För att fixa att Visual Studio IntelliSense inte fungerar/Visual Studio Code IntelliSense inte fungerar, kan du också försöka uppdatera kodredigeraren.
I Visual Studio Code, gå till klicka på kugghjulsikonen och välj Sök efter uppdateringar . Klicka på i Visual Code Hjälp från menyraden och välj Sök efter uppdateringar .

Installera om VS Code/Visual Studio
Att installera om Visual Studio eller Visual Studio Code är en bra metod för att fixa att IntelliSense inte fungerar på Windows 11/10. Gå bara till avinstallera programmet från Kontrollpanelen, ladda sedan ner den senaste versionen av kodredigeraren och installera den på din PC. Dessa två relaterade inlägg kan vara till hjälp:
- Visual Studio 2022 Ladda ner och installera på Windows och Mac
- Visual Studio Code Nedladdning för Windows 11/10/8, Linux och Mac
Installera tillägg
Det är nödvändigt att installera ett tillägg specifikt för ett specifikt språk för att få en bättre upplevelse och fler funktioner för automatisk komplettering.
Steg 1: Gå till i Visual Studio Code Tilläggspanel (Ctrl+Skift+X) .
Steg 2: Sök efter Intellisense + [Namn på språk] tycka om Intellisense Python .
Steg 3: Välj en från listan över tillägg och klicka på Installera .
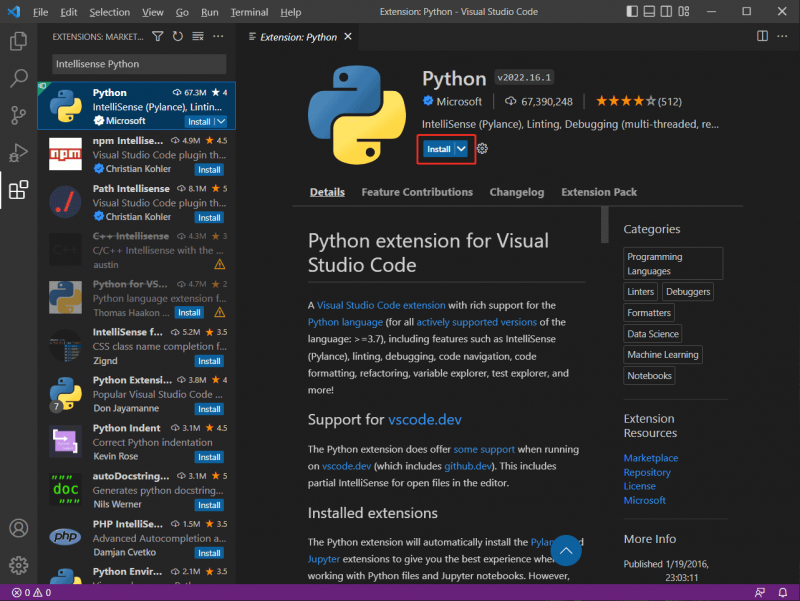
Andra lösningar:
Utöver dessa metoder rekommenderar vissa användare att du startar om datorn för att fixa att Visual Studio IntelliSense inte fungerar. Dessutom är några andra korrigeringar - välj rätt programmeringsspråksläge, kontrollera inställningarna för kodredigeraren, avinstallera och installera om all .NET-programvara, etc. också användbara och du kan prova.
Om du har provat några andra lösningar för att lösa att IntelliSense inte fungerar, berätta för oss i kommentarsdelen nedan. Tack så mycket.

![[Fix] Du måste formatera disken innan du kan använda den [MiniTool Tips]](https://gov-civil-setubal.pt/img/data-recovery-tips/84/you-need-format-disk-before-you-can-use-it.jpg)


![[2020] Top Windows 10 Boot Repair Tools You Should Know [MiniTool Tips]](https://gov-civil-setubal.pt/img/data-recovery-tips/05/top-windows-10-boot-repair-tools-you-should-know.jpg)
![5 tips för att fixa Realtek Audio Driver fungerar inte Windows 10 [MiniTool News]](https://gov-civil-setubal.pt/img/minitool-news-center/59/5-tips-fix-realtek-audio-driver-not-working-windows-10.png)
![Bästa gratis online videoredigerare utan vattenstämpel [Topp 6]](https://gov-civil-setubal.pt/img/movie-maker-tips/41/best-free-online-video-editor-no-watermark.png)

![Hur uppdaterar jag Xbox One Controller? 3 metoder för dig! [MiniTool News]](https://gov-civil-setubal.pt/img/minitool-news-center/36/how-update-xbox-one-controller.png)




![Hur fixar jag Windows Update-fel 0x80070643? [Problem löst!] [MiniTool Tips]](https://gov-civil-setubal.pt/img/data-recovery-tips/74/how-fix-windows-update-error-0x80070643.png)


![[Löst] Hur fixar jag Valorant Error Code Van 81 på Windows 10?](https://gov-civil-setubal.pt/img/news/53/how-fix-valorant-error-code-van-81-windows-10.png)

