Hur fixar jag Windows 10 Backup Slow? Titta här nu!
Hur Fixar Jag Windows 10 Backup Slow Titta Har Nu
Windows 10 erbjuder två säkerhetskopieringsalternativ för dig – Säkerhetskopiering och återställning (Windows 7) och filhistorik. De kan hjälpa dig att säkerhetskopiera data för att undvika dataförlust. Men ibland tar säkerhetskopiering av Windows 10 så lång tid. Vad är fel med det? Denna guide på MiniTool webbplats kommer att svara på frågan åt dig.
Översikt över Windows 10 Backup
För att hålla din dator från dataförlust när en oväntad katastrof inträffar, är säkerhetskopiering av dina data i förväg en utmärkt lösning. Vanligtvis är de flesta av er benägna att välja Windows inbyggda säkerhetskopieringsverktyg.
Det finns två inbyggda säkerhetskopieringsfunktioner som du kan välja mellan i Windows 10 – Säkerhetskopiera och återställa (Windows 7) och filhistorik. Som namnet antyder introducerades Säkerhetskopiering och återställning först i Windows 7. Det låter dig enkelt återställa ditt system och data från de säkerhetskopior som du tidigare gjort. Filhistorik är mycket lik Säkerhetskopiering och återställning (Windows 7) och den hjälper dig att säkerhetskopiera dokument, bilder, videor, musik, skrivbordsmappar och mer.
Varför är säkerhetskopieringen av Windows 10 så långsam?
Även om de två funktionerna kan tillfredsställa de flesta av dina säkerhetskopieringsbehov, kan du ibland upptäcka att det tar lång tid att skapa säkerhetskopior med dem. Varför tar det så lång tid att göra en säkerhetskopiering? Här är några potentiella skyldiga till att säkerhetskopiering av Windows 10 tar för evigt:
- Mediafel : Livslängden för backupmediet är begränsad, så du måste byta ut diskarna om det behövs. Diskar är så motståndskraftiga att de kommer att försöka fungera även om de misslyckas. Även om de kan fungera när det finns några acceptabla dåliga sektorer, kommer det att sakta ner säkerhetskopieringsprocessen.
- Nätverksproblem : Om du skapar en säkerhetskopia över ett nätverk, se till att internetanslutningen är stabil. En svag eller felaktig anslutning kan göra säkerhetskopieringen av Windows 10 långsam.
- Datastorlek : Ju mer data du väljer att säkerhetskopiera, desto längre tid tar processen. Därför bör du bekräfta att endast relevant data är vald.
- Fragmenterade skivor : Om diskarna är kraftigt fragmenterade kommer den att långsamma läsning och skrivning och sedan blir säkerhetskopieringen av Windows långsam.
- Virus och skadlig programvara : Invasionen av virus och skadlig programvara kommer att försämra din dators prestanda. Många operationer som utförs i systemet inklusive säkerhetskopiering kommer att sakta ner.
Hur fixar jag Windows 10 Backup Slow?
Fix 1: Förbättra internetanslutningen
Se till att du har en stark Wi-Fi-signal eller tillräckligt med bandbredd för att hantera säkerhetskopieringsprocessen. Undvik samtidigt att köra för många resurskrävande uppgifter under säkerhetskopieringen. Här är några små tips för att förbättra din internetanslutning:
- Starta om modemet och routern.
- Byt till en Ethernet-kabelanslutning.
- Ändra bandbreddsgräns.
- Uppdatera nätverkskort.
Fix 2: Exkludera onödiga filer
Chansen är stor att du kan välja några onödiga filer när du väljer säkerhetskopieringskälla och de kommer att ta upp dyrbar tid under säkerhetskopieringsprocessen. Om du skickar stora filer eller ett stort antal filer kommer dataöverföringshastigheten också att vara långsam. Därför bör du välja den data du faktiskt behöver när du väljer vad du vill säkerhetskopiera.
Fix 3: Byt ut bandet eller disken
Felaktig media kommer också att göra säkerhetskopieringen av Windows 10 långsam. Om skivan börjar visa några tecken på förestående fel måste du byta ut dem i tid. Smutsiga huvuden kommer också att leda till att läsning och skrivning inte fungerar, så du bör rengöra hörarna i dina bandenheter enligt tillverkarens instruktioner.
Fix 4: Defragmentera din hårddisk
Om Windows 10 långsam säkerhetskopiering orsakas av kraftig diskfragmentering kan du utföra diskdefragmentering . Denna operation kommer att omorganisera data i diskpartitionerna så att filerna lagras i så mycket sammanhängande utrymme som möjligt. Genom att göra det kan disken fungera mer effektivt när du utför säkerhetskopieringsprocessen.
Steg 1. Tryck Vinna + S att framkalla sökruta .
Steg 2. Skriv defragmentera och optimera enheter och slå Stiga på .
Steg 3. Välj den målenhet du vill optimera och tryck på Optimera att börja analysera fragmenten och omorganisera dem.

Fix 5: Utför en offlineskanning
Om ditt system attackeras av vissa hot som virus eller skadlig programvara kan du dra fördel av Windows Defender offline-skanning för att skanna och ta bort dem. Att göra så:
Steg 1. Tryck Vinna + jag att öppna Windows-inställningar .
Steg 2. I inställningsmenyn, scrolla ner för att hitta Uppdatering och säkerhet och slå den.
Steg 3. Under Windows säkerhet avsnitt, klicka på Virus- och hotskydd > Skanna alternativ .
Steg 4. Här är fyra typer av skanningar tillgängliga för dig: Snabbskanning , Fullständig genomsökning , Anpassad skanning , och Microsoft Defender Offline-skanning . Bock Microsoft Defender Offline-skanning och tryck Skanna nu för att utföra en djupsökning offline. När några hot upptäcks kommer Windows Defender att blockera och ta bort dem.
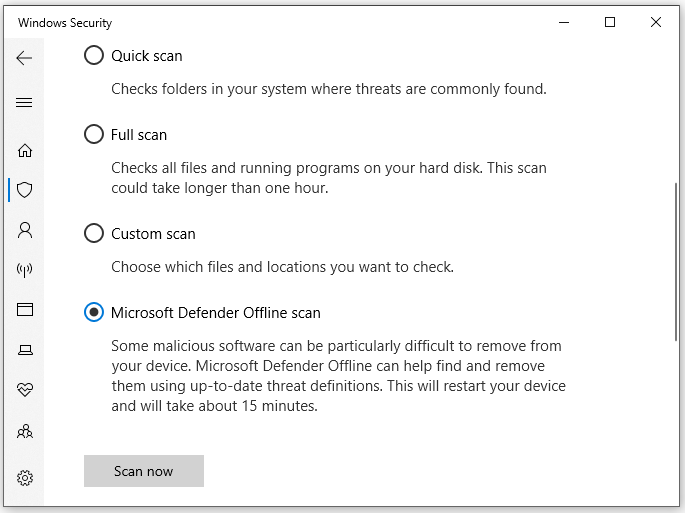
Förslag: Säkerhetskopiera dina data med tredjepartsverktyg
Om du tycker att säkerhetskopieringen av Windows 10 är långsam med inbyggda verktyg kan du prova en tredje part programvara för säkerhetskopiering – MiniTool ShadowMaker för att hantera Windows 10 lång säkerhetskopieringsprocess. Detta kostnadsfria verktyg ger dig pålitlig och professionell service för säkerhetskopiering av filer, mappar, operativsystem, utvalda partitioner och till och med hela disken i Windows 11/10/8/7. Låt mig här visa dig hur du använder den för att säkerhetskopiera filer enkelt och snabbt:
Steg 1. Starta verktyget och gå till Säkerhetskopiering sida.
Steg 2. Tryck KÄLLA > Mappar och filer för att välja de filer du vill säkerhetskopiera. I DESTINATION , kan du välja en lagringsväg för säkerhetskopian från Användare , Dator , Bibliotek , och Delad .
Steg 3. Klicka på Säkerhetskopiera nu för att starta uppgiften på en gång.
Vi behöver din röst
Nu, är du klar över varför Windows 10 säkerhetskopiering är långsam och hur man snabbar upp säkerhetskopiering i Windows 10? Dela din glädje med oss i kommentarsfältet nedan! För fler frågor om våra produkter, vänligen kontakta vårt supportteam via [e-postskyddad] .



![Klon OS från hårddisk till SSD med 2 kraftfull SSD-kloningsprogramvara [MiniTool Tips]](https://gov-civil-setubal.pt/img/backup-tips/37/clone-os-from-hdd-ssd-with-2-powerful-ssd-cloning-software.jpg)
![Så här speglar du Boot Drive på Windows 10 för UEFI [MiniTool News]](https://gov-civil-setubal.pt/img/minitool-news-center/13/how-mirror-boot-drive-windows-10.jpg)
![Så här inaktiverar du lösenord i Windows 10 i olika fall [MiniTool News]](https://gov-civil-setubal.pt/img/minitool-news-center/52/how-disable-password-windows-10-different-cases.png)





![Så här får du tillgång till eller tar bort temporära filer i Windows 10 [MiniTool News]](https://gov-civil-setubal.pt/img/minitool-news-center/38/how-access-delete-windows-temporary-files-windows-10.png)
![Snabbkorrigering 'Starta om och välj rätt startenhet' i Windows [MiniTool-tips]](https://gov-civil-setubal.pt/img/disk-partition-tips/48/quick-fixreboot-select-proper-boot-devicein-windows.jpg)

![7 bästa Yes-filmer att titta på filmer gratis [2021]](https://gov-civil-setubal.pt/img/movie-maker-tips/75/7-best-yesmovies-watch-movies.png)
![Så här tar du bort appar på Mac som inte raderas: 4 sätt [MiniTool News]](https://gov-civil-setubal.pt/img/minitool-news-center/74/how-delete-apps-mac-that-wont-delete.png)



![Så här återställer du borttagen samtalshistorik på iPhone enkelt och snabbt [MiniTool-tips]](https://gov-civil-setubal.pt/img/ios-file-recovery-tips/48/how-recover-deleted-call-history-iphone-easily-quickly.jpg)