Fixat - Windows Defender Den här inställningen hanteras av administratören
Fixat Windows Defender Den Har Installningen Hanteras Av Administratoren
När du använder Windows Defender/Security i Windows 11/10 kan du få felet den här inställningen hanteras av din administratör . Hur kan du fixa detta irriterande problem för att använda detta antivirusprogram för att förhindra hot? I detta inlägg, MiniTool samlar några användbara lösningar och låt oss nu prova dem.
Den här inställningen hanteras av din administratör Windows Defender Windows 11/10
Windows Defender, även känd som Windows Security är det inbyggda professionella antivirusprogrammet i Windows 11/10 som erbjuder realtidsskydd för att hålla din dator från virus och skadlig kod. Men ibland blockeras du från att göra vissa inställningar och felmeddelandet visas på skärmen - den här inställningen hanteras av din administratör .
Detta fel kan ses ovan alternativ inom Virus- och hotskyddsinställningar , App- och webbläsarkontroll , och Kärnisolering av Enhetssäkerhet flikar och det här är de primära inställningarna:
- Realtidsskydd
- Molnlevererat skydd
- Automatisk provinlämning
- Trampskydd
- Kontrollera appar och filer
- Kärnisoleringsminnesintegritet

Relaterade inlägg: Windows 11 Minnesintegritet är avstängd? - Här är 6 korrigeringar för dig
När du får det här felmeddelandet i Windows 11/10 kan du inte aktivera de viktiga inställningarna för Windows Security eftersom alternativen är nedtonade. Även om du är administratör, låter detta antivirus dig inte göra det här.
Så, hur kan du fixa den här inställningen hanteras av ditt administratörsvirus och hotskydd/kärnisolering/trampskydd , etc.? Gå till nästa del för att ta reda på vad du ska göra.
Fixar - Den här inställningen hanteras av din administratör Windows Defender Windows 11/10
Installera Windows Update
Kontrollera om din dator har några väntande uppdateringar att installera eftersom dessa uppdateringar kan innehålla patchar för det här problemet och försök att göra det här.
Steg 1: Tryck Win + I för att öppna Inställningar och gå till Uppdatering och säkerhet > Windows Update (Windows 10) eller gå till Windows uppdatering .
Steg 2: Sök efter tillgängliga uppdateringar. Om Windows upptäcker dem, ladda ner och installera dem på din PC.
Detta kräver flera omstarter av systemet. Efter det, gå för att kontrollera om den här inställningen hanteras av din administratörs realtidsskydd Windows 10/11 eller kärnisolering denna inställning hanteras av din administratör är fixad. Om inte, fortsätt med korrigeringarna.
Avinstallera antivirusprogram från tredje part
Om du har installerat ett antivirusprogram från tredje part på din dator kan det påverka Windows Defender och leda till otillgängliga inställningar för den här appen tillsammans med felet den här inställningen hanteras av din administratör . Försök därför att avinstallera detta antivirusverktyg från tredje part för att låta Windows Security återta full kontroll.
Steg 1: Skriv i sökrutan i Windows 11/10 appwiz.cpl in i den och tryck Stiga på att öppna Program och funktioner fönster.
Steg 2: Högerklicka på målet antivirusprogram och välj Avinstallera .
Steg 3: Slutför avinstallationen genom att följa guiderna på skärmen.
Återställ Windows-säkerhet
Fel i Windows Security kan vara ansvarigt för den här inställningen hanteras av din administratör i Windows 11/10 . Så försök att återställa den här appen.
I Windows 10, gå till startmenyn för att hitta Windows säkerhet , högerklicka på den och välj App inställningar . Klicka sedan på Återställa knapp.
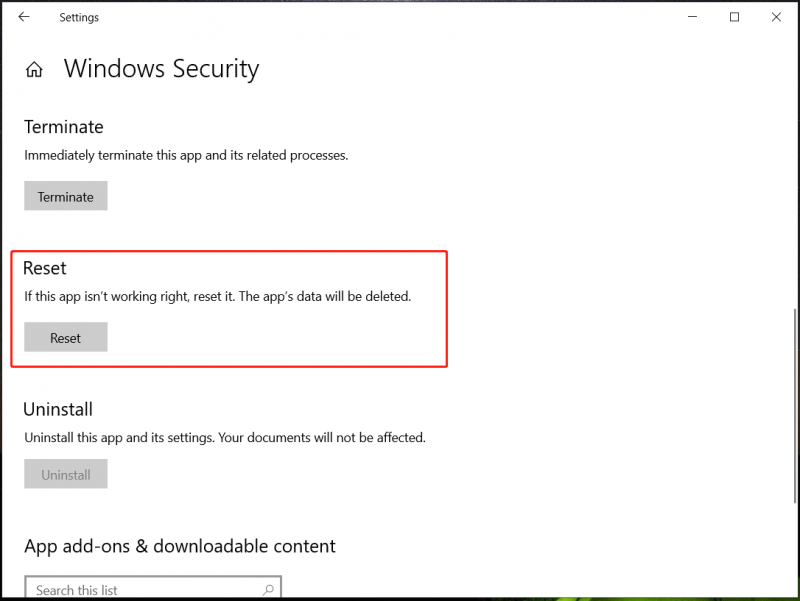
I Windows 11 kan du gå till Inställningar > Appar > Installerade appar/Appar och funktioner > Windows-säkerhet , Klicka på tre prickar att välja Avancerade alternativ , och tryck sedan på Återställa .
Redigera Windows-registret
Enligt rapporter har många användare löst Windows Security-administratörsproblemet genom att justera registernyckeln. Innan du gör det är det bättre att du använder funktionen Systemåterställning för att skapa en återställningspunkt för att undvika systemkrascher på grund av felaktiga operationer.
Börja sedan ändringen i dessa steg:
Steg 1: Starta Registereditorn genom att skriva regedit i sökrutan och klicka på appen.
Steg 2: Gå till Dator\HKEY_LOCAL_MACHINE\SYSTEM\CurrentControlSet\Control\DeviceGuard\Scenarios\HypervisorEnforcedCodeIntegrity .
Steg 3: Dubbelklicka på Aktiverad från den högra rutan och ställ in dess värdedata till 0 .
Om du inte kan hitta HypervisorEnforcedCodeIntegrity på din PC, gör följande operationer.
Steg 1: Gå till Dator\HKEY_LOCAL_MACHINE\SOFTWARE\Policies\Microsoft\Windows Defender .
Steg 2: Högerklicka på Windows Defender , välj Exportera , och döp det till Windows Defender. Exportera också dessa två nycklar - Policy Manager och Realtidsskydd . Baserat på din PC är undernycklarna olika och gör bara en säkerhetskopia för dem med hjälp av exportfunktionen.
Steg 3: Högerklicka Windows Defender och välj Radera . Klicka sedan Ja att bekräfta.
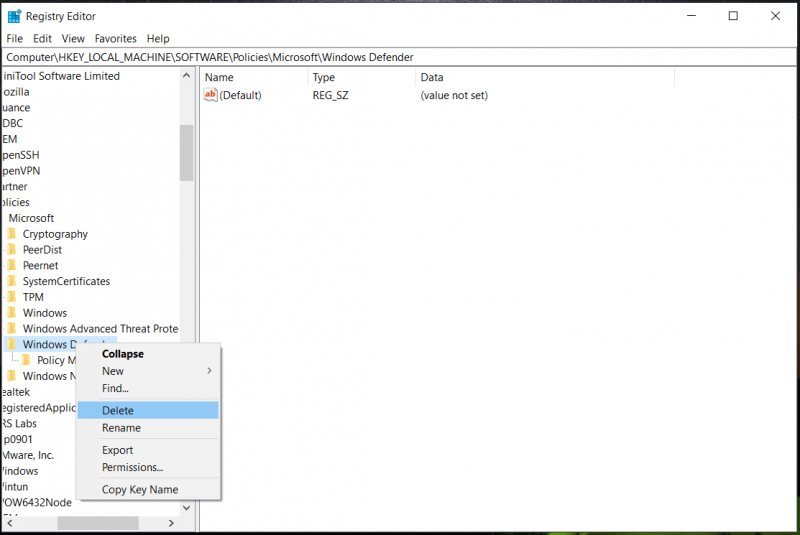
Steg 4: Efter det, starta om din dator och försök använda Windows Defender för att se om den här inställningen hanteras av din administratörs kärnisolering/realtidsskydd tas upp.
Redigera grupprincipinställningar
Om du ändrar policyer angående Windows-säkerhet i Local Group Policy Editor, kan du stöta på problemet med Windows-säkerhetsadministratören i Windows 11/10. Gå till redigera inställningarna till rätt i Pro eller högre utgåva av Windows.
Steg 1: Skriv gpedit.msc i sökrutan och tryck Stiga på .
Steg 2: Gå till Datorkonfiguration > Administrativa mallar > Windows-komponenter > Microsoft Defender Antivirus > Realtidsskydd .
Steg 3: Se till att alla policyer i den högra rutan är inställda på Inte konfigurerad . Om man är inställd på Aktiverad , dubbelklicka på denna policy och ändra egenskaperna.
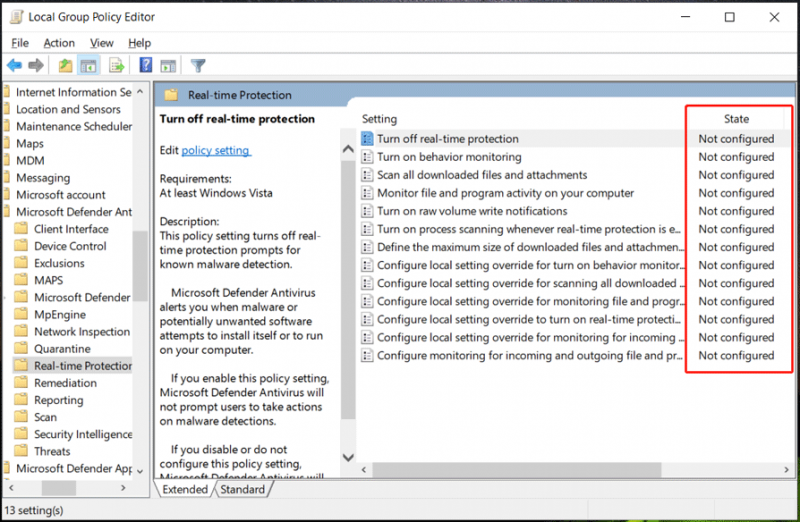
Det här sättet är mycket användbart att fixa den här inställningen hanteras av din administratörs realtidsskydd Windows 10/11 . Så det är bara att prova.
Slutord
Nu borde du ha fixat den här inställningen hanteras av din administratör i Windows Security på Windows 11/10. Som ett professionellt och utmärkt antivirusprogram är Windows Security kraftfullt för att förhindra din dator från skadlig programvara och virus.
Men det blir fel då och då möter man till exempel några vanliga problem som Windows Defender fungerar inte , Windows Defender stängs av hela tiden , fel 0x8007139f , etc.
Dessutom räcker det inte att bara köra Windows Security för att hålla din dator säker eftersom vissa potentiella attacker inte kan upptäckas av den här appen. Som ett resultat är din PC-data sårbar och systemkraschar kan inträffa. Så, för att skydda din dator, kör en professionell Programvara för säkerhetskopiering av PC rekommenderas. Dubbelförsäkring är en bra lösning.
För att säkerhetskopiera din dator är MiniTool ShadowMaker en bra assistent eftersom det är användbart att skapa en säkerhetskopia och återställning av filer, mappar, diskar, partitioner och system. För att veta hur man säkerhetskopierar, se vårt tidigare inlägg - Hur man säkerhetskopierar Windows 11 (Fokuserar på filer och system) .


![Hur överklockar du skärmen till en högre uppdateringsfrekvens för spel [MiniTool News]](https://gov-civil-setubal.pt/img/minitool-news-center/93/how-overclock-monitor-higher-refresh-rate.jpg)






![Så här kontrollerar du IIS-versionen på Windows 10/8/7 själv [MiniTool News]](https://gov-civil-setubal.pt/img/minitool-news-center/15/how-check-iis-version-windows-10-8-7-yourself.png)






![Hur kan du åtgärda Hulu-webbläsarfel som inte stöds? Se guiden! [MiniTool News]](https://gov-civil-setubal.pt/img/minitool-news-center/79/how-can-you-fix-hulu-unsupported-browser-error.png)


![Hur fixar jag PayDay 2-mods som inte fungerar? [MiniTool News]](https://gov-civil-setubal.pt/img/minitool-news-center/73/how-fix-payday-2-mods-not-working.png)