MRT blockerad av systemadministratör? Här är metoderna! [MiniTool News]
Mrt Blocked System Administrator
Sammanfattning:

Vissa personer har rapporterat att de fick följande felmeddelande när de försökte starta MRT - ”Den här appen har blockerats av din systemadministratör. Kontakta din systemadministratör för mer information ”. Du kan gå till MiniTool för att hitta metoderna.
Malicious Removal Tool (MRT) är ett fritt distribuerat verktyg för borttagning av skadlig kod, som utvecklas av Microsoft och används i Windows-operativsystem. Istället för att utnyttja realtidsskydd fokuserar det på att skanna skadlig kod på din dator.
MRT blockerad av systemadministratör
Felmeddelandet 'MRT blockerad av systemadministratör' indikerar att applikationen har blockerats av systemadministratören, vilket indikerar att det finns en policy att ange MRT som ett program.
Det finns flera orsaker till felet ”MRT blockerad av systemadministratör”:
1. Programvaran kan listas i programvarubegränsningspolicyn.
2. Vissa registerposter förhindrar att verktyget startar.
3. Filen kanske inte ägs av administratören
4. Ibland har filen inte administratörsbehörighet.
Hur fixar jag MRT blockerad av systemadministratör?
Därefter presenterar jag hur man fixar MRT blockerad av systemadministratören.
Metod 1: Använd Registerredigerare
Problemet kan lösas genom att ta bort MRT från den problematiska listan med Registerredigerare . Här är stegen:
Dricks: jag rekommenderar dig säkerhetskopiera ditt register i förväg för att förhindra andra problem eftersom du ska ta bort en registernyckel.Steg 1: tryck på Windows tangent + R tangentkombination för att öppna Springa dialogrutan och skriv sedan regedit öppna Registerredigerare .
Steg 2: Navigera till följande nyckel i ditt register:
HKEY_CURRENT_USER SOFTWARE Policies Microsoft Windows Safer
Steg 3: Klicka på den här tangenten och leta reda på MRT eller skadligt borttagningsverktyg nyckel. Högerklicka på den och välj Radera alternativ.
Steg 4: Slutligen navigera till sökvägen i registret nedan och hitta nyckeln som heter något i linje med MRT. Högerklicka på den och välj Radera .
HKEY_CURRENT_USER SOFTWARE Policy Microsoft Windows
Avsluta sedan Registerredigeraren, starta om datorn och kontrollera om den här appen har blockerats av ditt system. Om ja, prova nästa metod.
Metod 2: Ta bort vissa registerposter
Du kan ta bort följande registerposter med kommandotolken för att undvika att behöva hitta dem manuellt.
Steg 1: Skriv cmd i Sök låda. Högerklicka på det första resultatet och välj Kör som administratör alternativ.
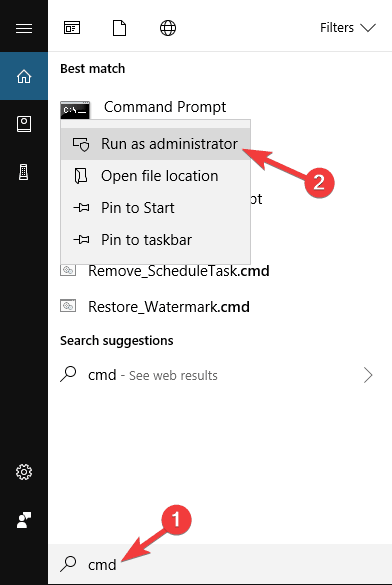
Steg 2: Kopiera och klistra in kommandot som visas nedan och tryck på Stiga på nyckel.
reg ta bort 'HKCU Software Microsoft Windows CurrentVersion Policies Explorer DisallowRun' / f
reg ta bort 'HKLM Software Microsoft Windows CurrentVersion Policies Explorer DisallowRun' / f
reg ta bort 'HKU S-1-5-18 Software Microsoft Windows CurrentVersion Policies Explorer DisallowRun' / f
reg ta bort 'HKU S-1-5-19 Software Microsoft Windows CurrentVersion Policies Explorer DisallowRun' / f
reg ta bort 'HKU S-1-5-20 Software Microsoft Windows CurrentVersion Policies Explorer DisallowRun' / f
Starta sedan om datorn för att tillämpa ändringarna. Kontrollera om MRT-blockeringen av systemadministratörsfelet fortfarande visas!
Metod 3: Lägg till behörigheter för administratörskontot
Den andra metoden är att lägga till behörigheter för administratörskontot. Här är handledningen:
Steg 1: Öppna din Bibliotek på din dator och klicka Den här datorn alternativ från menyn till vänster.
Steg 2: Navigera till mrt.exe fil.
Steg 3: Högerklicka sedan på mrt.exe fil, klicka Egenskaper och klicka sedan på säkerhet . Klicka på Avancerad för att öppna Avancerade säkerhetsinställningar fönster.
Steg 4: Klicka på Förändra länk bredvid Ägare märka.
Steg 5: Kolla Byt ut ägaren på underbehållare och objekt rutan i Avancerade säkerhetsinställningar fönster. Klick OK för att ändra ägandet.
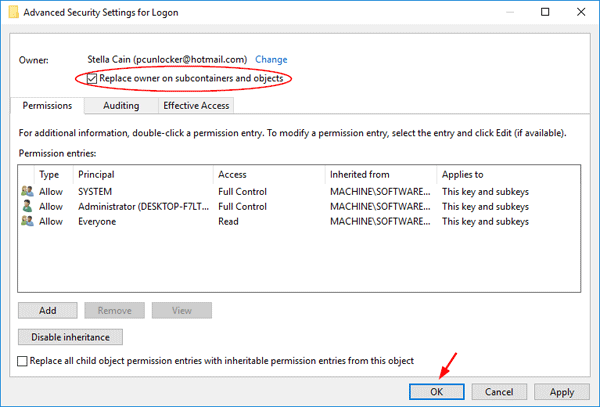
Starta om datorn och problemet ska lösas.
Metod 4: Kör MRT som administratör
Om alla metoderna ovan inte fungerar kan du försöka tvinga MRT att köra med administratörsbehörigheter.
Steg 1: Leta reda på mrt.exe fil genom att högerklicka på posten i skrivbordets fönster och välja Egenskaper .
Steg 2: Navigera till Kompatibilitet fliken och kontrollera Kör det här programmet som administratör alternativet innan du använder ändringarna.
Steg 3: Se till att du bekräftar alla dialogrutor som kan visas för dig för att bekräfta med administratörsbehörighet och MSI Gaming App bör starta med administratörsbehörighet från och med nu.
Försök sedan se om felet fortfarande visas.
Slutord
Sammanfattningsvis har detta inlägg introducerat fyra metoder för att åtgärda felet ”MRT blockerad av systemadministratör”. Felet kan uppstå när du öppnar filen eller programmet. Om du stöter på samma fel, prova dessa lösningar.

![Bästa 2 sätt att starta till kommandotolken i Windows 10 [MiniTool Tips]](https://gov-civil-setubal.pt/img/data-recovery-tips/11/best-2-ways-boot-command-prompt-windows-10.jpg)





![Topp 4-lösningar på Alienware Command Center fungerar inte [MiniTool News]](https://gov-civil-setubal.pt/img/minitool-news-center/02/top-4-solutions-alienware-command-center-not-working.png)



![Få en lila skärm på din dator? Här är 4 lösningar! [MiniTool News]](https://gov-civil-setubal.pt/img/minitool-news-center/28/get-purple-screen-your-pc.jpg)
![5 kraftfulla metoder för att fixa ljudet i Chrome-utgåvan [MiniTool News]](https://gov-civil-setubal.pt/img/minitool-news-center/65/5-powerful-methods-fix-no-sound-chrome-issue.jpg)

![Sons of the Forest kraschar på Windows 10 11-datorer? [Löst]](https://gov-civil-setubal.pt/img/news/5D/sons-of-the-forest-crashing-on-windows-10-11-pcs-solved-1.png)
![Så här återställer du data från Xbox One-hårddisken (användbara tips) [MiniTool-tips]](https://gov-civil-setubal.pt/img/data-recovery-tips/48/how-recover-data-from-xbox-one-hard-drive.png)
![Hur återställer jag data från en exFAT-enhet? [Problem löst!] [MiniTool Tips]](https://gov-civil-setubal.pt/img/data-recovery-tips/21/how-recover-data-from-an-exfat-drive.png)

![Gmail-appnedladdning för Android, iOS, PC, Mac [MiniTool Tips]](https://gov-civil-setubal.pt/img/news/1E/gmail-app-download-for-android-ios-pc-mac-minitool-tips-1.png)
