Åtgärdat: FÖRARE OLASTAD UTAN AVBRYTANDE VÄNTANDE FUNKTIONER [MiniTool News]
Fixed Driver Unloaded Without Cancelling Pending Operations
Sammanfattning:
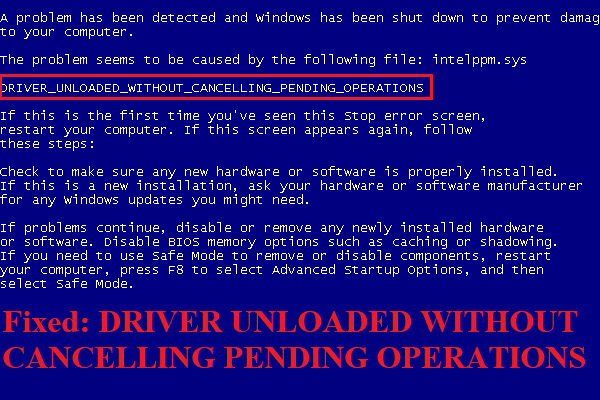
Det är så dåligt att möta DRIVER UNLOADED WITHOUT CANCELLING PENDING OPERATIONS-felet när du använder din dator, kanske du vill hitta några användbara metoder för att bli av med den. Lyckligtvis detta inlägg från MiniTool har samlat flera metoder åt dig.
Det är ganska vanligt att stöta på olika BSOD-stoppkoder som FÖRTRÄDARE AV FÖRARFÖRETAGARE och DRIVKONTROLL DMA-ÖVERTRÄDELSE . Och det här inlägget fokuserar på DRIVER UNLOADED OUT CANCELLING PENDING OPERATIONS (DRIVER_UNLOADED_WITHOUT_CANCELLING_PENDING_OPERATIONS).
Låt oss nu titta på hur du åtgärdar felet.
Metod 1: Uppdatera ditt operativsystem
När du möter DRIVER UNLOADED WITHOUT CANCELLING PENDING OPERATIONS-felet bör du uppdatera ditt operativsystem omedelbart. Det är bra för dig att hålla ditt system uppdaterat eftersom detta kan undvika att många fel visas. Här är handledningen:
Steg 1: Högerklicka på din Start för att välja inställningar och välj sedan Uppdatering och säkerhet .
Steg 2: Klicka Windows uppdatering och välj sedan Sök efter uppdateringar på höger panel. Om ditt system inte är uppdaterat hämtar Windows uppdateringar automatiskt.
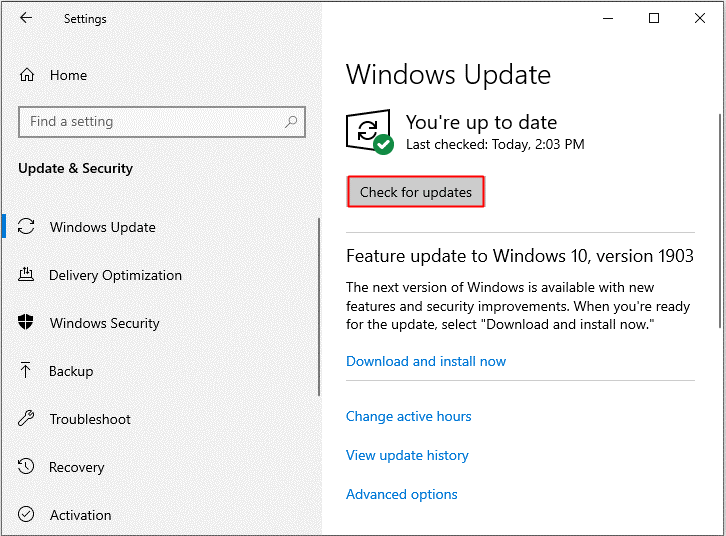
Steg 4: Starta om datorn och kontrollera sedan om felet är åtgärdat.
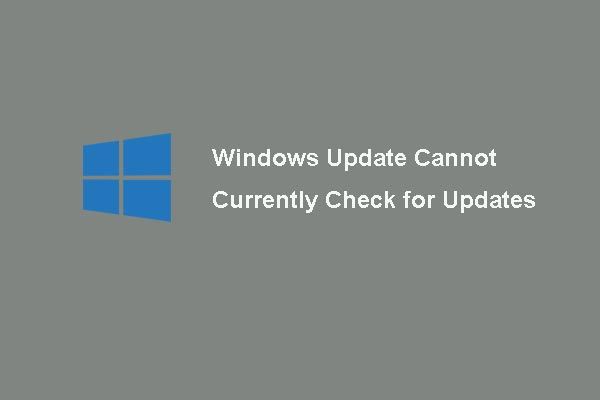 [LÖST] Windows Update kan för närvarande inte söka efter uppdateringar
[LÖST] Windows Update kan för närvarande inte söka efter uppdateringar Orolig för problemet Windows Updates kan för närvarande inte söka efter uppdateringar? Det här inlägget visar fyra lösningar för att åtgärda Windows Update misslyckades problem.
Läs merMetod 2: Uppdatera dina drivrutiner
Vanligtvis orsakas DRIVER UNLOADED WITHOUT CANCELLING PENDING OPERATIONS-fel av föråldrade eller inkompatibla drivrutiner, därför kan du försöka uppdatera dina drivrutiner för att hantera detta problem. Här är en enkel guide:
Steg 1: Tryck på Vinn + X samtidigt för att välja Enhetshanteraren .
Steg 2: Högerklicka på enheten med en gul indikation för att välja Uppdatera drivrutinen .
Steg 3: Välj Sök automatiskt efter uppdaterad drivrutinsprogramvara och följ sedan anvisningarna som visas på skärmen för att slutföra uppdateringen av drivrutinen. Om du har flera enheter med gula indikationer, gör samma sak som ovan för alla.
Steg 4: Starta om din dator och se om felet är borta.
Metod 3: Kör SFC och DISM Scan
Du kan också försöka köra SFC- och DISM-skanningen för att hantera DRIVER UNLOADED WITHOUT CANCELLING PENDING OPERATIONS BSOD-fel eftersom skadade systemfiler också kan orsaka detta fel. För att göra det, följ instruktionerna nedan:
Steg 1: Tryck på Vinn + R samtidigt för att öppna Springa låda.
Steg 2: Skriv cmd i rutan och tryck sedan på Skift + Ctrl + Enter samtidigt för att öppna Kommandotolken som administratör .
Steg 3: Skriv DISM.exe / Online / Cleanup-image / Restorehealth i fönstret och tryck sedan på Stiga på . Vänta tills processen är klar.
Steg 4: Skriv sfc / scannow i fönstret och tryck sedan på Stiga på . Vänta tills processen är klar.
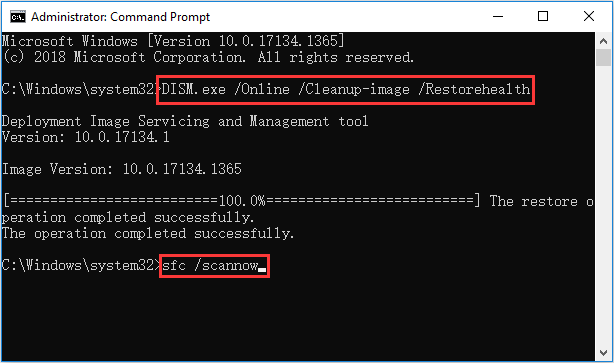
Steg 5: Starta om datorn för att kontrollera om felet är åtgärdat.
Metod 4: Kör felsökaren för blå skärm
Det finns en kraftfull inbyggd funktion som du kan använda för att hantera BSOD orsakad av olika stoppkoder. Således, om du möter DRIVER UNLOADED OUT CANCELLING PENDING OPERATIONS-fel, bör du köra felsökaren för blå skärm. Här är en snabbguide:
Steg 1: Öppna inställningar , välj Uppdatering och säkerhet och gå sedan till Felsök flik.
Steg 2: Klicka Blåskärm i den högra panelen och klicka sedan på Kör felsökaren .
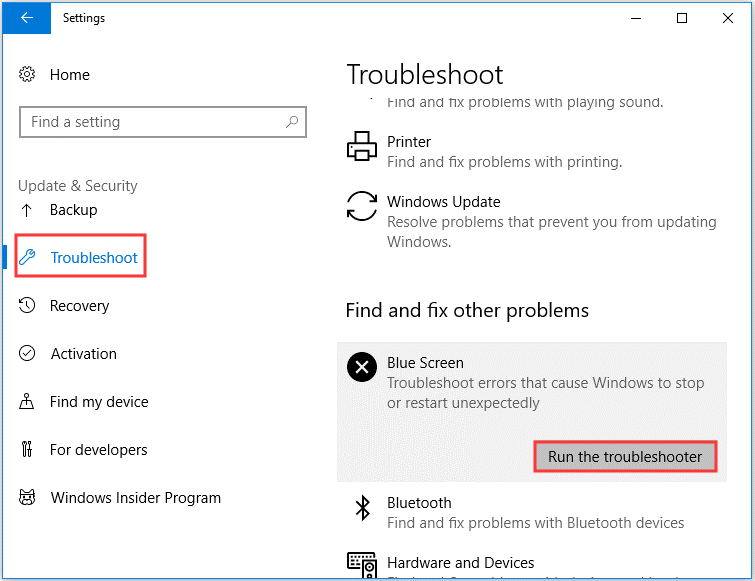
Steg 3: Följ anvisningarna på skärmen för att avsluta felsökningen. Starta om datorn och se om felet är åtgärdat.
Slutsats
Hur fixar jag DRIVER UNLOADED WITHOUT CANCELLING PENDING OPERATIONS-felet i Windows 10? Det här inlägget har erbjudit dig fyra användbara metoder, så när du möter felet, prova bara metoderna som nämns ovan.

![App blockerad på grund av företagspolicy, hur man avblockerar [MiniTool News]](https://gov-civil-setubal.pt/img/minitool-news-center/95/app-blocked-due-company-policy.png)
![Löst: Fatal Error C0000034 Applicering av uppdateringsåtgärd [MiniTool News]](https://gov-civil-setubal.pt/img/minitool-news-center/56/solved-fatal-error-c0000034-applying-update-operation.png)
![AMD A9 Processor Review: Allmän information, CPU-lista, fördelar [MiniTool Wiki]](https://gov-civil-setubal.pt/img/minitool-wiki-library/16/amd-a9-processor-review.png)


![Vad är Discord Top Secret Control Panel och hur man använder det? [MiniTool News]](https://gov-civil-setubal.pt/img/minitool-news-center/46/what-is-discord-top-secret-control-panel.png)

![De 10 mest gillade videorna på YouTube [2021]](https://gov-civil-setubal.pt/img/youtube/99/top-10-most-disliked-video-youtube.png)


![Hur mycket lagring krävs för dynamisk diskdatabas [MiniTool-tips]](https://gov-civil-setubal.pt/img/disk-partition-tips/77/how-much-storage-is-required.jpg)


![Om din USB-port inte fungerar finns dessa lösningar tillgängliga [MiniTool Tips]](https://gov-civil-setubal.pt/img/data-recovery-tips/83/if-your-usb-port-not-working.jpg)


![CHKDSK vs ScanDisk vs SFC vs DISM Windows 10 [Skillnader] [MiniTool Tips]](https://gov-civil-setubal.pt/img/data-recovery-tips/46/chkdsk-vs-scandisk-vs-sfc-vs-dism-windows-10.jpg)
![Om Xbox One tänds av sig själv, kontrollera dessa saker för att åtgärda det [MiniTool News]](https://gov-civil-setubal.pt/img/minitool-news-center/98/if-xbox-one-turns-itself.jpg)
![Felkod 0x80070780 Filen kan inte nås av systemfelet [MiniTool Tips]](https://gov-civil-setubal.pt/img/data-recovery-tips/25/error-code-0x80070780-file-cannot-be-accessed-system-error.png)