Google Drive tar bort filer slumpmässigt: korrigeringar och dataåterställning
Google Drive Randomly Deleting Files Fixes Data Recovery
' Google Drive raderar filer slumpmässigt ” är ett irriterande problem som bekymrar många användare. Om du är en av dem har du kommit till rätt ställe. Här kommer detta inlägg MiniTool programvara förklarar hur du återställer permanent raderade Google Drive-filer och hindrar Google Drive från att radera filer.Google Drive är en fillagrings- och synkroniseringstjänst utvecklad av Google, som huvudsakligen används för fillagring i moln, filsynkronisering över flera enheter och fildelning. Även om den är kraftfull möter den ibland vissa utmaningar, som t.ex Google Drive nedladdning långsam , och vad vi kommer att prata om idag – Google Drive tar bort filer slumpmässigt.
Nedan listas flera effektiva sätt att återställa Google Drive-filer och lösa problemet med att Google Drive-filen saknas.
Fixar till Google Drive Tar automatiskt bort filer
Fix 1. Kontrollera papperskorgen
I allmänhet flyttas filer som tas bort från Google Drive till papperskorgen. De raderade filerna förblir i papperskorgen i 30 dagar innan de raderas automatiskt. Om viktiga filer raderas av misstag kan du gå till papperskorgen för att återställa dem.
Först, logga in på Google Drive .
För det andra, klicka på den vänstra panelen Skräp . Hitta och välj sedan önskade filer och klicka på Återställ från papperskorgen knappen för att återställa dem.
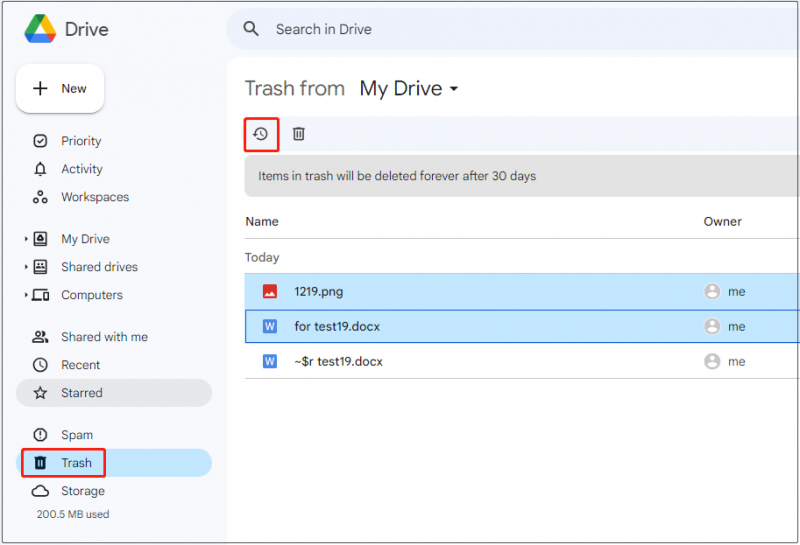
De återställda filerna kommer att finnas på sina ursprungliga platser. Om inte kan du kontrollera ' Min enhet ”.
Fix 2. Kontrollera mappaktivitet
Om filer i en mapp raderas kan du kontrollera mappaktiviteten för raderade filer.
Välj mappen där dataförlusten sker och klicka sedan på Visa detaljer knapp. I popup-gränssnittet, gå vidare till Aktivitet och hitta de raderade objekten.
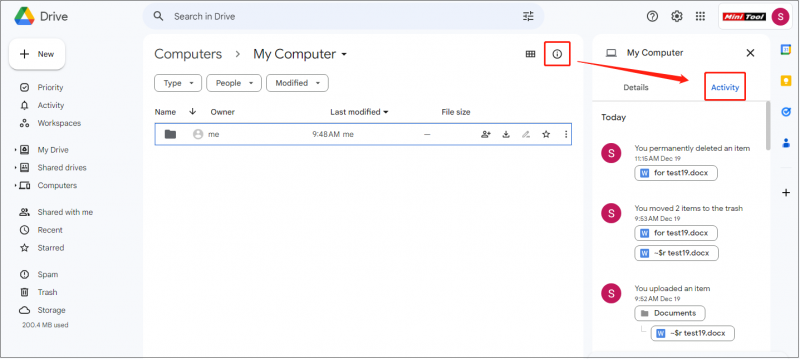
Fix 3. Använd MiniTool Power Data Recovery
Om du har tömt papperskorgen eller när raderade filer har lagrats i papperskorgen i mer än 30 dagar, kommer dessa filer att raderas permanent. Om du behöver återställa permanent raderade Google Drive-filer måste du söka hjälp från professionell programvara för dataåterställning.
MiniTool Power Data Recovery, fungerar som bästa programvaran för dataåterställning , rekommenderas starkt. Det kan effektivt återställa Word-dokument, Excel-filer, bilder, videor, ljudfiler, etc.
Tips: MiniTool Power Data Recovery kan bara återställa filer raderas från Google Drive när de synkroniseras från den lokala enheten och data kan inte återställas direkt från molnenheten.Ladda nu ner, installera och kör MiniTool Power Data Recovery Free för att återställa raderade filer.
MiniTool Power Data Recovery gratis Klicka för att ladda ner 100 % Rent & Säkert
Steg 1. På startsidan för detta filåterställningsverktyg, välj den enhet eller plats där dataförlust råkar skannas. Här väljer vi till exempel mappen Dokument att skanna.
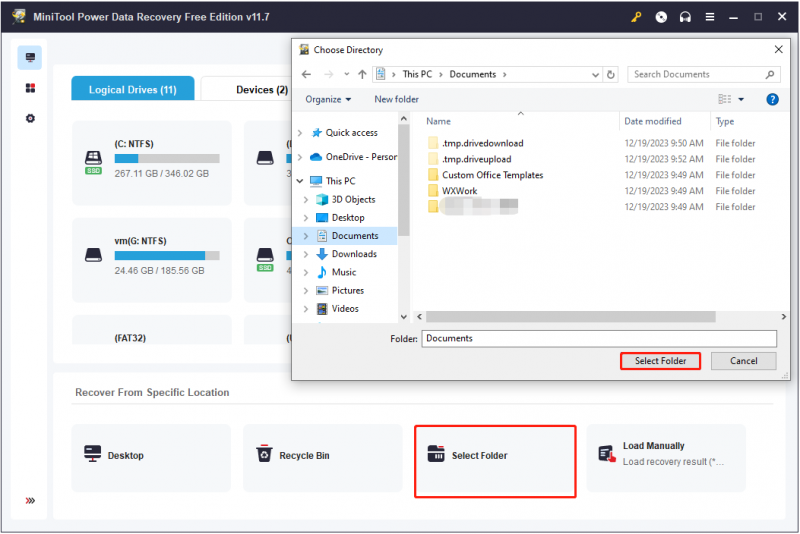
Steg 2. Efter skanning listas alla filer som hittats från den valda mappen på skanningsresultatsidan. Du kan använda dig av Filtrera och Sök funktioner för att hitta de nödvändiga filerna.
Ännu mer spännande är det tillåtet att förhandsgranska filer, såsom dokument, bilder, videor, etc.
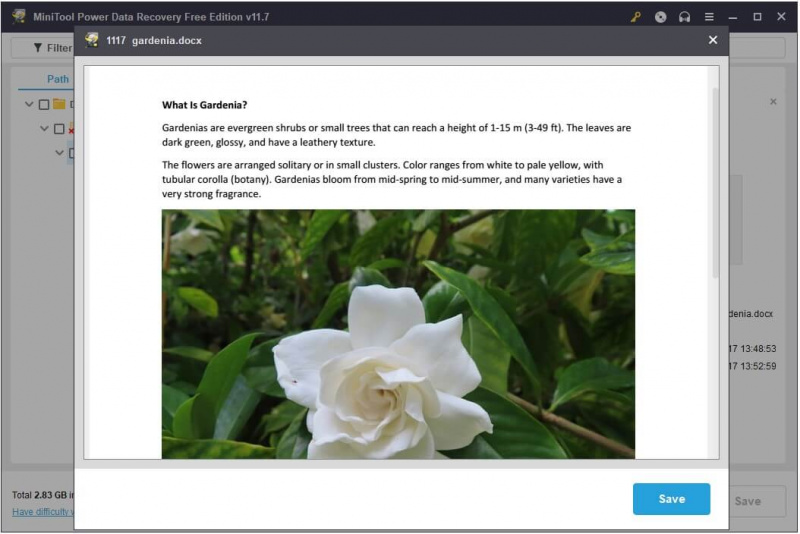
Steg 3. Slutligen, välj alla nödvändiga objekt och klicka på Spara knapp. I popup-fönstret väljer du en filplats för att lagra de återställda filerna.
Tips: MiniTool Power Data Recovery Free stöder återställning av 1 GB filer. För att återställa obegränsad data måste du skaffa en full upplaga .Fix 4. Skaffa mer Google Drive-lagring
Google Workspace-lagring delas mellan Drive, Gmail och Foton. Varje personligt Google-konto kommer med 15 GB lagringsutrymme. Om filerna du lagrar överskrider denna gräns kommer du inte att kunna synkronisera eller ladda upp nya filer. Om du överskrider din lagringskvot i två år kan ditt innehåll i Gmail, Drive och Foton raderas.
Du kan gå till Gränssnitt för lagringsinställningar för Google Drive för att kontrollera den återstående lagringskapaciteten. Om du använder Google Drive på jobbet eller i skolan kan du kontrollera om din administratör har angett personliga lagringsgränser.
För ett personligt konto kan du radera onödiga filer för att frigöra utrymme eller köpa mer Google One-lagring.
Fix 5. Säkerställ bra nätverksanslutning
En långsam eller instabil internetanslutning kan orsaka problem med att ladda upp filer till Google Drive. Problemet med att 'Google Drive tar bort filer slumpmässigt' kan bero på att filen inte laddades upp. Så kontrollera och optimera ditt nätverk.
Tips: Du kan använda MiniTool System Booster för att optimera dolda Windows Internetinställningar för snabbare upp- och nedladdningar av filer.MiniTool System Booster Trial Klicka för att ladda ner 100 % Rent & Säkert
Fix 6. Använd ett annat filsynkroniseringsverktyg
Förutom Google Drive finns det massor av andra kraftfulla filsynkroniseringsverktyg tillgängliga, som Microsoft OneDrive, GoodSync och MiniTool ShadowMaker. Bland dem, MiniTool ShadowMaker (30 dagars gratis provperiod) i synnerhet är värt att använda.
Det gör det inte bara möjligt för dig synkronisera filer och mappar men hjälper också till att säkerhetskopiera filer, mappar, partitioner, diskar och Windows-system. Om Google Drive automatiskt tar bort filer kan du använda MiniTool ShadowMaker istället.
MiniTool ShadowMaker testversion Klicka för att ladda ner 100 % Rent & Säkert
Slutord
Sammantaget finns det flera sätt att återställa raderade Google Drive-filer och stoppa Google Drive från att radera filer. Du kan prova dem en efter en tills problemet är löst.
Om du har några funderingar kring programvaran MiniTool, tveka inte att skicka ett e-postmeddelande till [e-postskyddad] .
![Hur åtgärdar jag Dying Light 2-stamning och låga FPS-problem? [MiniTool Tips]](https://gov-civil-setubal.pt/img/news/1F/how-to-fix-dying-light-2-stuttering-and-low-fps-issues-minitool-tips-1.png)

![Chrome laddar inte sidor? Här är 7 lösningar [MiniTool News]](https://gov-civil-setubal.pt/img/minitool-news-center/07/chrome-not-loading-pages.png)


![Är skivan skrivskyddad? Avskydda USB i Windows 7/8/10! [MiniTool-tips]](https://gov-civil-setubal.pt/img/blog/83/il-disco-protetto-da-scrittura.png)



![Lär dig mer om konstiga partitioner i bärbara datorer (fyra typer) [MiniTool Tips]](https://gov-civil-setubal.pt/img/disk-partition-tips/13/get-know-about-strange-partitions-laptops.jpg)
![Hur aktiverar jag Network Discovery och konfigurerar delningsalternativ? [MiniTool News]](https://gov-civil-setubal.pt/img/minitool-news-center/41/how-turn-network-discovery.png)


![[Fast] DISM-fel 1726 - Fjärrproceduranropet misslyckades](https://gov-civil-setubal.pt/img/backup-tips/9F/fixed-dism-error-1726-the-remote-procedure-call-failed-1.png)



