Time Machine fast vid att förbereda säkerhetskopiering? Problem löst [MiniTool Tips]
Time Machine Stuck Preparing Backup
Sammanfattning:
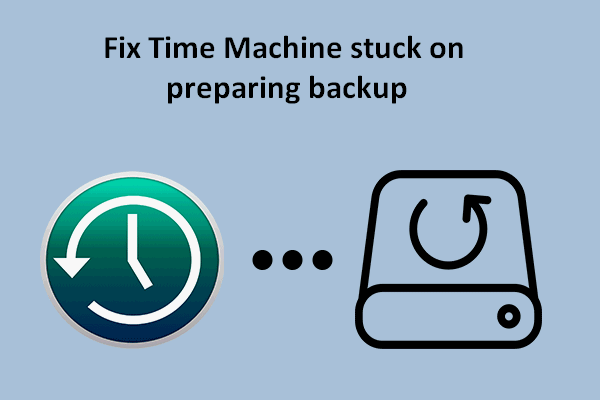
Time Machine är standard backup-programvara i macOS. Folk gillar att använda den för att säkerhetskopiera operativsystem på Mac-enheter. Time Machine tillåter användare att skapa säkerhetskopior enkelt och bekvämt. Men många fel kan inträffa under säkerhetskopieringen och Time Machine alltid fast vid förberedelsen av säkerhetskopiering är en av dem. Hur felsöker jag Time Machine för att förbereda säkerhetskopiering?
Snabb navigering:
Hur säkerhetskopierar du Mac med Time Machine
Låt oss börja med en kort introduktion till Time Machine.
Vad är Time Machine
Som de flesta av er vet är Time Machine den inbyggda programvaran för säkerhetskopiering i macOS designad av Apple. Det introducerades först i Mac OS X Leopard för att hjälpa användare att säkerhetskopiera sina operativsystem. Time Machine ger stöd till alla vanliga externa lagringsenheter, som du kan ansluta via USB & Thunderbolt (för en trådbunden anslutning) eller ett nätverk (för en trådlös anslutning).
Alla som kör macOS, skrivbordsoperativsystemet som utvecklats av Apple Inc., kan använda Time Machine för att säkerhetskopiera system och filer. Även om Time Machine fungerar perfekt för säkerhetskopiering, misslyckas det fortfarande ibland. Många användare hittade sina Time Machine förbereder backup hela tiden; säkerhetskopieringsprocessen verkar vara för evigt. De vet inte vad som hände och hur man löser problemet effektivt. Följande delar kommer huvudsakligen att presentera några användbara sätt att hjälpa Mac-användare att lösa problemet när Time Machine säger att förbereda säkerhetskopiering. Men innan det, låt oss ta en titt på hur Time Machine fungerar.
Dricks: Det finns mycket praktisk programvara på hemsidan för användare att ladda ner: diskhanteringsverktyg för Windows, videokonverterare / inspelare, säkerhetskopieringsprogramvara och dataåterställningsverktyg för Windows, Mac, iOS och Android. Nedan finns ett kraftfullt program för dataåterställning från Windows. Om du vill återställa data från Mac, se Steg 3: Återställ data från din Mac .Hur du ställer in din tidsmaskin
Vad du kan använda för att säkerhetskopiera din Mac:
- En extern enhet (USB-enhet eller Thunderbolt-enhet)
- Mac delas med hjälp av som en destination för Time Machine-säkerhetskopiering
- En NAS-enhet (Network-attached Storage) som ger Time Machine stöd över SMB
- AirPort Time Capsule, AirPort Time capsule-ansluten enhet eller AirPort Extreme Base Station (802.11ac)
Extern hårddisk visas inte på Mac? Så här fixar du.
Komma igång med din Time Machine (hur man aktiverar automatisk Time Machine-säkerhetskopiering):
- Klicka på Apple-logotypmeny längst upp till vänster.
- Välja Systeminställningar från rullgardinsmenyn.
- Välj Tidsmaskin från listan.
- Kolla upp Säkerhetskopiera automatiskt från vänster sidofält.
- Klicka på Välj Disk på höger panel för att välja en lagringsdestination för säkerhetskopian.
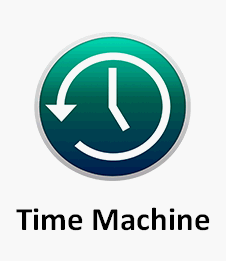
Så här återställer du filer från din Time Machine-säkerhetskopia:
- Klicka på Tidsmaskin ikonen från menyraden.
- Välj Gå in i Time Machine .
- Navigera till de filer eller mappar du behöver och välj dem.
- Klick Återställ och vänta.
Så här fixar du när det inte finns någon Time Machine-ikon i menyraden:
- Klicka på Apple-meny i det övre vänstra hörnet.
- Välj Systeminställningar från undermenyn.
- Klick Tidsmaskin .
- Kolla upp Visa Time Machine i menyraden längst ner på den högra panelen.

Vad händer om din Time Machine sitter fast när du förbereder säkerhetskopiering? Gå vidare.
Time Machine fastnat vid förberedelse av säkerhetskopia
Hur lång tid tar Time Machine-säkerhetskopiering? Det här är en svår fråga att besvara eftersom säkerhetskopieringshastigheten är infekterad av många faktorer.
- Antalet filer och deras totala storlek
- Prioriterade inställningar för säkerhetskopieringen
- Hastigheten på den primära disken på Mac
- Hastigheten på enheten som används för att lagra säkerhetskopiering
Orsaker till förberedelse av säkerhetskopieringsmaskin
Vissa människor sa att de tycker att Time Machine förbereder backup i timmar (även över en dag): Time Machine säger alltid att förbereda backup. Vad hände? Många skäl borde skylla på det.
Du bör misstänka följande när en Time Machine-säkerhetskopiering tar längre tid än du förväntar dig:
- Storleken på filerna som väntar på säkerhetskopiering är för stor.
- Inställningarna för säkerhetskopieringen är inte korrekta.
- Backup-enheten är mycket gammal.
- Din Mac går långsamt.
- Nätverksanslutningen är långsam eller instabil.
- Programuppdateringar som nyligen installerats orsakar problemet.
- Din Mac stängdes inte av ordentligt förra gången.
- Den tidigare Time Machine-säkerhetskopian avbröts.
- Du har inte säkerhetskopierat Mac på länge.
- Det finns ett virus på din Mac eller extern enhet som används för säkerhetskopiering.
- En disk kopplades bort från din Mac innan den matades ut.
- Etc.
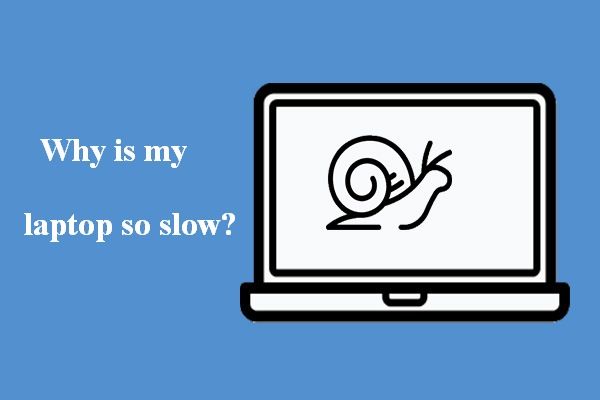 Varför är min bärbara dator så långsam och hur man fixar den
Varför är min bärbara dator så långsam och hur man fixar denDin bärbara dator kan vara väldigt långsam, inte svarar och till och med fryser. Vet du varför din bärbara dator är långsam och hur du fixar den?
Läs merVad ska jag göra när Time Machine alltid förbereder säkerhetskopiering?
Time Machine säkerhetskopierar endast filer och mappar som har ändrats sedan den senaste säkerhetskopieringen såvida inte detta är din första säkerhetskopia. Systemet visar ett meddelande Förbereder ... på din Mac-skärm när det jämför de aktuella filerna och mapparna med de i den senaste säkerhetskopian. Men många sa att deras Time Machine låg fast vid förberedelsebackupen. Vissa sa till och med att deras Time Machine inte kommer att säkerhetskopiera under den första säkerhetskopian.
Ett exempel på Ture Time Machine väntar på att slutföra första säkerhetskopian finns i Apple Community.
Steg 1: Kontrollera om förberedelseprocessen verkligen sitter fast
Time Machine-säkerhetskopieringsprocessen kan ibland ta längre tid än vanligt på grund av vissa skäl. Du bör följa den här guiden för att avgöra om Time Machine-säkerhetskopian verkligen sitter fast eller bara går långsamt.
- Klicka på Apple-meny från den övre menyraden.
- Välj Systeminställningar från dess undermeny. Du kan också klicka direkt på Ikon för systeminställningar i Dock.
- Klicka på Time Machine-ikonen i rutan.
- Systemet visar en Förbereder säkerhetskopiering , Förbereder * föremål , eller Skannar * objekt beroende på vilken macOS du kör.
- Vänta och se om antalet objekt som listas i meddelandet ökar eller inte.
- Om numret förblir detsamma under en mycket lång tid (till exempel mer än en halvtimme eller så), kan Time Machine-säkerhetskopian fastna.
- Om antalet ökar långsamt betyder det att Time Machine fungerar som den ska. Var tålmodig med säkerhetskopieringsprocessen.
Steg 2: Åtgärda Time Machine fast vid förberedelse av säkerhetskopiering
Försök med följande metoder när säkerhetskopian av Time Machine misslyckades: Time Machine förbereder säkerhetskopiering hela tiden.
# 1: Stoppa det för närvarande misslyckade säkerhetskopieringsförsöket
Steg 1: stoppa förberedelseprocessen.
- Klicka på Apple-ikonen i menyraden
- Välj Systeminställningar .
- Välja Tidsmaskin . Du kan också klicka på Time Machine-ikonen direkt (om det visas i menyraden) för att komma till Time Machine-rutan.
- Klicka på X på höger sida av förloppsindikatorn ovanför Förbereder säkerhetskopiering ... meddelande.
- Vänta tills säkerhetskopieringen har stoppats helt.
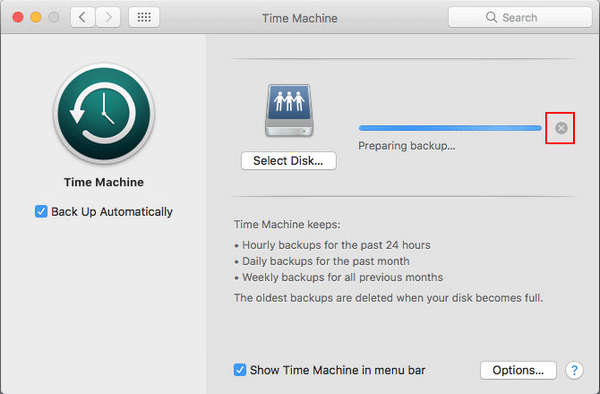
Steg 2: ta bort filen.inProgress.
- Öppen Upphittare .
- Öppna Time Machine-enheten.
- Leta efter backupd mappen och öppna den.
- Öppna mappen med namnet på din Mac.
- Leta efter en fil med .pågående förlängning.
- Högerklicka på den här filen för att välja Radera .
- Töm Mac-papperskorgen.
Så här återställer du enkelt raderade Mac-filer:
 [LÖST] Hur man återställer borttagna filer på Mac | Komplett guide
[LÖST] Hur man återställer borttagna filer på Mac | Komplett guideTro det eller inte, vi kan göra det enkelt att återställa raderade data på Mac även om du är helt nybörjare.
Läs merSteg 3: Starta om Mac.
Håll Time Machine-enheten ansluten till din Mac under omstart.
- Klicka på Apple-logotypmeny .
- Välj Omstart .
Steg 4: Testa Time Machine-säkerhetskopiering igen.
- Klicka på Time Machine-ikonen i menyraden.
- Välj Säkerhetskopiera nu från undermenyn.
# 2: Stoppa Spotlight från att indexera Time Machine Backup Drive
Spotlight kan avbryta en Time Machine-förberedelseprocess om den indexerar den enhet som används för Time Machine-säkerhetskopiering. Så du måste stoppa indexet manuellt.
- Du måste välja Systeminställningar från rullgardinsmenyn för Apple-ikonen. Du kan också gå till fönstret Systeminställningar genom att klicka på dess Dock ikon direkt.
- Leta efter Strålkastare ikonen i det här fönstret och klicka på den.
- Växla till Integritet fliken i Spotlight-fönstret som öppnas.
- Listan med appar och processer som inte har indexerats av Spotlight visas för närvarande.
- Klicka på + ( Lägg till ) -knappen längst ned till vänster.
- Leta efter säkerhetskopieringsmappen för Time Machine och lägg till den i listan. Du kan också dra och släppa det direkt till listan.
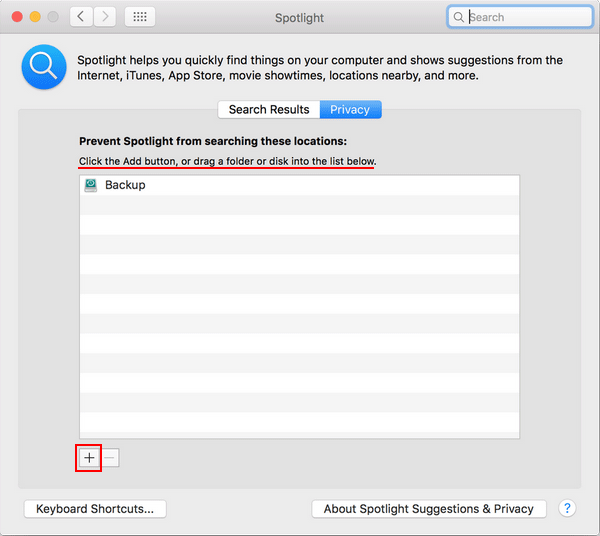
# 3. Kör första hjälpen på Time Machine Backup Drive
Du bör följa den här guiden för att kontrollera säkerhetskopian för problem och reparera den.
- Öppen Upphittare .
- Välj den Applikationer alternativ (under Favoriter) från den vänstra rutan.
- Leta efter Verktyg alternativet i den högra rutan och klicka på den.
- Leta upp och välj Diskverktyg .
- Välj den externa enhet som du använde för att säkerhetskopiera Mac från vänster sidofält.
- Klicka på Första hjälpen -knappen högst upp i fönstret.
- Klicka på Springa knappen i popup-fönstret för att bekräfta åtgärden.
- Systemet kontrollerar den valda enheten för fel.
- Följ instruktionerna på skärmen för att avsluta processen.
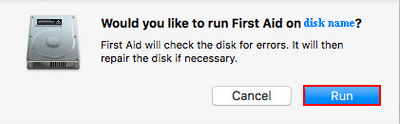
Så här fixar du om din backup-enhet inte visas : Klicka på Se -menyn högst upp i fönstret Diskverktyg -> välj Visa alla enheter .
Även om din Mac inte startar kan du öppna diskverktyget från macOS återställningsläge.
# 4. Uteslut stora, ofta uppdaterade filer
De extremt stora och ofta använda filerna kan sakta ner din säkerhetskopia imponerande, så du bör utesluta dem från säkerhetskopian.
- Klicka på Apple-meny .
- Välj Systeminställningar .
- Klick Tidsmaskin .
- Klicka på alternativ i nedre högra hörnet.
- Klicka på + ( Lägg till ) -knappen för att lägga till stora och ofta använda filer eller mappar.
# 5. Formatera Backup Drive till APFS
- Öppen Upphittare -> välj Applikationer -> välj Verktyg -> klicka Diskverktyg .
- Klicka på Radera knappen högst upp.
- Skriv a namn (valfritt) -> välj APFS för Format -> välj a Schema (frivillig).
- Klick Radera igen i snabbfönstret.
- Vänta tills raderingsprocessen är klar och klicka Gjort .
Klicka här om du vill veta mer om APFS vs Mac OS Extended.
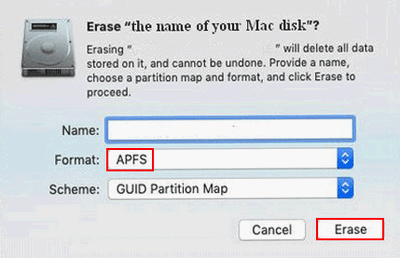
# 6. Uppdatera macOS
Apple råder dig att uppgradera till macOS Big Sur för att få bästa Time Machine-prestanda.
- Kontrollera om macOS Big Sur är kompatibel med din Mac.
- Se till att din internetanslutning är pålitlig och stabil.
- Om du kör macOS Mojave eller senare: välj Apple-meny -> välj Systeminställningar -> klicka Programuppdatering -> klicka på Uppgradera nu -knappen -> följ instruktionerna på skärmen.
- Om du kör en tidigare version av macOS: snälla hämta macOS Big Sur -> klicka sedan på Skaffa sig knapp eller iCloud-nedladdning ikon .
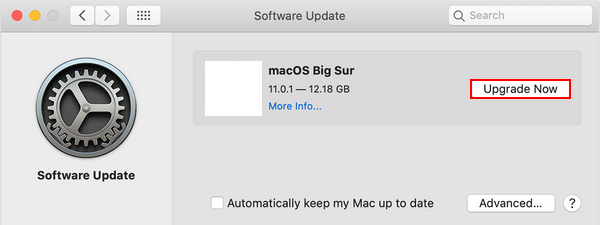
Andra förslag från Apple när Time Machine inte kunde slutföra säkerhetskopian, fast vid förberedelsen av säkerhetskopian.
- Kontrollera WiFi-anslutningen eller nätverksprestandan på din Mac.
- Sök efter appar och program som håller din reservdisk upptagen genom att komma åt den om och om igen.
- Kontakta vissa apputvecklare för att lära dig mer om hur du bäst använder deras app med Time Machine.
Steg 3: Återställ data från din Mac
Virusattack och diskfel är två andra möjliga orsaker som leder till att Time Machine förbereder säkerhetskopiering. Båda kan leda till en allvarlig dataförlustsituation. Så du bör börja säkerhetskopiera eller återställa filer (åtminstone de viktiga) från din Mac. Vi diskuterar det senare fallet.
Steg 1: Skaffa Mac Data Recovery Software
Även om du kan hitta massor av dataräddningsprogramvara som kan användas för att återställa data från macOS, är några av dem inte professionella / tillräckligt kraftfulla. Vissa kan till och med skada ditt system, disk eller data. På grund av detta bör du ge ett skott till Stellar Data Recovery för Mac , som designas gemensamt av Stellar och MiniTool (två företag med högt anseende).
- Det är helt utan annonser och utan skadlig programvara.
- Den stöder alla vanliga filtyper och kan återställa filer förlorade på grund av olika skäl.
- Den är fortfarande tillgänglig när din MacBook kraschar eller är död.
Hur man laddar ner programvaran :
- Besök den här sidan och klicka på den gröna Gratis provperiod knapp.
- Klicka på Gratis nedladdning knappen nedan.
Därefter bör du installera och använda programvaran för att återställa filer.
Steg 2: Återställ filer från Mac
- Kör Stellar Data Recovery för Mac.
- Ange de filtyper du behöver i Välj Vad du ska återställa sida.
- Klicka på Nästa knappen längst ned till höger för att fortsätta.
- Välj den enhet som innehåller de filer du behöver och klicka på Skanna . Håll Deep Scan aktiverat för att få fler skanningsresultat.
- Vänta på skanningen och välj sedan alla filer du vill återställa. Klicka sedan Ta igen sig .
- Välj en lagringsplats för dessa filer och klicka Spara . Det är bättre att du ansluter en extern disk för att behålla den återställda informationen.
- Vänta tills återställningen är klar.
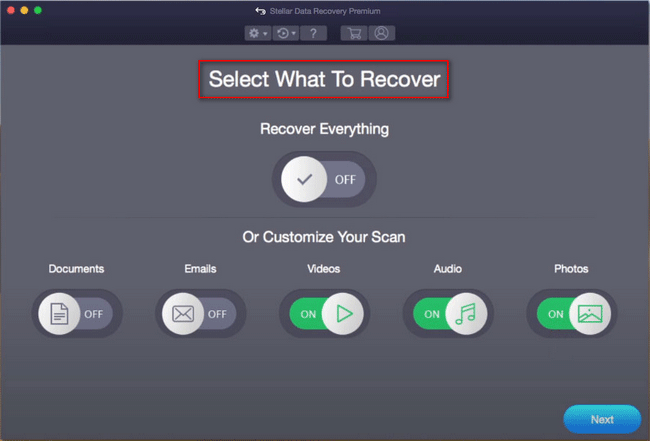
När återställningen är över kan du gå till måldisken för att kontrollera de filer som återställs av programvaran.
Läs den här sidan om du vill veta hur du rensar en MacBook eller hur du återställer MacBook från fabrik.
Slutgiltiga tankar
Det är inte svårt för någon att säkerhetskopiera Mac eftersom det finns ett inbyggt verktyg som heter Time Machine. Användare behöver bara följa instruktionerna på skärmen för att avsluta säkerhetskopieringen steg för steg. Men problem som Time Machine förbereder säkerhetskopiering kan uppstå under processen, vilket hindrar användare från att säkerhetskopiera framgångsrikt.
Den här sidan visar huvudsakligen orsakerna till att Time Machine fastnat vid förberedelsen av säkerhetskopiering, metoderna för att fixa den och stegen för att återställa data när Time Machine inte säkerhetskopierar. Hoppas att detta kan hjälpa dig att lösa ditt problem effektivt.

![Hur du åtgärdar “ERR_TUNNEL_CONNECTION_FAILED” -felet i Chrome [MiniTool News]](https://gov-civil-setubal.pt/img/minitool-news-center/32/how-fix-err_tunnel_connection_failed-error-chrome.jpg)
![Hur man gör Apex Legends snabbare? Här är optimeringsguiden [MiniTool Tips]](https://gov-civil-setubal.pt/img/disk-partition-tips/34/how-make-apex-legends-run-faster.jpg)
![Wild Hearts Low FPS & Stamning & Lag på Windows 10 11? [Fast]](https://gov-civil-setubal.pt/img/news/DE/wild-hearts-low-fps-stuttering-lag-on-windows-10-11-fixed-1.jpg)


![Hur du löser iTunes Sync-fel 54 på Windows och Mac [MiniTool News]](https://gov-civil-setubal.pt/img/minitool-news-center/23/how-fix-itunes-sync-error-54-windows-mac.png)



![[Löst!] Hur tar man bort en sida i Word på Windows och Mac?](https://gov-civil-setubal.pt/img/news/26/how-delete-page-word-windows.png)
![Löst - Så här inaktiverar eller tar du bort OneDrive i Windows 10 [MiniTool-tips]](https://gov-civil-setubal.pt/img/backup-tips/92/solved-how-disable.jpg)


![[Full Guide] Hur man väljer och formaterar Trail Camera SD -kort?](https://gov-civil-setubal.pt/img/partition-disk/85/full-guide-how-to-choose-and-format-trail-camera-sd-card-1.png)


![Så här fixar du 'Klass ej registrerad' -felet på Windows 10 [MiniTool News]](https://gov-civil-setubal.pt/img/minitool-news-center/30/how-fix-class-not-registered-error-windows-10.jpg)
![Hur länge håller bärbara datorer på? När ska jag skaffa en ny bärbar dator? [MiniTool-tips]](https://gov-civil-setubal.pt/img/backup-tips/24/how-long-do-laptops-last.jpg)
