Topp 3 sätt att säkerhetskopiera datorn innan fabriksåterställning
Top 3 Ways To Backup Computer Before Factory Reset
När din dator är på fritz kan en fabriksåterställning vara till hjälp eftersom den kan fixa återkommande fel eller krascher. Vanligtvis föreslås det att säkerhetskopiera viktiga data innan du gör några stora ändringar i ditt system som en fabriksåterställning. Hur säkerhetskopierar jag datorn innan fabriksåterställning av Windows 10/11? I denna guide från MiniTool-lösning , vi kommer att visa dig hur du gör det.Varför måste du säkerhetskopiera datorn innan fabriksåterställning?
Som namnet antyder, en fabriksåterställning låter dig återställa din dator till fabriksinställningarna. Genom att göra det kommer det att förbättra datorns prestanda och lösa vissa systemproblem. Men det betyder också att alla dina inställningar, appar och personliga filer kommer att raderas.
Även om Windows 10/11 erbjuder dig ett alternativ som kallas Behåll mina filer för att bevara dina personliga filer inklusive foton, musik, videor och personliga dokument innan du återställer, finns det fortfarande risk för potentiell dataförlust även om du väljer det här alternativet.
Vilka filer bör du säkerhetskopiera innan du fabriksåterställer din Windows 10/11? Viktiga filer som lagras i C-enheten bör säkerhetskopieras, till exempel filer från skrivbordet, dokument, bilder, sparade spel, videor och mer. När det gäller filer i de andra enheterna behöver du inte säkerhetskopiera dem eftersom en fabriksåterställning inte påverkar dem.
Se även: Hur lång tid tar det att återställa en dator? Hitta svar och snabba upp det
Hur säkerhetskopierar man datorn innan fabriksåterställning?
Säkerhetskopiera datorn innan fabriksåterställning med MiniTool ShadowMaker
Hur säkerhetskopierar man datorn innan fabriksåterställning av Windows 11/10? Först kan du prova en bit av Programvara för säkerhetskopiering av PC kallas MiniTool ShadowMaker. Detta kraftfulla verktyg är kompatibelt med Windows 11/10/8.1/8/7. Inte bara kan det backup filer , kan den också säkerhetskopiera data som inte är i form av filer eller mappar, såsom valda partitioner, Windows-systemet och till och med hela disken.
Dessutom är MiniTool ShadowMaker mycket användarvänlig. Även om du inte är expert på datorer så kan du säkerhetskopiera data på din Windows-enhet med bara några klick. Låt mig nu visa dig hur du skapar en säkerhetskopia med den:
Steg 1. Starta MiniTool ShadowMaker Trial Edition för att komma in i dess huvudgränssnitt.
MiniTool ShadowMaker testversion Klicka för att ladda ner 100 % Rent & Säkert
Steg 2. I Säkerhetskopiering sida kan du välja vad som ska säkerhetskopieras och var du ska spara backupbildfilen.
- Säkerhetskopieringskälla – välj Windows-systemet som standard i KÄLLA . Om du vill säkerhetskopiera filer, klicka på KÄLLA > Mappar och filer för att välja de filer du vill säkerhetskopiera. Du kan också välja Disk och partitioner för att säkerhetskopiera en disk eller partitioner.
- Backup destination - gå till DESTINATION för att välja en lagringssökväg för säkerhetskopieringen. Här är en extern hårddisk eller ett USB-minne mer att föredra.
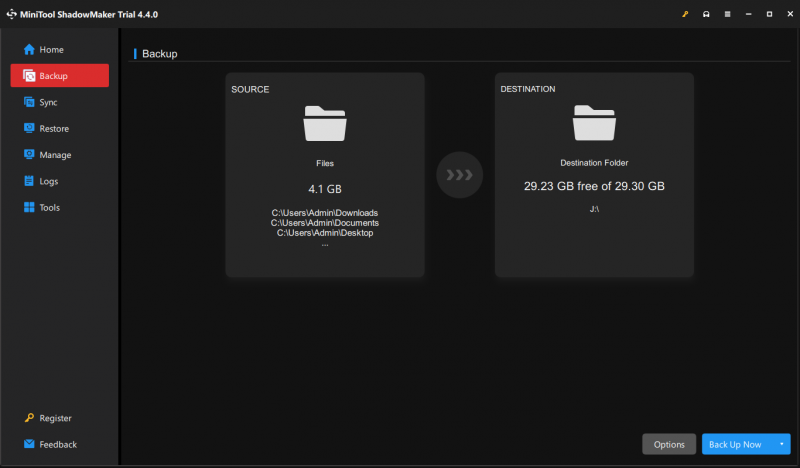
Steg 3. När du har gjort ditt val, klicka på Säkerhetskopiera nu för att starta processen omedelbart.
Tips: Dessutom rekommenderas att skapa en automatisk säkerhetskopiering med MiniTool ShadowMaker i det dagliga livet eftersom att säkerhetskopiera data manuellt kan vara tråkigt och tidskrävande. För att göra det: klicka på alternativ i det nedre högra hörnet > slå på Schemainställningar > ställ in en specifik tidpunkt för en dag, vecka eller månad > träff OK .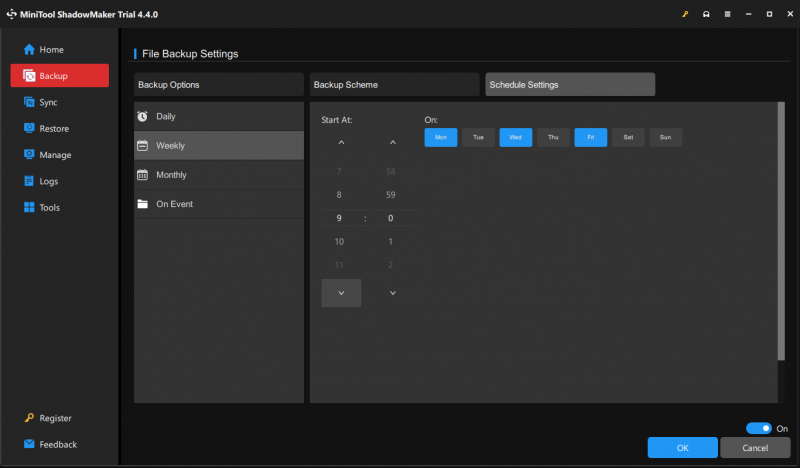
Säkerhetskopiera datorn före fabriksåterställning med filhistorik
Att säkerhetskopiera filer innan fabriksåterställning är ett annat sätt att använda Filhistorik . Det är ett inbyggt Windows-program som låter dig säkerhetskopiera filer från C:\Användare\Användarnamn mapp inklusive bilder, videor, dokument, musik, nedladdningar och mer. Följ dessa steg:
Tips: Innan du implementerar ytterligare operationer med filhistorik, se till att du ansluter ett USB-minne eller nätverksenhet till din dator.Steg 1. Gå till Windows-inställningar > Uppdatering och säkerhet > Säkerhetskopiering av filer .
Steg 2. Under Säkerhetskopiera med filhistorik , Klicka på Lägg till en enhet och sedan slå Fler alternativ .
Steg 3. På den här sidan kan du justera säkerhetskopieringsalternativ som att lägga till/utesluta filer i listan, säkerhetskopieringsfrekvens, hur länge du ska behålla dina säkerhetskopior och mer. Efter det, klicka på Säkerhetskopiera nu för att starta processen.
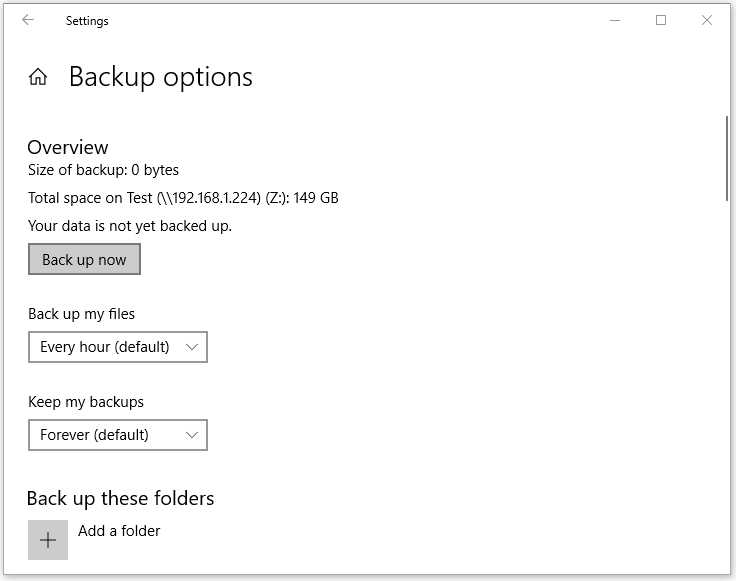
Säkerhetskopiera datorn före fabriksåterställning med säkerhetskopiering och återställning (Windows 7)
Säkerhetskopiera och återställa (Windows 7) är utformad för att skapa en systemavbildning, skapa en återställningsskiva, ställa in en vald säkerhetskopia samt återställa specifika filer. Låt oss nu se hur du sparar filer innan fabriksåterställning med detta verktyg:
Steg 1. Öppna Kontrollpanel > System och säkerhet > Säkerhetskopiera och återställa (Windows 7) .
Steg 2. Klicka på Upprätta backup > välj var du vill spara säkerhetskopian > tryck Nästa .
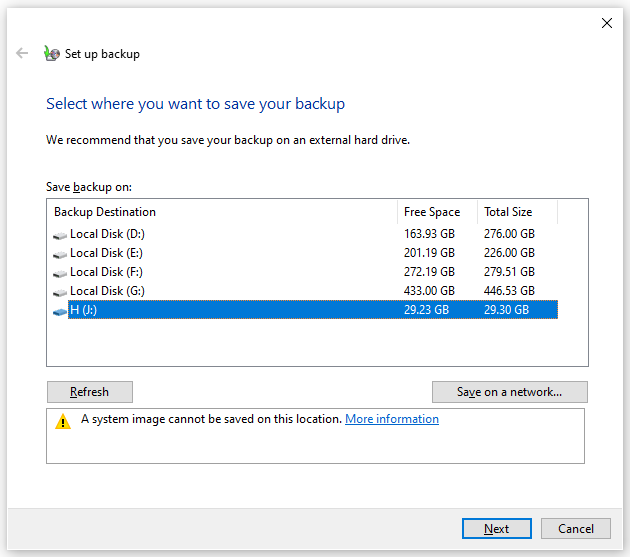
Steg 3. Välj Låt mig välja > träffa Nästa > välj de filer du vill säkerhetskopiera > tryck Spara ändringar och kör säkerhetskopiering för att starta processen.
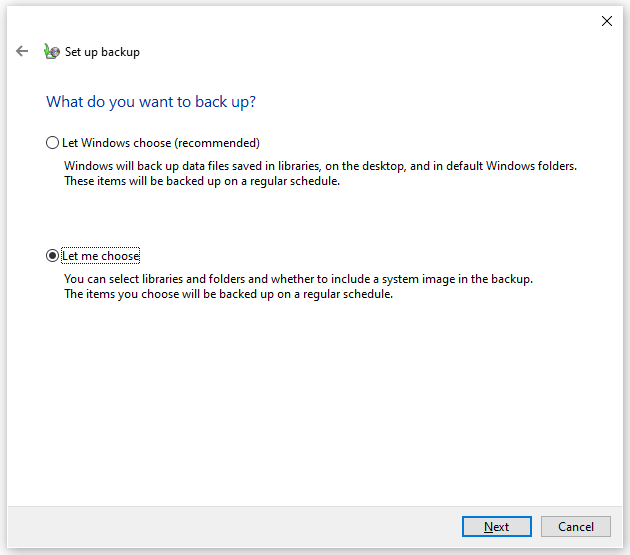
Se även:
Hur man fabriksåterställer Windows 1 0/11 från Boot
Fabriksåterställ valfri Windows 10-dator med kommandotolken
Vi behöver din röst
Den här guiden ger dig 3 sätt att säkerhetskopiera data innan fabriksåterställning – MiniTool ShadowMaker, filhistorik, säkerhetskopiering och återställning (Windows 7). För att säkerställa en sömlös och snabb säkerhetskopiering rekommenderas den första metoden mer.
För fler förslag eller problem om vår produkt, kontakta oss gärna via [e-postskyddad] . Vi ser alltid fram emot din feedback!

![Vad är WD Drive-verktyg | Så här åtgärdar du problem med WD Drive Utilities [MiniTool Tips]](https://gov-civil-setubal.pt/img/backup-tips/97/what-is-wd-drive-utilities-how-fix-wd-drive-utilities-issues.png)


![Kontrollera datorkompatibilitet för Windows 11 av PC Health Check [MiniTool News]](https://gov-civil-setubal.pt/img/minitool-news-center/44/check-computer-compatibility.png)

![OneDrive-synkroniseringsproblem: Namnet eller typen är inte tillåten [MiniTool News]](https://gov-civil-setubal.pt/img/minitool-news-center/87/onedrive-sync-issues.png)








![[Snabbkorrigeringar!] Hur fixar jag War Thunder Crashing på Windows 10 11?](https://gov-civil-setubal.pt/img/news/BF/quick-fixes-how-to-fix-war-thunder-crashing-on-windows-10-11-1.png)



