Hur säkerhetskopierar jag Windows Server 2016 till extern hårddisk?
How To Back Up Windows Server 2016 To External Hard Drive
Att förhindra dataförlust på grund av oavsiktliga operationer genom säkerhetskopiering är avgörande. Letar du efter sätt att säkerhetskopiera Windows Server 2016 till extern hårddisk? Detta inlägg från MiniTool erbjuder 2 verktyg för dig.
Det är avgörande att säkerhetskopiera Windows Server 2016 för att skydda dina viktiga data. Den mest bekväma och pålitliga säkerhetskopieringsmetoden är att använda en extern hårddisk. Följande är fördelarna med att säkerhetskopiera Windows Server 2016 till extern hårddisk.
1. För det första skyddar det din data från hårddiskfel . När hårddisken är skadad kan all data på hårddisken gå förlorad. Men säkerhetskopieringsdata på den externa hårddisken är säker.
2. För det andra kan det spara tid när du installerar Windows Server 2016 på en ny dator eller annan dator som har olika hårdvara. Du kan använda denna externa hårddisk för att utföra en universell återställning utan att installera ett helt nytt system och nya applikationer.
3. För det tredje kan filer på en dator lätt infekteras, förstöras eller stjäls, så det är säkrare att förvara dem på en extern hårddisk.
Låt oss nu se hur du säkerhetskopierar Windows Server 2016 till extern hårddisk.
Hur man säkerhetskopierar Windows Server 2016 till extern hårddisk
Innan du startar säkerhetskopieringsprocessen finns det några saker du behöver tänka på:
- Se till att du har anslutit den externa hårddisken till Windows Server 2016.
- Se till att den externa hårddisken kan kännas igen av datorn.
- Se till att den externa hårddisken har tillräckligt med kapacitet för att lagra Windows Server 2016:s data.
Sätt 1: Via Windows Server Backup
Först kan du säkerhetskopiera Windows Server 2016 till extern hårddisk via Windows Server Backup . Det är ett inbyggt verktyg för säkerhetskopiering och återställning i operativsystemet Windows Server. Det ger ett sätt att skapa och hantera säkerhetskopior av viktiga data som systemstatus, filer och mappar och hela volymer eller hårddiskar. Säkerhetskopieringar kan lagras på lokala enheter eller nätverksresurser och kan användas för att återställa data i händelse av dataförlust eller systemfel.
1. Öppna Serverhanterare och klicka Lägg till roller och funktioner . Klicka sedan Nästa .
2. Välj nu installationstyp – Rollbaserade eller funktionsbaserade installationer eller Installation av fjärrskrivbordstjänster och klicka Nästa .
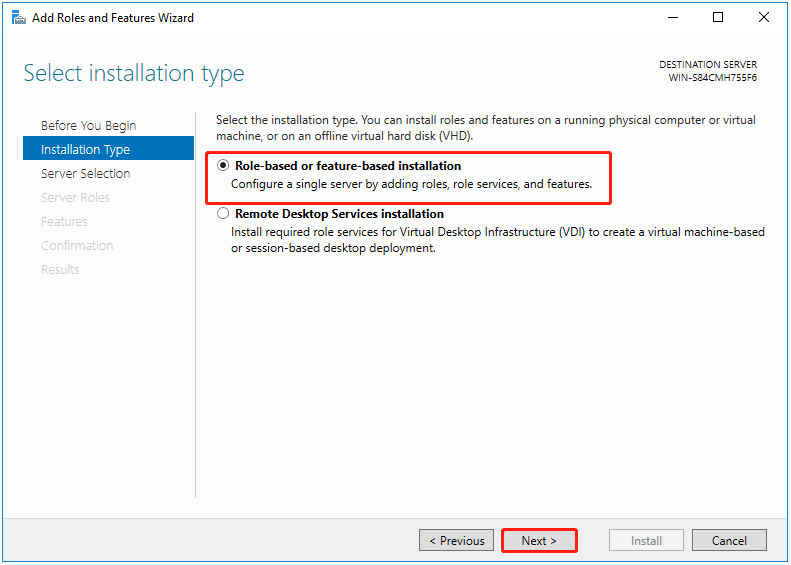
3. Välj målservern och klicka Nästa .
4. Under Välj serverroller sida, klicka direkt Nästa att fortsätta.
5. Under Drag sektionen, kontrollera Windows Server Backup funktion och klicka Nästa .
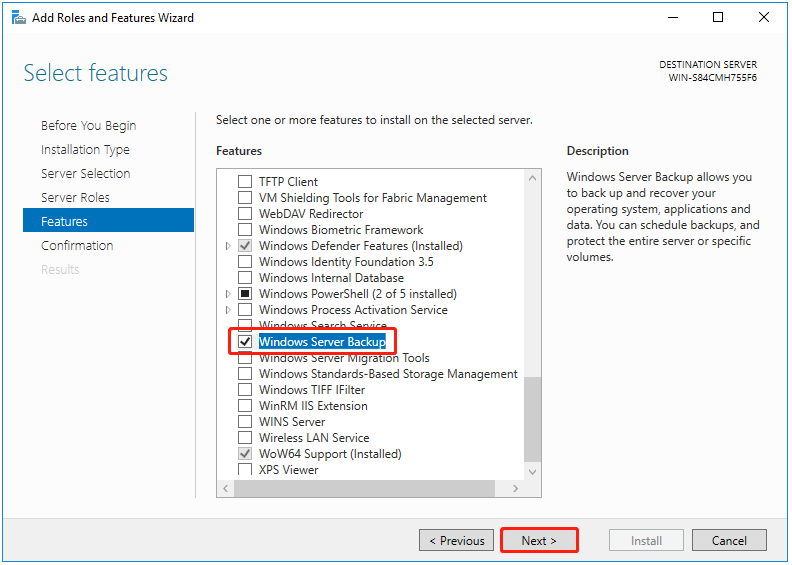
6. Den kommer att be dig bekräfta operationen och du måste klicka Installera .
1. Typ Windows Server Backup i Söka lådan och öppna den.
2. Högerklicka Lokal säkerhetskopiering och välj sedan Säkerhetskopiera en gång... .
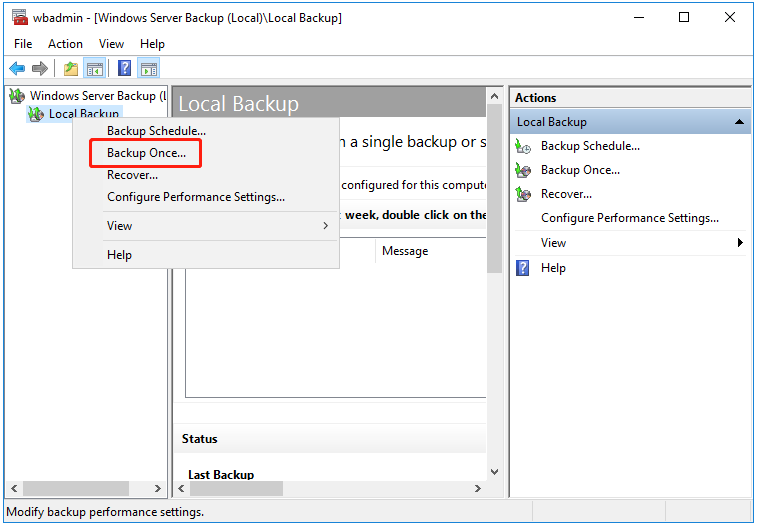
3. Under Säkerhetskopieringsalternativ , välj Olika alternativ , och klicka Nästa .
4. Välj Full server (rekommenderas) eller Beställnings .
- Den fullständiga serversäkerhetskopieringen kommer att säkerhetskopiera alla dina serverdata, applikationer och systemstatus.
- Om du vill säkerhetskopiera specifika Windows Server 2016-filer kan du välja Beställnings alternativet och klicka Nästa . Sedan kan du välja Lägg till objekt och välj de filer som du vill säkerhetskopiera. Klick Nästa att fortsätta.
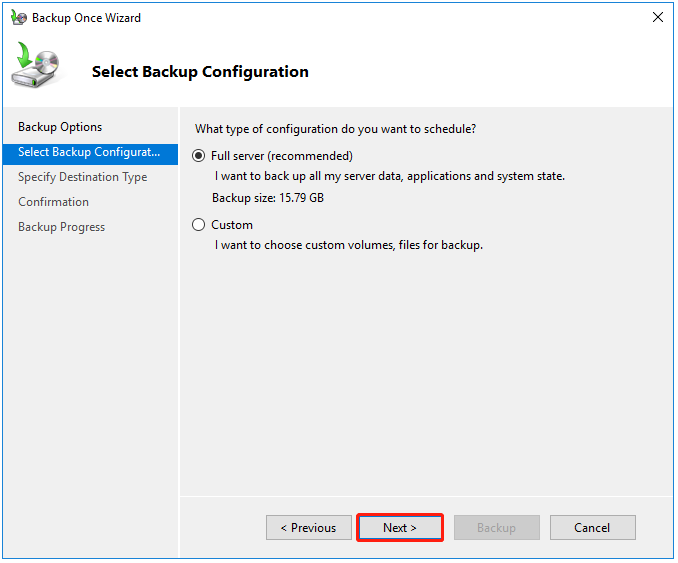
5. Under Ange destinationstyp , välj Lokala enheter eller Fjärrstyrda delade mappar , och klicka Nästa . Här måste du välja det första alternativet.
6. Sedan måste du klicka på rullgardinsmenyn för att välja den externa hårddisken som backupdestination. Klick Nästa .
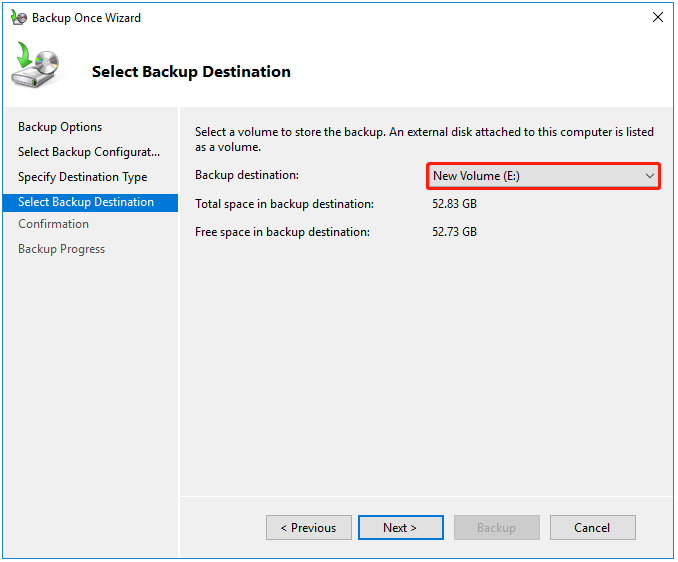
7. Nu kan du klicka Säkerhetskopiering för att starta säkerhetskopieringsuppgiften. När säkerhetskopieringen är klar kommer du att se statusmeddelandet: Framgångsrik .
Sätt 2: Via MiniTool ShadowMaker
När du använder Windows Server Backup kan du stöta på olika fel som t.ex Windows Server Backup Fast vid 'Läsa data; Vänligen vänta...' , Windows Server Backup gör inte inkrementell säkerhetskopiering, Windows Server backup-tjänst saknas och så vidare. Således kan du också använda Programvara för säkerhetskopiering av server – MiniTool ShadowMaker för att säkerhetskopiera Server 2016 till extern hårddisk.
Den tillhandahåller en allt-i-ett lösning för säkerhetskopiering och återställning, som är kompatibel med Windows Server 2022/2019/2016/2012/2012 R2, Windows 11/10/8.1/8/7, etc. Den låter dig säkerhetskopiera filer eller säkerhetskopiera system till den externa hårddisken.
MiniTool ShadowMaker har mer avancerade funktioner än Windows Server Backup Sync, Media Builder, Disk Clone, Universal Restore, Backup Compression, etc. Tveka nu inte och klicka på följande knapp för att ladda ner MiniTool ShadowMaker och installera den på din PC för att starta säkerhetskopieringsuppgift.
MiniTool ShadowMaker testversion Klicka för att ladda ner 100 % Rent & Säkert
1. Starta MiniTool ShadowMaker och klicka Fortsätt rättegången att fortsätta.
2. På Säkerhetskopiering gränssnittet, ser du att systempartitioner är valda som backupkälla. För att säkerhetskopiera dina filer, klicka på KÄLLA > Mappar och filer , kontrollera sedan alla objekt du vill säkerhetskopiera och klicka OK .
3. Klicka DESTINATION för att välja den externa hårddisken som destination.
4. Klicka slutligen på Säkerhetskopiera nu knappen för att utföra säkerhetskopieringsuppgiften.
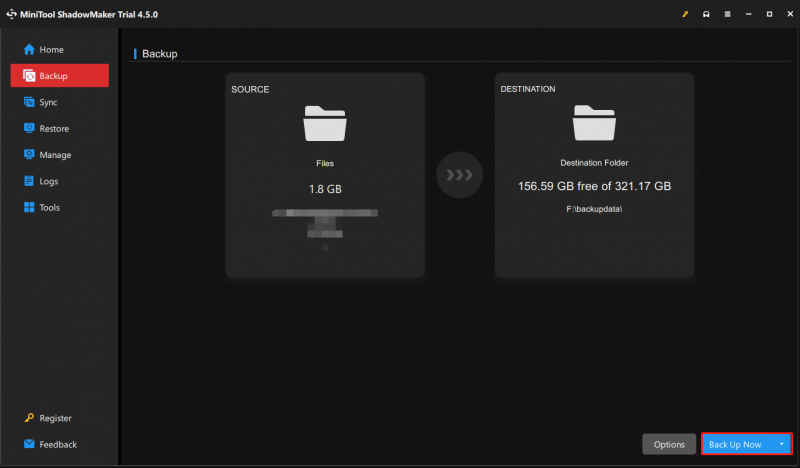
Bottom Line
Sammanfattningsvis har det här inlägget visat hur man säkerhetskopierar Windows Server 2016 till extern hårddisk med Windows Server Backup och MiniTool ShadowMaker. Om du har några problem med MiniTool ShadowMaker kan du kontakta oss via [e-postskyddad] och vi kommer att svara dig så snart som möjligt.





![Windows 10 RAM-krav: Hur mycket RAM behöver Windows 10 [MiniTool News]](https://gov-civil-setubal.pt/img/minitool-news-center/20/windows-10-ram-requirements.jpg)







![Bästa lösningarna för “PXE-E61: Medietestfel, kontrollera kabel” [MiniTool Tips]](https://gov-civil-setubal.pt/img/data-recovery-tips/56/best-solutions-pxe-e61.png)



![Så här fixar du 'Windows automatisk reparation fungerar inte' [LÖST] [MiniTool-tips]](https://gov-civil-setubal.pt/img/data-recovery-tips/35/how-fixwindows-automatic-repair-not-working.jpg)

