Helt fixat - Hur man åtgärdar skannerfel 0x00000015 på Windows PC
Fully Fixed How To Fix Scanner Error 0x00000015 On Windows Pc
När din skanner eller Windows-enhet inte är redo kan du få felkod 0x00000015. Hur fixar jag det på Windows 10/11? Efter att ha läst detta inlägg från MiniTool-lösning , du kommer att bli upplyst!Windows skanningsfel 0x00000015
Ibland måste du använda skanner för att bearbeta dina dokument i ditt arbete. Vad ska du göra om du får felkod 0x00000015 på din dator när du försöker skanna ett dokument med din skanner? Det fullständiga felmeddelandet är:
Åtgärden kunde inte slutföras (fel 0x00000015). Enheten är inte klar.
Skrivarens felkod 0x00000015 är ansvarig för felaktig skannerdrivrutin, Windows Image Acquisition Service, störningsprogram från tredje part och mer. Nu, om du fortfarande får det här felet efter att du har startat om din dator, rulla ner för att få en detaljerad handledning.
Tips: För att skydda dina filer är det bättre att säkerhetskopiera dem med en Programvara för säkerhetskopiering av PC kallas MiniTool ShadowMaker. Det här kraftfulla verktyget är utformat för att tillhandahålla säkerhetskopierings- och katastrofåterställningslösningar åt dig. Det stöder säkerhetskopiering av filer, mappar, system, diskar och partitioner. Få gratisspåret och prova nu!MiniTool ShadowMaker testversion Klicka för att ladda ner 100 % Rent & Säkert
Hur fixar jag HP-skrivarfel 0x00000015 på Windows 10/11?
Fix 1: Starta om Windows Image Acquisition Service
För att köra din skanner korrekt, se till att Windows Image Acquisition Service körs. Om den här tjänsten stoppas utan din vetskap kan fel 0x00000015 också visas. Följ dessa steg för att starta om tjänsten:
Steg 1. Tryck Vinna + R att öppna Springa låda.
Steg 2. Skriv tjänster.msc och slå OK att avfyra Tjänster .
Steg 3. Scrolla ner för att hitta Windows Image Acquisition och högerklicka på den för att välja Omstart .
Steg 4. Om den här tjänsten ska köras, dubbelklicka på den för att öppna den Egenskaper > träffa Start > ändra Starttyp till Automatisk > träffa Tillämpa & OK för att spara ändringarna.
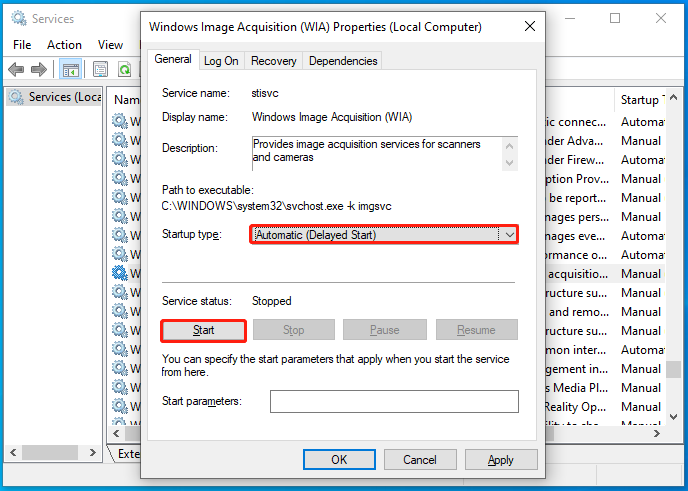
Se även: Hur man fixar Windows Image Acquisition High CPU
Fix 2: Installera om skannerdrivrutinerna
Skannern spelar en viktig roll i kommunikationen mellan din skanner och systemet. När drivrutinen är föråldrad, felaktig eller inkompatibel kommer din dator inte att upptäcka din skanner med åtgärden kunde inte slutföras fel 0x00000015 . Därför kan du överväga att installera om drivrutinerna. Att göra så:
Steg 1. Högerklicka på Start meny och välj Enhetshanteraren .
Steg 2. Expandera Skriv ut köer kategori för att visa alla dina skannerdrivrutiner.
Steg 3. Högerklicka på drivrutinen för att välja Avinstallera enheten .
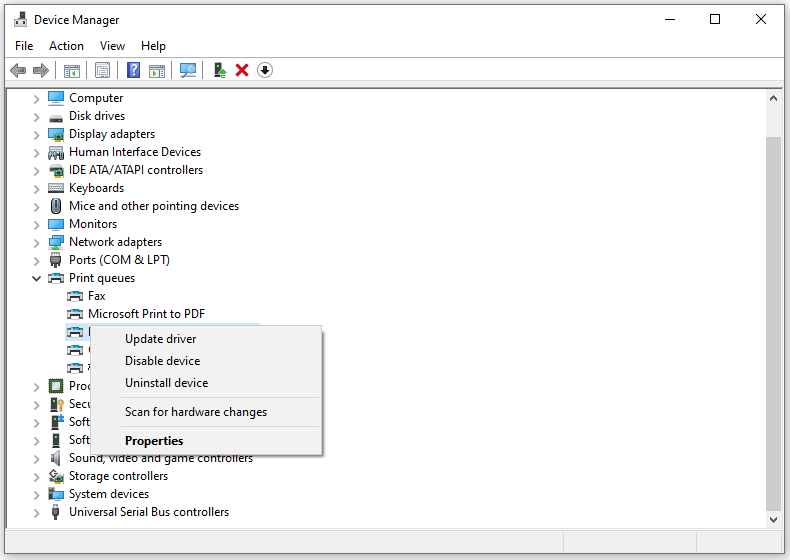
Steg 4. Bekräfta denna operation och vänta tills processen är klar.
Steg 5. Starta om datorn så installerar den automatiskt den tillgängliga skrivardrivrutinen åt dig.
Fix 3: Utför en ren start
Vissa tredjepartstjänster kan störa åtkomsten till skannern, vilket leder till skannerfel 0x00000015. I det här fallet är det en bra idé att gör en ren start . Genom att göra det kommer det att starta Windows med en grundläggande uppsättning drivrutiner och startprogram för att hjälpa dig att ta reda på det problematiska programmet åt dig. Att göra så:
Steg 1. Tryck Vinna + R att öppna Springa låda.
Steg 2. Skriv msconfig och slå Stiga på att öppna Systemkonfiguration .
Steg 3. I Tjänster flik, kontrollera Dölj alla Microsoft-tjänster och slå Inaktivera alla .
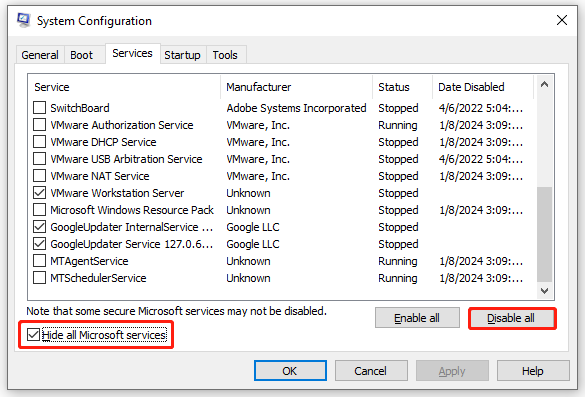
Steg 4. Gå mot Börja avsnitt och träffa Öppna Aktivitetshanteraren .
Steg 5. I Börja högerklicka på varje aktiverat objekt och välj Inaktivera .
Steg 6. Gå tillbaka till Systemkonfiguration och spara alla ändringar.
Slutord
Det är allt du kan göra för 0x00000015 enheten är inte redo . Hoppas innerligt att du kan behandla dina dokument utan liknande fel. Ha en bra dag!



![Hur man öppnar en fil / mapp i Command Prompt (CMD) Windows 10 [MiniTool News]](https://gov-civil-setubal.pt/img/minitool-news-center/86/how-open-file-folder-command-prompt-windows-10.jpg)



![Är det möjligt att återställa data från förlorad / stulen iPhone? ja! [MiniTool-tips]](https://gov-civil-setubal.pt/img/ios-file-recovery-tips/59/is-it-possible-recover-data-from-lost-stolen-iphone.jpg)

![Hur kan du fixa ogiltig MS-DOS-funktion i Windows? [MiniTool News]](https://gov-civil-setubal.pt/img/minitool-news-center/60/how-can-you-fix-invalid-ms-dos-function-windows.png)

![Fullständiga lösningar för övervakning Visar inte helskärm Windows 10 [MiniTool News]](https://gov-civil-setubal.pt/img/minitool-news-center/24/full-solutions-monitor-not-displaying-full-screen-windows-10.jpg)




![Så här gör du ASUS-återhämtning och vad du ska göra när det misslyckas [MiniTool Tips]](https://gov-civil-setubal.pt/img/backup-tips/94/how-do-asus-recovery-what-do-when-it-fails.png)


