[Fullständig fix] Diagnostisk policytjänst Hög CPU-disk RAM-användning
Fullstandig Fix Diagnostisk Policytjanst Hog Cpu Disk Ram Anvandning
Vet du vad Service Host Diagnostic Policy Service är? Är du störd av Diagnostic Policy Service hög CPU, RAM eller diskanvändning? Om så är fallet, försök att hitta möjliga korrigeringar i det här inlägget MiniTool webbplats och det här problemet kommer att lösas enkelt och snabbt.
Diagnostisk policytjänst Hög CPU/RAM/Diskanvändning
Service Host Diagnostic Policy Service är en mycket viktig servicepolicy som kan upptäcka och felsöka problemen i Windows 10/11-systemkomponenter. Den här tjänsten startar automatiskt när systemet startar upp och fortsätter att köras med ditt system. Om den förbrukar RAM/CPU/diskanvändning onormalt kommer din systemprestanda att påverkas negativt. Som ett resultat är det nödvändigt att åtgärda hög CPU-användning för Diagnostic Policy Service omedelbart när du lider av det.
Hur fixar jag Diagnostic Policy Service Hög CPU-användning?
Fix 1: Ta bort uppgiften
Ibland kör Diagnostic Policy Service ständigt och skapar loggar i en systemfil som heter SRUBD.dat. När storleken på filen blir extremt stor visas hög CPU-användning för Diagnostic Policy Service. I detta tillstånd kan du ta bort filen i Aktivitetshanteraren :
Steg 1. Högerklicka på aktivitetsfältet att välja Aktivitetshanteraren i snabbmenyn.
Steg 2. I processer , scrolla ner för att hitta Service Host: Diagnostic Policy Service och högerklicka på den för att välja Avsluta uppgift .
Steg 3. I bekräftelsemeddelandet, markera Överge osparade data och stäng av och tryck Stänga av .
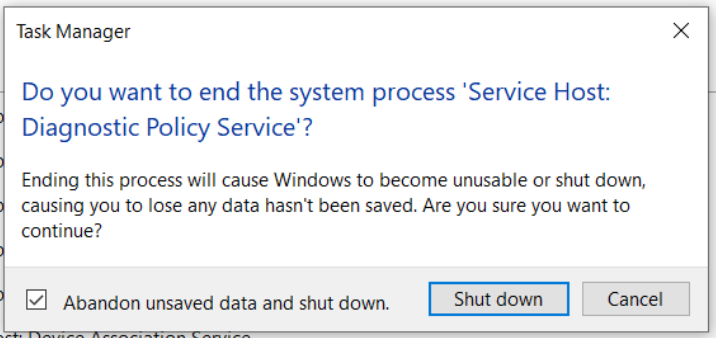
Steg 4. Tryck Win + R att öppna Springa låda.
Steg 5. Skriv tjänster.msc och slå Stiga på att öppna Tjänster .
Steg 6. Hitta Diagnostisk policytjänst och högerklicka på den för att välja Egenskaper .
Steg 7. In Allmän , träffa Sluta och OK för att stoppa DPS.
Steg 8. Öppna Springa box igen, skriv %WinDir%\System\sru och slå Stiga på .
Steg 9. Högerklicka på SRUDB.dat och välj Radera .
Fix 2: Ändra energiplan
Om du är en bärbar dator kan du välja att ändra systemets standardenergischema för att hantera hög CPU-användning för Service Host Diagnostic Policy. Det rapporteras att topparna i CPU/RAM/Diskanvändningen också kan utlösas av att Microsofts drivrutiner inte fungerar och ändrar batteriinställningarna i systemet.
Steg 1. Skriv redigera energischema i sökruta och slå Stiga på .
Steg 2. Tryck Ändra avancerade energiinställningar .
Steg 3. Expandera i det nya fönstret Inställningar för trådlös adapter och Strömsparläge .
Steg 4. Ställ in båda På batteri och Inkopplad till Maximal prestanda .
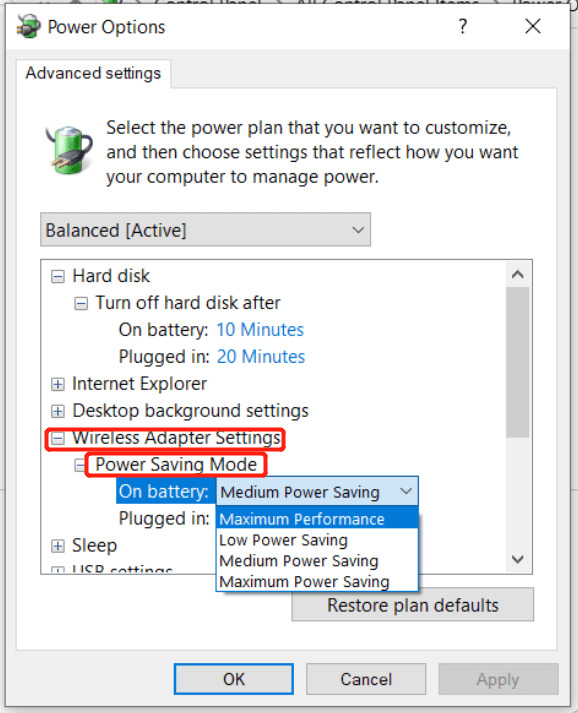
Steg 5. Tryck OK för att spara ändringarna.
Fix 3: Rensa Event Viewer Log
Händelseloggarna i Event Viewer kan accelerera upp till en avsevärd storlek och leda till problem för tjänstevärdprocessen. Att rensa loggarna kan hjälpa till att hantera hög CPU-användning för Diagnostic Policy Service.
Steg 1. Skriv Springa i sökruta och slå Stiga på att öppna Springa låda.
Steg 2. Skriv eventvwr.msc och slå Stiga på att öppna Loggboken .
Steg 3. Expandera Windows-loggar och Ansökan .
Steg 4. Tryck på i den vänstra rutan Spara alla händelser Som för att spara den aktuella händelseloggen. Så snart de är räddade, slå Rensa logg > Klar för att radera dem.
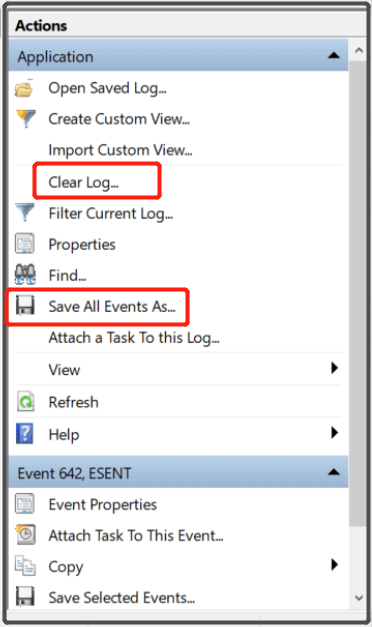
Steg 5. Upprepa alla steg ovan för säkerhet , Uppstart och Systemet under Windows-loggar . Äntligen, glöm inte att starta om din dator.
![Så här ändrar du startorder säkert på Windows-enheter [MiniTool News]](https://gov-civil-setubal.pt/img/minitool-news-center/18/how-change-boot-order-safely-windows-device.png)





![7 metoder för att fixa Windows kan inte slutföra extraktionen [MiniTool News]](https://gov-civil-setubal.pt/img/minitool-news-center/67/7-methods-fix-windows-cannot-complete-extraction.png)

![4 lösningar för att fixa RGSS102e.DLL hittades inte problemet [MiniTool News]](https://gov-civil-setubal.pt/img/minitool-news-center/96/4-solutions-fix-rgss102e.png)



![Så här låser du Windows 10-datorskärmen på fem sätt [MiniTool News]](https://gov-civil-setubal.pt/img/minitool-news-center/03/how-lock-windows-10-computer-screen-5-ways.png)
![Steg för steg-guide: Så här fixar du Twitch Chat Settings-problemet [MiniTool News]](https://gov-civil-setubal.pt/img/minitool-news-center/31/step-step-guide-how-fix-twitch-chat-settings-issue.jpg)



![SSD eller hårddisk för spel? Få svaret från det här inlägget [MiniTool Tips]](https://gov-civil-setubal.pt/img/disk-partition-tips/25/ssd-hdd-gaming.jpg)

