Saknas rullningslisten i Chrome? Lösningar du behöver veta.
Is Scroll Bar Missing Chrome
Rullningslisten saknas Chrome är ett av de vanligaste problemen som dyker upp nyligen. För att få tillbaka detta bekväma verktyg har vi försökt vårt bästa för att hitta några effektiva tips och tricks för dig. Prova dem en efter en från det här inlägget på MiniTool-webbplatsen, jag tror att du kommer att lösa det här problemet enkelt.
På den här sidan :Chrome rullningslist saknas
Google Chrome är en av de vanligaste webbläsarna som du kanske använder mest. Du kan dock stöta på den nedre rullningslisten som saknar Chrome. Vissa av er kanske väljer att använda upp- och nedpilarna istället för att använda rullningslisten, men det kan inte leda dig till den riktade delen av en webbsida exakt. Följ nu vår omfattande guide för att prova och alla dina bekymmer försvinner.
Hur fixar jag rullningslisten som saknas Chrome Windows 10/11?
Fix 1: Inaktivera tillägg
Installation av vissa tillägg kan leda till att rullningslisten saknar Chrome. Som ett resultat är det lämpligt att inaktivera dem alla .
Steg 1. Starta Google Chrome och klicka på tre prickar ikonen längst upp till höger på sidan.
Steg 2. Hit Fler verktyg > Tillägg .
Steg 3. Nu kan du se alla tillägg som du har installerat på din Google Chrome och välja att ta bort eller inaktivera dem en efter en.

Fix 2: Uppdatera din webbläsare
Rullningslisten saknar Chrome är mycket ofta i äldre versioner av Chrome. I detta tillstånd måste du uppdatera din Google Chrome .
Steg 1. Tryck på tre prickar ikonen och välj inställningar i rullgardinsmenyn.
Steg 2. Klicka på längst ned i den vänstra rutan Om Chrome .
Steg 3. Om du har en väntande uppdatering ser du den här.
Fix 3: Återställ inställningar
Återställning av inställningar är också en effektiv åtgärd för att Chrome saknar rullningslist. Att göra så:
Steg 1. Gå till inställningar av Google Chrome.
Steg 2. Expandera Avancerad och välj Återställ och rensa .
Steg 3. Klicka på Återställ inställningarna till deras ursprungliga standardinställningar .
Steg 4. Hit Återställ inställningar i popup-fönstret.
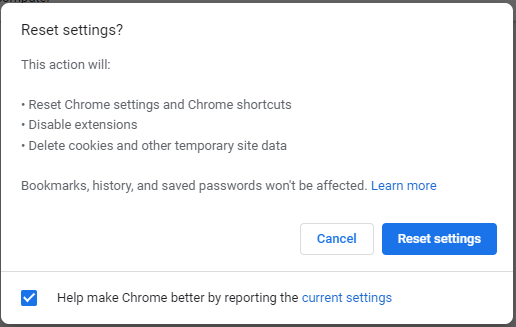
Fix 4: Inaktivera hårdvaruacceleration
I allmänhet låter hårdvaruacceleration dig rulla webbsidorna smidigare medan det ibland kan göra att rullningslisten saknar Chrome. Så här inaktiverar du det:
Steg 1. Öppna Google Chrome-inställningar .
Steg 2. Expandera i den vänstra rutan Avancerad och klicka Systemet .
Steg 3. Stäng av Använd hårdvaruacceleration om det är möjligt .
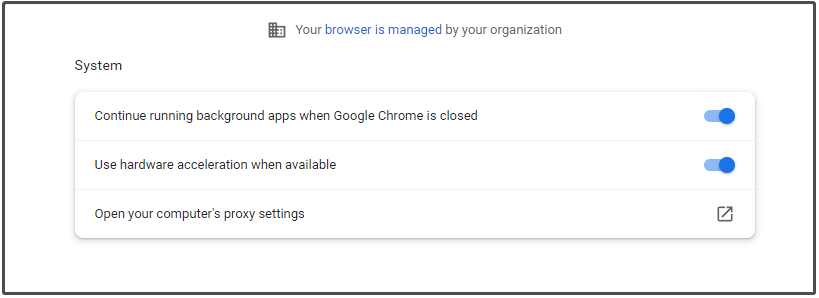
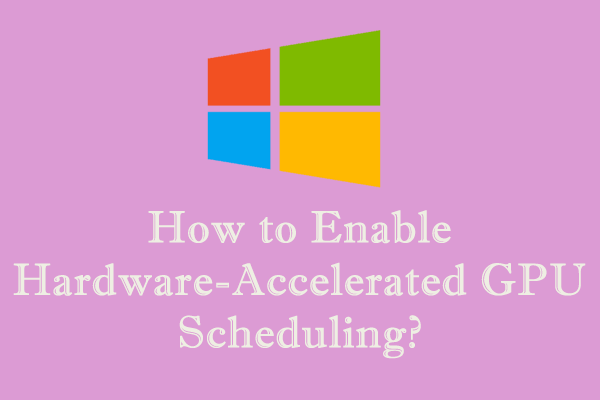 Hur aktiverar jag maskinvaruaccelererad GPU-schemaläggning Windows 10/11?
Hur aktiverar jag maskinvaruaccelererad GPU-schemaläggning Windows 10/11?Vad är hårdvaruaccelererad GPU-schemaläggning Windows 10/11? Hur aktiverar eller inaktiverar jag det? Låt oss utforska det tillsammans just nu!
Läs merFix 5: Inaktivera flagga för överlagringsrullningslister
Den sista utvägen för att rullningslisten saknar Chrome är att inaktivera Overlay Scrollbars Flag. Google Chrome har tagit bort denna flagga i sina senaste uppdateringar. Om du också är ett offer som lider av att rullningslisten automatiskt döljs, kan du prova följande riktlinjer för att inaktivera flagga för rullningslister med överlägg.
Steg 1. Öppna Google Chrome > sök chrome://flags i adressfältet > tryck Stiga på .
Steg 2. Kopiera och klistra in Överlägg rullningslister och ställ in den på Inaktiverad .
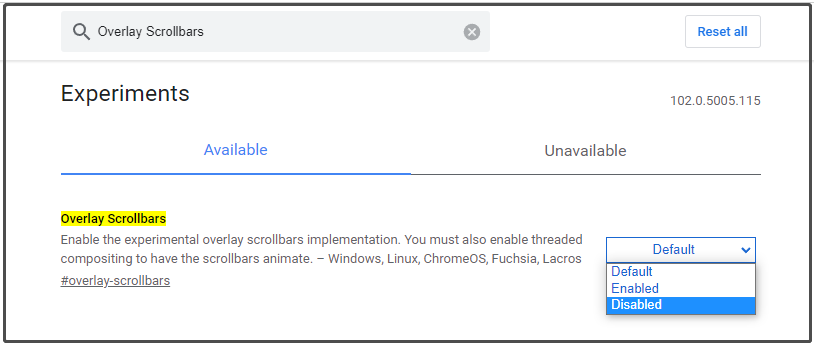
Steg 3. Tryck på Starta längst ned till höger på skärmen för att göra denna ändring effektiv.
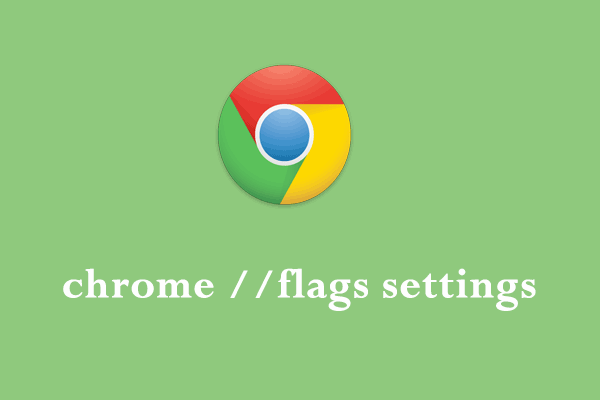 chrome //flaggsinställningar: Koncept, Aktivering & Deaktivering
chrome //flaggsinställningar: Koncept, Aktivering & DeaktiveringVad är chrome//flags-inställningar? Hur hanterar man inställningar för chrome//flags för att förbättra din surfupplevelse? Se den här guiden för att få svaren!
Läs mer




![Vad är CHKDSK och hur fungerar det | Alla detaljer du borde veta [MiniTool Wiki]](https://gov-civil-setubal.pt/img/minitool-wiki-library/46/what-is-chkdsk-how-does-it-work-all-details-you-should-know.png)
![Hur man återställer filer från formaterad hårddisk (2020) - Guide [MiniTool Tips]](https://gov-civil-setubal.pt/img/data-recovery-tips/67/how-recover-files-from-formatted-hard-drive-guide.png)

![Hur man torkar eller raderar hårddisk i Windows Server? [Guide]](https://gov-civil-setubal.pt/img/news/54/how-to-wipe-or-erase-hard-drive-in-windows-server-guide-1.jpg)

![3 metoder för att åtgärda Intel RST-tjänsten fungerar inte [MiniTool News]](https://gov-civil-setubal.pt/img/minitool-news-center/01/3-methods-fix-intel-rst-service-not-running-error.png)

![Hur man återställer / återställer / ställer in ett BIOS- eller UEFI-lösenord i Windows [MiniTool News]](https://gov-civil-setubal.pt/img/minitool-news-center/72/how-recover-reset-set-bios.png)
![Realtek Equalizer Windows 10 för Realtek HD Sound [MiniTool News]](https://gov-civil-setubal.pt/img/minitool-news-center/81/realtek-equalizer-windows-10.png)





![Vill du återställa formaterat SD-kort - SE hur du gör det [MiniTool Tips]](https://gov-civil-setubal.pt/img/data-recovery-tips/27/want-recover-formatted-sd-card-see-how-do-it.png)