Windows Device Encryption vs BitLocker Encryption – Skillnader
Windows Device Encryption Vs Bitlocker Encryption Differences
Microsoft erbjuder två typer av kryptering - Device Encryption och BitLocker Encryption. Vad är skillnaderna mellan dem? Detta inlägg från MiniTool introducerar detaljer om Windows Device Encryption vs BitLocker Encryption.Vad är enhetskryptering? Vad är BitLocker-kryptering? Vad är skillnaden mellan enhetskryptering och BitLocker? Följande del ger information om Windows Device Encryption vs BitLocker Encryption.
Översikt över enhetskryptering och BitLocker-kryptering
Enhetskryptering
Enhetskryptering är en funktion i Windows 11 Home som krypterar data på din enhet. Den är tillgänglig i appen Inställningar, som krypterar dina filer, e-postmeddelanden, foton och annan personlig information. Efter aktivering kan endast behöriga användare komma åt din enhet och data. Det kommer att skydda dina data från oönskad åtkomst om din bärbara dator eller gadget tappas bort eller blir stulen.
Se även: Enhetskryptering fungerar inte på Windows 11[2 Solutions]
BitLocker-kryptering
BitLocker är en diskkrypteringsfunktion i Windows 11/10 Pro, Enterprise och Education-utgåvor. Det hjälper till att förhindra obehörig åtkomst till operativsystemet genom att kryptera all data som lagras på enheten.
Tips: För att ge bättre skydd för din hårddisk, filer, foton eller andra personliga mappar var det bättre att säkerhetskopiera dem regelbundet. Att kryptera diskar kan bara hindra andra från att komma åt viktiga data, det kan inte förhindra dataförlust på grund av oavsiktlig radering. För att säkerhetskopiera de viktiga data på disken, prova bästa säkerhetskopieringsprogramvaran – MiniTool ShadowMaker. Den stöder alla versioner av Windows 11/10.MiniTool ShadowMaker testversion Klicka för att ladda ner 100 % Rent & Säkert
Windows-enhetskryptering vs BitLocker-kryptering
Vi kommer att introducera BitLocker Encryption vs Windows Device Encryption från fyra aspekter – krav, tillgänglighet, användning och kryptering.
1. Windows Device Encryption vs BitLocker Encryption: Krav
Krav för enhetskryptering:
- TPM eller säker start aktiverad
- UEFI-stöd
- Uppdaterade Windows
- Användarkonto med administrativa rättigheter
- Modernt Standby-stöd
- Windows 11 Home
Krav för BitLocker-kryptering:
- TPM 1.2 eller senare versioner
- Trusted Computing Group (TCG)-kompatibel BIOS- eller UEFI-firmware
- BIOS- eller UEFI-firmware måste stödja USB-masslagringsenhetsklassen
- Hårddisken måste vara partitionerad med minst två enheter och formaterad i NTFS-filsystemet
- Windows 11/10 Pro, Enterprise och Education-utgåvor
2. Windows Device Encryption vs BitLocker Encryption: Tillgänglighet
Enhetskryptering är tillgänglig i Windows 11 Home. Du hittar den i appen Inställningar under menyn Sekretess och säkerhet. BitLocker är inte tillgängligt på Windows 11/10 Home Edition. För att använda BitLocker-funktionen måste du uppgradera din dator till Pro-, Enterprise- eller Education-utgåvorna.
3. Windows-enhetskryptering vs BitLocker-kryptering: Användning
Enhetskryptering är automatisk och kräver TPM-aktivering och användarinloggning till ett Microsoft-konto. Återställningsnyckeln kommer att laddas upp till ditt OneDrive-konto. Det är mer lämpligt för slutanvändare för konsumenter.
BitLocker är mer lämplig för företag och det är bäst att konfigurera den här funktionen via GPO och säkerhetskopiera BitLocker-återställningsnycklarna till en lämplig plats som de väljer.
4. Windows Device Encryption vs BitLocker Encryption: Kryptering
Enhetskryptering helt krypterar ditt system och dina sekundära enheter. Du behöver inte utesluta enheter eller partitioner. Med BitLocker kan du kryptera en enda enhet eller alla dina enheter och få en uppsättning hanteringsverktyg för att skydda dina data.
Hur man aktiverar enhetskryptering och BitLocker-kryptering
Hur man aktiverar enhetskryptering
1. Tryck på W indows + jag nycklar för att öppna inställningar Ansökan.
2. Gå till Uppdatering och säkerhet > Enhetskryptering .
3. Om enhetskryptering är avstängd, välj Sätta på .
Hur man aktiverar BitLocker-kryptering
1. Typ Kontrollpanel i Sök låda för att öppna den.
2. Klicka på Visa efter: rullgardinsmenyn i det övre högra hörnet och välj Stora ikoner eller Små ikoner .
3. Välj BitLocker Drive Encryption från menyn.
4. Klicka sedan på Slå på BitLocker .
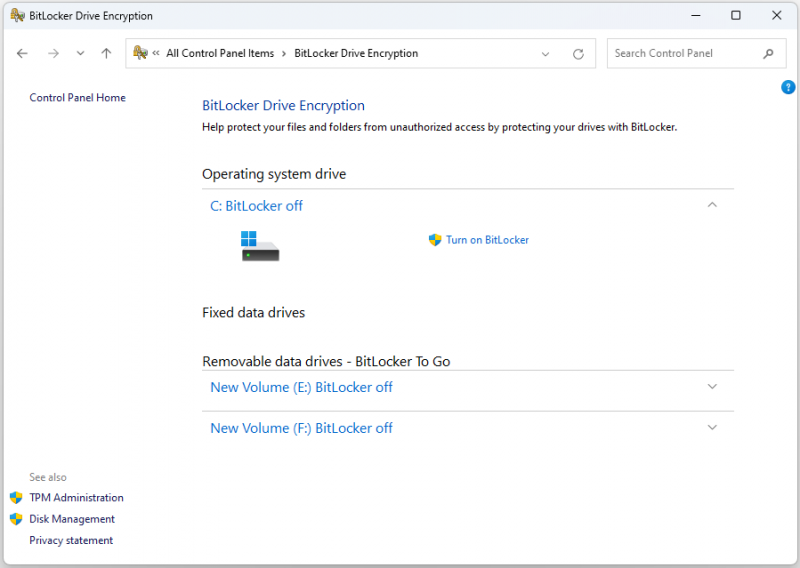
Slutord
Windows Device Encryption vs BitLocker Encryption: vilken ska jag välja? Jag tror att du har känt till skillnaderna mellan dem och du kan veta vilken som är lämplig för din PC.





![[Fullständig guide] Hur rensar man Steam-cache på Windows/Mac?](https://gov-civil-setubal.pt/img/news/21/how-clear-steam-cache-windows-mac.png)


![M4P till MP3 - Hur konverterar man M4P till MP3 gratis? [MiniTool-tips]](https://gov-civil-setubal.pt/img/video-converter/54/m4p-mp3-how-convert-m4p-mp3-free.jpg)


![Topp 6-lösningar för OneNote som inte synkroniserar Windows 10/8/7 [MiniTool-tips]](https://gov-civil-setubal.pt/img/backup-tips/00/top-6-solutions-onenote-not-syncing-windows-10-8-7.png)
![15 tips - Windows 10 Performance Tweaks [2021 Update] [MiniTool Tips]](https://gov-civil-setubal.pt/img/backup-tips/78/15-tips-windows-10-performance-tweaks.png)

![Hur inaktiverar du Facebook-konto - 4 steg [2021-guide] [MiniTool News]](https://gov-civil-setubal.pt/img/minitool-news-center/96/how-deactivate-facebook-account-4-steps.png)
![Fixat - Windows System32 Config System saknas eller är korrupt [MiniTool Tips]](https://gov-civil-setubal.pt/img/backup-tips/00/fixed-windows-system32-config-system-is-missing.png)



![Vad är Ctrl + Alt + Del och vad gör det? [MiniTool News]](https://gov-civil-setubal.pt/img/minitool-news-center/40/what-is-ctrl-alt-del.png)