Så här fixar du det: Windows Update-fel 0x8024000B [MiniTool News]
How Fix It Windows Update Error 0x8024000b
Sammanfattning:
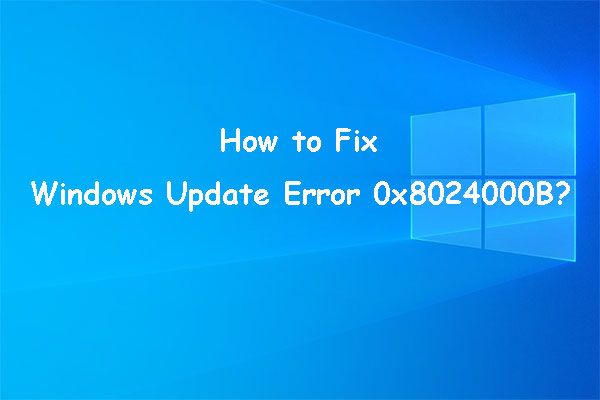
När du vill uppdatera ditt Windows-system via Inställningar kan du få ett Windows-uppdateringsfel 0x8024000B. Varför händer denna fråga? Hur åtgärdar du problemet? I det här inlägget visar MiniTool Software dig några effektiva lösningar.
Orsaken till Windows Update-fel 0x8024000B
Windows-uppdateringsfel 0x8024000B händer alltid när Windows-operativsystemet inte kan komma åt manifestuppdateringsfilerna. Liksom andra Windows-uppdateringsfel kan detta fel hindra dig från att uppdatera ditt Windows-operativsystem.
Var hittar du Windows-uppdateringsfelet 8024000B? Om det händer kan du hitta det genom att gå till Start> Inställningar> Uppdatering och säkerhet> Windows Update . Det kommer alltid med ett felmeddelande som säger:
Det gick inte att installera några uppdateringar, men vi försöker igen senare. Om du fortsätter att se detta och vill söka på webben eller kontakta support för information kan det hjälpa:
Fel 0x8024000B
Driften avbröts.
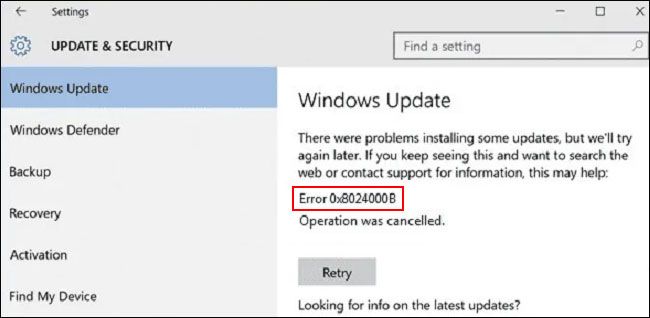
Hur bli av med den här Windows Update-felkoden 0x8024000B? Här är de saker du kan göra.
Hur fixar jag Windows Update-fel 0x8024000B?
- Kör felsökaren för Windows Update
- Rensa de ersatta uppdateringarna
- Byt namn på filen Spupdsvc.exe
- Återställ Windows Update-komponenterna
- Utför en systemåterställning
Metod 1: Kör Windows Update-felsökaren
Felsökaren för Windows-uppdatering används speciellt för att hitta och fixa Windows-uppdateringsfel som Windows-uppdateringsfel 0xc1900107 , Windows Update misslyckas med felkod 0x80244007 , Windows Update kan för närvarande inte söka efter uppdateringar etc.
Du kan också använda det här verktyget för att fixa Windows Update-felkod 0x8024000B.
1. Klicka på Start .
2. Gå till Inställningar> Uppdatering och säkerhet> Felsökning .
3. Klicka på Ytterligare felsökare länk.

4. Klicka på på nästa sida Windows uppdatering och klicka sedan på Kör felsökaren knapp.
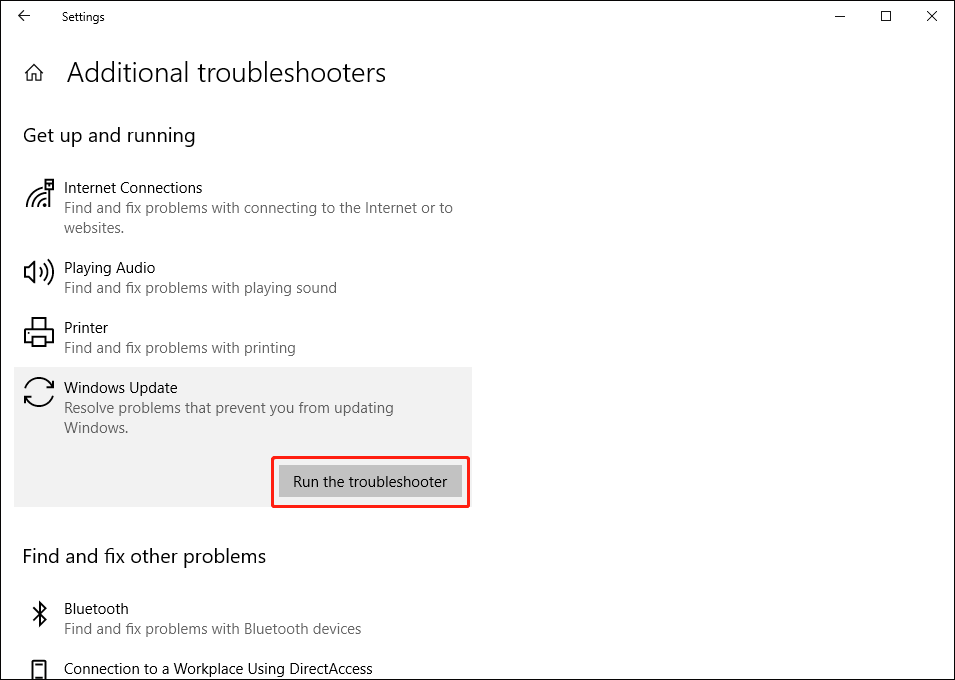
5. Felsökaren börjar köras. Du måste vänta tills hela processen är slut. Om det här verktyget hittar några problem kan du följa skärmguiden för att åtgärda dem.
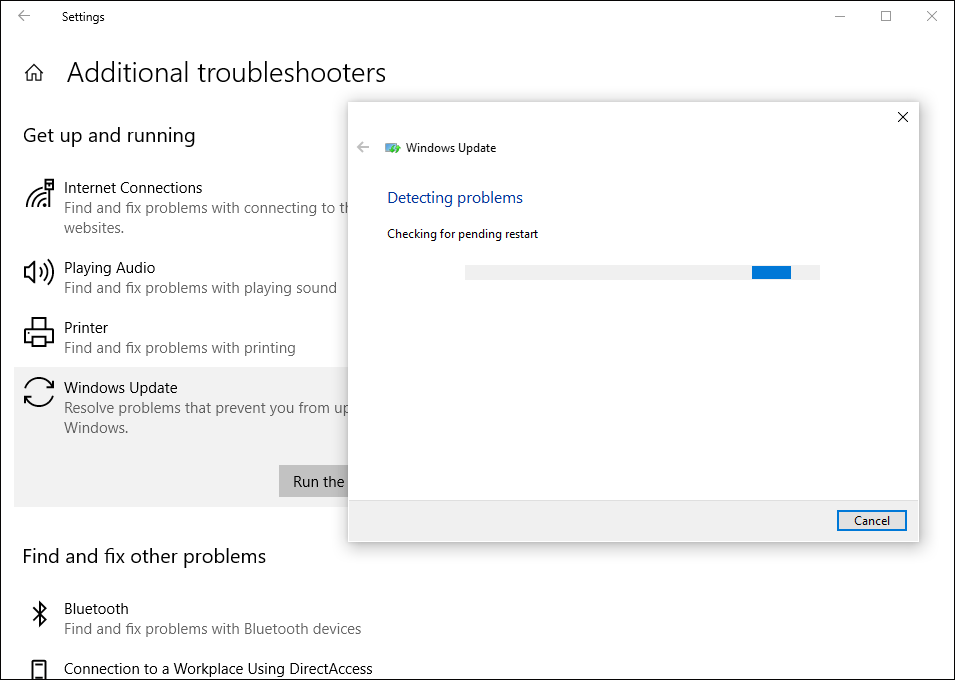
Metod 2: Rensa de ersatta uppdateringarna
De ersatta uppdateringarna kan också ge upphov till Windows-uppdateringsfel 0x8024000B. För att bli av med detta fel måste du rensa de ersatta uppdateringarna. Den här artikeln är till hjälp: Den fullständiga guiden till underhåll av WSUS och Configuration Manager SUP .
Metod 3: Byt namn på filen Spupdsvc.exe
Du kan använda kommandotolken för att byta namn på filen Spupdsvc.exe.
Här är stegen:
- Tryck Vinn + R att öppna Springa .
- Typ cmd i rutan Kör och tryck på Enter för att öppna kommandotolken.
- Ange detta kommando och tryck på Enter: cmd / c ren% systemroot% System32Spupdsvc.exe Spupdsvc.old .
- När kommandot körs framgångsrikt måste du starta om datorn.
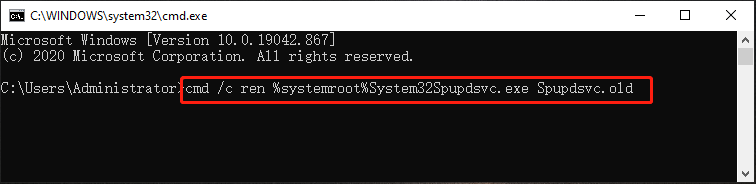
Metod 4: Återställ Windows Update-komponenterna
1. Kör kommandotolken som administratör.
2. Mata in följande kommandon och tryck på Enter efter varje:
nätstopp wuauserv
nätstopp cryptSvc
nätstoppbitar
nettostopp msiserver
3. Inmatning Ren C: WindowsSoftwareDistribution SoftwareDistribution.old och tryck Enter.
4. Mata in Ren C: WindowsSystem32catroot2 Catroot2.old och tryck på Enter för att redigera titeln på catroot2-mappen.
5. Mata in följande kommandon och tryck på Enter efter varje:
netto start wuauserv
net start cryptSvc
startbitar netto
netto start msi server
Metod 5: Utför en systemåterställning
Om du har skapat systemåterställningspunkter kan du också utföra en systemåterställning för att få din dator att återgå till ett tillstånd när Windows-uppdateringen är normal.
1. Tryck på Vinn + R för att öppna Kör.
2. Skriv rstrui i Kör och tryck på Enter.
3. Klicka på Nästa i systemåterställningsgränssnittet.

4. Välj en lämplig återställningspunkt när det inte finns några Windows-uppdateringsproblem och tryck på Nästa .

5. Klicka på Avsluta på nästa sida.
Vänta tills processen är klar. Avbryt inte det under processen.
Dessa är lösningarna på Windows-uppdateringsfel 0x8024000B. Vi hoppas att de är användbara för dig.
![4 lösningar för fel på din mapp kan inte delas Windows 10 [MiniTool News]](https://gov-civil-setubal.pt/img/minitool-news-center/97/4-solutions-error-your-folder-can-t-be-shared-windows-10.png)




![5 åtgärder du kan vidta när din PS4 går långsamt [MiniTool Tips]](https://gov-civil-setubal.pt/img/disk-partition-tips/32/5-actions-you-can-take-when-your-ps4-is-running-slow.png)

![Vad är Microsoft Defender for Endpoint? Se en översikt här nu [MiniTool Tips]](https://gov-civil-setubal.pt/img/news/2A/what-is-microsoft-defender-for-endpoint-see-an-overview-here-now-minitool-tips-1.png)
![Så här inaktiverar du popup-blockerare på Chrome, Firefox, Edge, etc. [MiniTool News]](https://gov-civil-setubal.pt/img/minitool-news-center/31/how-disable-pop-up-blocker-chrome.png)



![Fungerar inte risken för regn 2 flerspelare? Så här fixar du det! [MiniTool News]](https://gov-civil-setubal.pt/img/minitool-news-center/41/is-risk-rain-2-multiplayer-not-working.jpg)




![[LÖST] Hur man återställer data efter hårddiskkrasch i Windows [MiniTool-tips]](https://gov-civil-setubal.pt/img/data-recovery-tips/92/how-recover-data-after-hard-drive-crash-windows.jpg)

![[Löst] Kan inte köra kommandotolken som administratör Windows 10 [MiniTool News]](https://gov-civil-setubal.pt/img/minitool-news-center/39/cant-run-command-prompt.png)