Steg för steg-guide: Så här fixar du Twitch Chat Settings-problemet [MiniTool News]
Step Step Guide How Fix Twitch Chat Settings Issue
Sammanfattning:
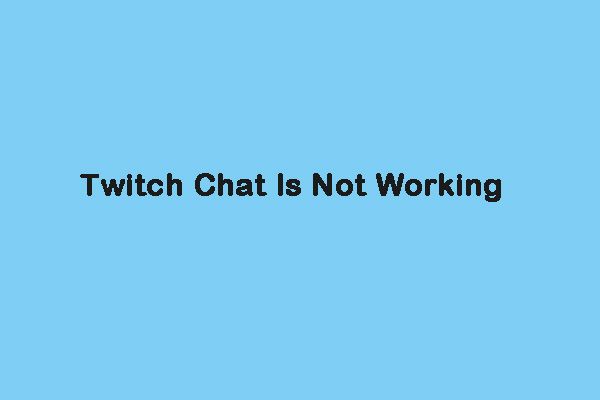
Många tycker om att använda Twitch för att titta på sina favoritspel, men en del av dem säger att de stöter på Twitch-chattinställningarna. Om du är en av dem kan du läsa det här inlägget från MiniTool för att hitta några möjliga och användbara metoder för att fixa “Twitch error loading data”.
Innan du börjar fixa problemet 'Twitch chat fungerar inte' bör du försöka kontrollera nätverkskablarna och routrarna först. Du måste se till att kablarna är på rätt plats. Om du använder Wi-Fi kan du starta om din router. Efter att ha kontrollerat dem, gå till nästa lösningar.
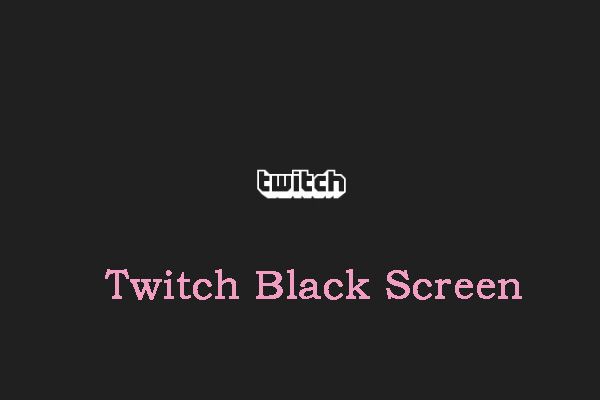 Så här fixar du problemet med 'Twitch Black Screen' i Google Chrome
Så här fixar du problemet med 'Twitch Black Screen' i Google Chrome Vissa människor säger att de stöter på Twitch svart skärm problem när de använder Google Chrome. Läs nu det här inlägget för att hitta några metoder för att bli av med det.
Läs merFix 1: Använd inkognitoläget
Den första metoden som du bör prova är att använda inkognitoläget i Google Chrome när du möter Twitch-chattinställningsfelet. Du måste klicka på tre prickar ikon. Välj sedan Ny inkognito från rullgardinsmenyn. Den här posten - Hur man slår på / stänger av inkognitoläge Chrome / Firefox-webbläsare ger dig mer information.
Fix 2: Inaktivera webbläsartillägg
Om du inaktiverar alla tillägg och plugins kommer problemet 'Twitch chat fungerar inte' att åtgärdas. Stegen för att ta bort Chrome-tillägg är mycket enkla. Om du inte vet hur du tar bort tillägg från Chrome kan du prova stegen nedan:
Steg 1: Öppna Chrome, klicka på de tre punkterna och välj sedan Fler verktyg .
Steg 2: Välj sedan Tillägg från en lista med alternativ.
Steg 3: Bläddra ner för att hitta tillägget och klicka på Avlägsna knappen på tillägget. Ta sedan bort dem en efter en.
Då ska Chrome-tillägget tas bort och problemet i Twitch-chattinställningarna ska åtgärdas.
Se även: Hur man tar bort tillägg från Chrome och andra populära webbläsare
Fix 3: Rensa kakor och cache
Ibland kan den skadade Chrome-cachen orsaka Twitch-fel vid inläsning av data. Så du kan försöka rensa det för att lösa problemet. Här är en riktlinje nedan för dig.
Steg 1: Tryck på på Chrome-sidan Ctrl + Skift + Radera samtidigt för att öppna Rensa surfhistoriken fönster.
Steg 2: Gå till Avancerad och välj Hela tiden från rullgardinsmenyn.
Steg 3: Kolla Sökhistorik , Ladda ner historik , Cookies och annan webbplatsinformation och Cachade bilder och filer lådor.
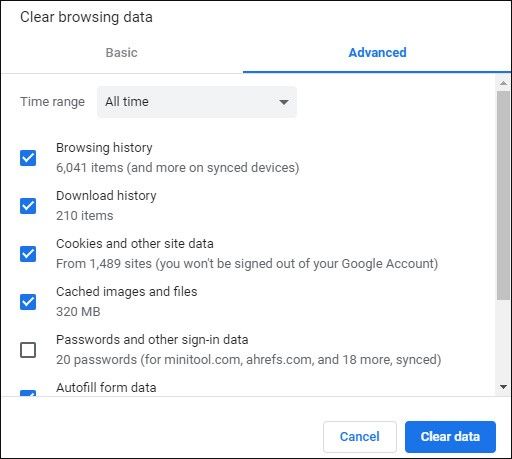
Steg 4: Klicka på Radera data knappen för att tillämpa denna ändring. Kontrollera sedan om felet ”Twitch chat not loading” har gått. Om inte, prova följande metoder.
Dricks: Om du använder andra webbläsare, detta inlägg - Så här rensar du cache för en webbplats Chrome, Firefox, Edge, Safari är vad du behöver.Fix 4: Inaktivera proxy
Du kan försöka inaktivera proxyservern och få internetanslutningen utan en proxy för att åtgärda problemet 'Twitch error loading data'. Så här gör du:
Steg 1: tryck på Windows + R för att öppna Springa dialogruta. Skriv sedan inetcpl.cpl och klicka på OK knapp.
Steg 2: Klicka på Förbindelse och klicka på LAN-inställningar knapp.
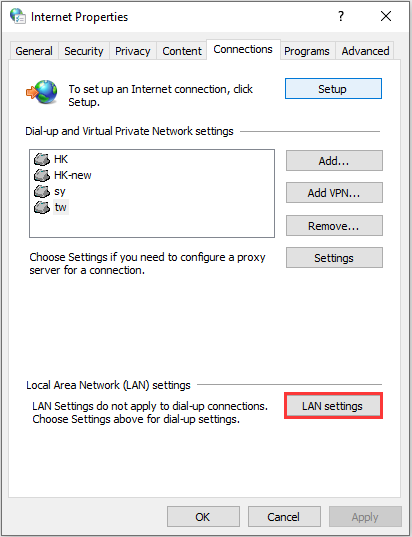
Steg 3: Avmarkera kryssrutan Använd en proxyserver för ditt LAN kryssrutan och markera kryssrutan Upptäck inställningar automatiskt rutan i Lokala nätverksinställningar fönster. Klicka sedan på OK knapp.
Starta nu om din webbläsare och kontrollera om problemet med 'Twitch chat fungerar inte' har åtgärdats.
Fix 5: Inaktivera GIF-uttryckssymbolerna
En stor del av Twitch-chattar är uttryckssymboler, det finns många uttryckssymboler för dig. Således hade du bättre inaktiverat GIF-uttryckssymbolerna. Då bör problemet åtgärdas.
Förutom lösningarna ovan kan du också prova en annan webbläsare eller spola DNS för att åtgärda problemet i Twitch-chattinställningar.
Slutord
Är du störd av felet 'Twitch chat not showing' när du använder Twitch för att titta på videon? Ta det lugnt. Efter att ha provat dessa metoder bör du enkelt och effektivt bli av med den här frågan.

![Mitt musknapp fungerar inte? Här är 4 lösningar! [MiniTool News]](https://gov-civil-setubal.pt/img/minitool-news-center/37/middle-mouse-button-not-working.png)

![Netflix Felkod UI3010: Snabbkorrigering 2020 [MiniTool News]](https://gov-civil-setubal.pt/img/minitool-news-center/91/netflix-error-code-ui3010.png)
![Hur fixar jag ERR_TIMED_OUT i Chrome? Prova dessa metoder [MiniTool News]](https://gov-civil-setubal.pt/img/minitool-news-center/70/how-fix-err_timed_out-chrome.png)


![Hur fixar jag Steam Quit Unexpectedly Mac? Prova 7 sätt här! [MiniTool Tips]](https://gov-civil-setubal.pt/img/news/EA/how-to-fix-steam-quit-unexpectedly-mac-try-7-ways-here-minitool-tips-1.png)




![Åtgärda Microsoft Security Client OOBE stoppat på grund av 0xC000000D [MiniTool News]](https://gov-civil-setubal.pt/img/minitool-news-center/65/fix-microsoft-security-client-oobe-stopped-due-0xc000000d.png)
![Hur man lämnar en Discord-server på skrivbord / mobil [MiniTool News]](https://gov-civil-setubal.pt/img/minitool-news-center/91/how-leave-discord-server-desktop-mobile.png)
![Så här fixar du USB-ljuddrivrutiner som inte installeras i Windows 10 - 4 tips [MiniTool News]](https://gov-civil-setubal.pt/img/minitool-news-center/99/how-fix-usb-audio-drivers-won-t-install-windows-10-4-tips.jpg)
![5 användbara lösningar för att synkronisera filer bland flera datorer [MiniTool-tips]](https://gov-civil-setubal.pt/img/backup-tips/84/5-useful-solutions-sync-files-among-multiple-computers.jpg)


