Mest effektiva sätt att återställa borttagna filer från Dropbox [MiniTool Tips]
Most Effective Ways Recover Deleted Files From Dropbox
Sammanfattning:
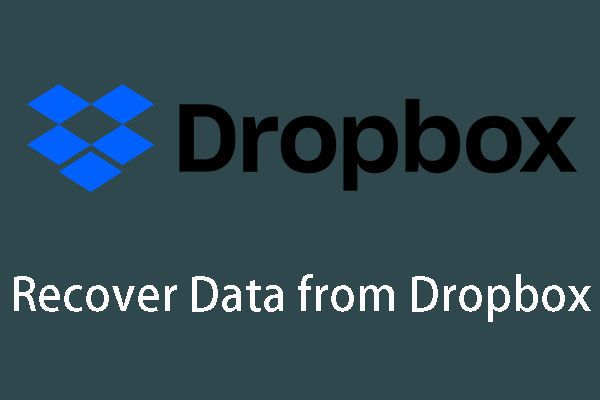
Dropbox erbjuder dig en molntjänst som du visar och använder de synkroniserade filerna med olika enheter så länge du loggar in på samma Dropbox-konto. Men om du tar bort filer i den, vet du hur du kan återställa raderade filer från Dropbox? MiniTool kommer att visa dig några lösningar.
Snabb navigering:
Är det möjligt att återställa raderade filer från Dropbox?
Dropbox är en filtjänst som erbjuder molnlagring, filsynkronisering, personligt moln och klientprogramvara. Dess molntjänst kan ge dig en enorm bekvämlighet. Med den kan du skapa en speciell mapp på datorn, sedan kan du kopiera ditt innehåll till den mappen, och dessa objekt synkroniseras till Dropboxs servrar.
Du kan använda dessa filer på andra datorer och enheter som Android-, iOS- och Windows-telefoner som har installerat Dropbox efter att du har angett samma konto. Samtidigt kan du hålla samma filer uppdaterade på alla enheter. Du kan till exempel ta bort en eller flera filer vid behov.
Dricks: Här rekommenderar vi en annan tredje part säkerhetskopieringsprogramvara för Windows vilket kan hjälpa dig att säkerhetskopiera filer, program, Windows, partitioner och till och med hela hårddisken. Och den här programvaran är MiniTool ShadowMaker. Du kan gå till MiniTools officiella webbplats för att lära dig mer information om det.Om du raderar filer av misstag, raderade Dropbox-filer i sig själv eller om du plötsligt vill använda filerna som har raderats måste du dock återställa raderade filer från Dropbox .
 SD-kort tar bort filer själv! Hur löser jag problemet på ett effektivt sätt?
SD-kort tar bort filer själv! Hur löser jag problemet på ett effektivt sätt? När ett SD-kort raderar filer av sig självt händer, hur fixar du det? Nu visar vi dig några tillgängliga lösningar och du kan använda dem för att hjälpa dig.
Läs merÄr det möjligt att återställa raderade filer Dropbox?
Lyckligtvis är svaret JA. Lösningarna är dock olika i olika situationer. I följande innehåll visar vi dig två olika situationer.
Hur återställer jag borttagna filer Dropbox effektivt?
Två situationer för att hämta borttagna filer från Dropbox
- Återställ borttagna Dropbox-filer inom 30 dagar / 120 dagar
- Återställ borttagna Dropbox-filer efter 30 dagar / 120 dagar
Situation 1: Återställ borttagna Dropbox-filer inom 30 dagar / 120 dagar
När du tar bort en fil från Dropbox försvinner den faktiskt inte omedelbart eftersom den tas bort till Borttagna filer och stanna där i 30 dagar för Basic- och Plus-användare. Om du är en professionell användare kommer denna tidsperiod att förlängas till 120 dagar.
Här är det ganska enkelt att återställa raderade filer från Dropbox innan de rensas bort från Borttagna filer sida. Det finns tre sätt för dig att välja:
Sätt 1: Använd sökfältet
Det finns alltid en sökruta som kan hjälpa dig att hitta en viss fil på webbplatsen. Dropbox är inget undantag.
Om de raderade filerna fortfarande finns i Borttagna filer sida och du kommer ihåg deras namn eller några nyckelord, kan du använda sökfältet för att hitta dem direkt.
Steg 1: Logga in på dropbox.com . Sedan kan du klicka i sökfältet längst upp till höger på sidan. Därefter måste du skriva in namnet eller nyckelorden som gäller för den saknade filen eller mappen i sökfältet och sedan trycka på Stiga på .
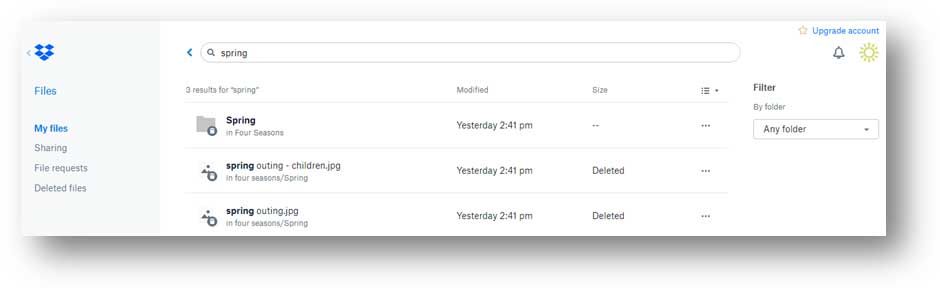
Olika konton har olika sökkrav:
- För professionella eller affärsanvändare eller för Basic- eller Plus-användare som har parat ett personligt konto med ett företagskonto är det tillåtet att söka efter filnamn, tillägg eller filinnehåll.
- För alla andra användare kommer sökningen endast att skanna filnamn
Steg 2: Du kommer att se de raderade filerna på sidan. Därefter kan du klicka på filen du vill återställa och välja Återställ alternativ. Sedan kommer den valda filen tillbaka till Mina filer sida.
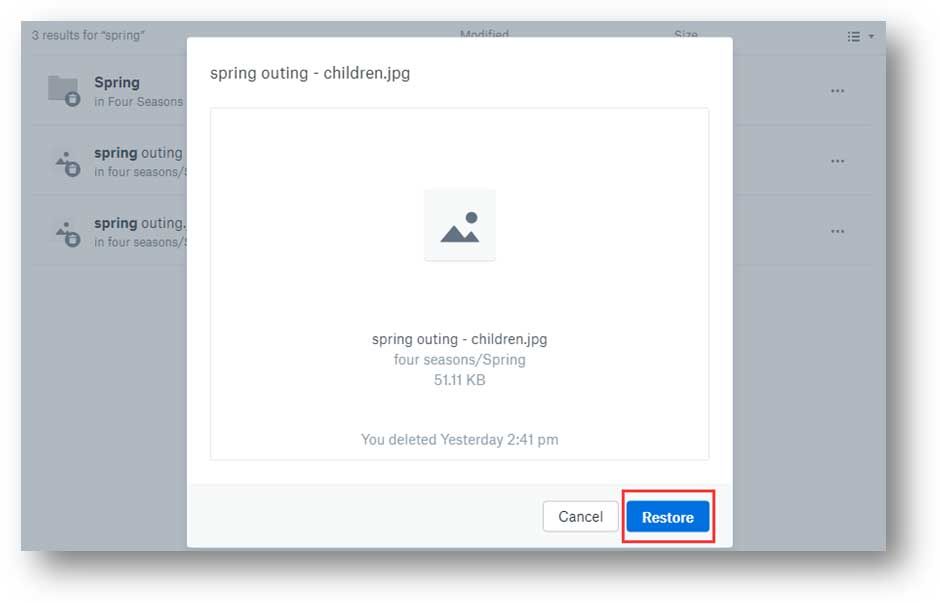
Sätt 2: Använd sidan Borttagna filer
Steg 1: På Dropbox-sidan, klicka på alternativet Borttagna filer från vänster sidofält.
Steg 2: Skanna sedan sidan för att leta efter de filer eller mappar du vill återställa. Klicka sedan på målobjektet för att återställa det.
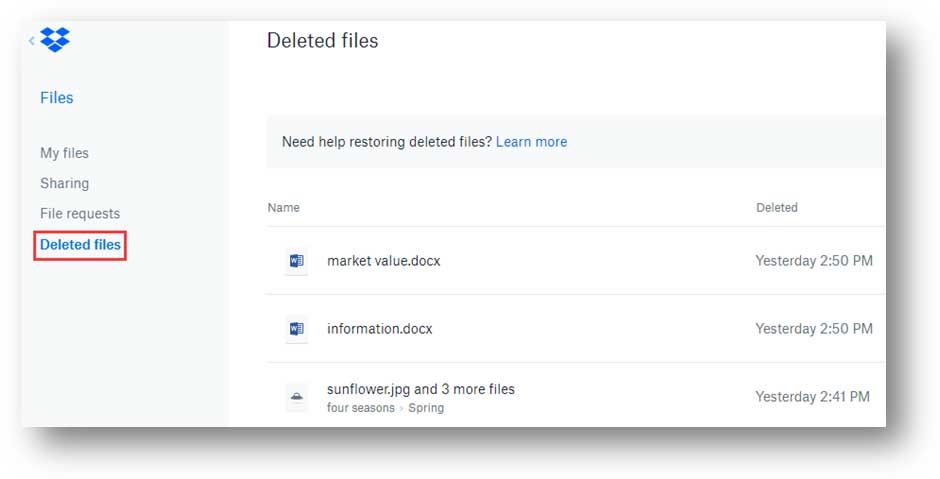
Om du inte kan använda det här sättet för att hitta dina filer som behövs kan du prova på sidan Händelser.
Sätt 3: Använd händelsessidan
Steg 1: När du har loggat in på dropbox.com måste du navigera till dropbox.com/events .
Steg 2: Åtgärderna som tillägg, redigeringar, borttagningar, namnbyten eller drag kommer att spelas in här på evenemangssidan. Sedan är det bara att hitta den borttagna filen du vill återställa, välja den och återställa den.
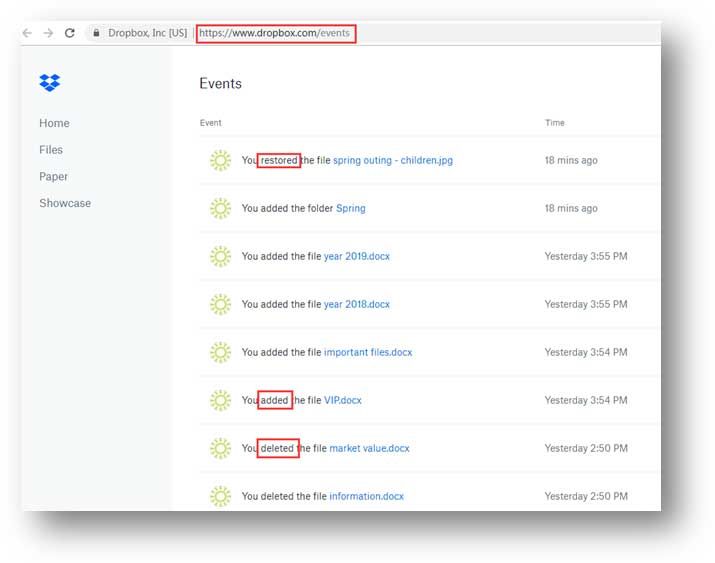
Om de raderade filerna tyvärr också rensas bort från Borttagna filer sidan kommer du inte att kunna återställa dem från Dropbox direkt. Du måste hitta ett annat sätt att återställa dem.
Kanske kan du be ett verktyg för filåterställning från tredje part om hjälp. Gå till nästa del för att få ett sådant program.

![Är WinZip säkert för Windows? Här är svar! [MiniTool-tips]](https://gov-civil-setubal.pt/img/backup-tips/31/is-winzip-safe-your-windows.png)
![Hur man skapar och kör en batchfil på Windows 10 [MiniTool News]](https://gov-civil-setubal.pt/img/minitool-news-center/98/how-create-run-batch-file-windows-10.png)


![Bär HDMI ljud? Så här felsöker du HDMI utan ljud [MiniTool News]](https://gov-civil-setubal.pt/img/minitool-news-center/53/does-hdmi-carry-audio.jpg)


![Löst - Word kan inte slutföra spara på grund av filtillstånd [MiniTool News]](https://gov-civil-setubal.pt/img/minitool-news-center/64/solved-word-cannot-complete-save-due-file-permission.png)
![Är EaseUS säker? Är EaseUS-produkter säkra att köpa? [MiniTool News]](https://gov-civil-setubal.pt/img/minitool-news-center/29/is-easeus-safe-are-easeus-products-safe-buy.png)
![Windows kunde inte reparera enheten - Snabbkorrigering [MiniTool-tips]](https://gov-civil-setubal.pt/img/data-recovery-tips/72/windows-was-unable-repair-drive-quick-fix.png)


![Extern hårddisk tar evigt att ladda? Få användbara lösningar! [MiniTool-tips]](https://gov-civil-setubal.pt/img/data-recovery-tips/93/external-hard-drive-takes-forever-load.jpg)

![Hur fixar jag Destiny Error Code Tapir? Prova dessa metoder [MiniTool News]](https://gov-civil-setubal.pt/img/minitool-news-center/20/how-fix-destiny-error-code-tapir.jpg)

![Vad är fel på I / O-enheten? Hur fixar jag I / O-enhetsfel? [MiniTool-tips]](https://gov-civil-setubal.pt/img/data-recovery-tips/52/what-is-i-o-device-error.jpg)

