Hur man tar bort/avinstallerar Cortana i Windows 10 – 3 sätt
How Remove Uninstall Cortana Windows 10 3 Ways
Du kan enkelt ta bort Cortana i Windows 10 om du vill. Här är den detaljerade guiden för hur du helt tar bort/avinstallerar Cortana från Windows 10. FYI, MiniTool , ger inte bara användbara lösningar på olika datorproblem, utan tillhandahåller också en uppsättning användbar datorprogramvara som MiniTool Power Data Recovery , MiniTool Partition Wizard, MiniTool ShadowMaker, etc.
På den här sidan :- Hur man tar bort Cortana helt i Windows 10 – 3 sätt
- Hur man tar bort Cortana från Aktivitetsfältet i Windows 10
- Hur man tar bort Cortana från Task Manager
- Slutsats
Tidigare var Cortana en del av Windows 10 Search, och vissa av er kanske tycker att det är svårt att ta bort Cortana. Efter uppdateringen av Windows 10 maj 2020 är Cortana inte längre en del av Windows 10, och det är en fristående app. Du kan uppdatera den från Microsoft Store eller till och med avinstallera Cortana i Windows 10.
Om du inte behöver Cortana och vill ta bort Cortana helt från din Windows 10-dator kan du prova de tre sätten nedan.
Hur man tar bort Cortana helt i Windows 10 – 3 sätt
Sätt 1. Ta bort Cortana med PowerShell
Steg 1. Tryck Windows + X , och klicka Windows PowerShell (admin) för att öppna Windows PowerShell-verktyget.
Steg 2. Därefter kan du kopiera och klistra in följande kommandorad i PowerShell-fönstret och trycka på Stiga på för att ta bort Cortana från Windows 10.
Get-AppxPackage -allusers Microsoft.549981C3F5F10 | Remove-AppxPackage

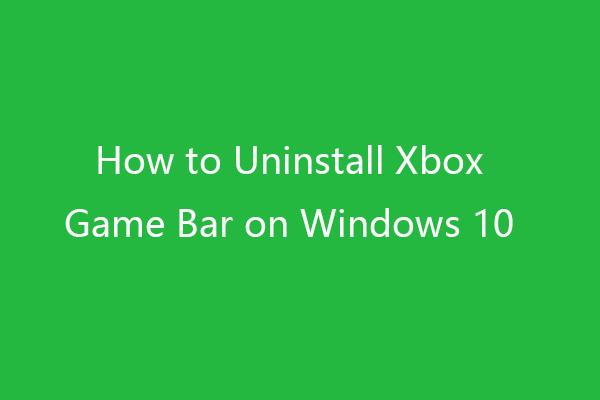 Hur man avinstallerar/tar bort Xbox Game Bar på Windows 10
Hur man avinstallerar/tar bort Xbox Game Bar på Windows 10Den här handledningen lär dig hur du avinstallerar Xbox Game Bar på Windows 10. Du kan ladda ner Xbox Game Bar på Windows 10 igen från Microsoft Store om du vill.
Läs merSätt 2. Inaktivera Cortana permanent via Registereditorn
Eftersom du inte kan avinstallera Cortana via Kontrollpanelen som att avinstallera andra program, kan du ta bort det från din Windows 10-dator genom att redigera registret.
Men det rekommenderas starkt att du säkerhetskopierar registret först innan du gör några ändringar, så att du enkelt kan återställa registret efter en felaktig operation. (Relaterat: Säkerhetskopiera och återställa registret)
Alternativt kan du också skapa en systemåterställningspunkt för ditt Windows-system om något går fel. Kontrollera hur du tar bort Cortana genom att redigera registret nedan.
Steg 1. Du kan trycka på Windows + R , typ regedit i dialogrutan Kör och tryck på Retur för att öppna Registereditorn i Windows 10.
Steg 2. Klicka sedan som följande sökväg: HKEY_LOCAL_MACHINESOFTWAREPoliciesMicrosoftWindowsWindows Search . Om du inte ser en Windows-sökmapp kan du högerklicka Windows mapp och klicka Ny -> Nyckel och skapa en ny nyckel med namnet Windows-sökning .
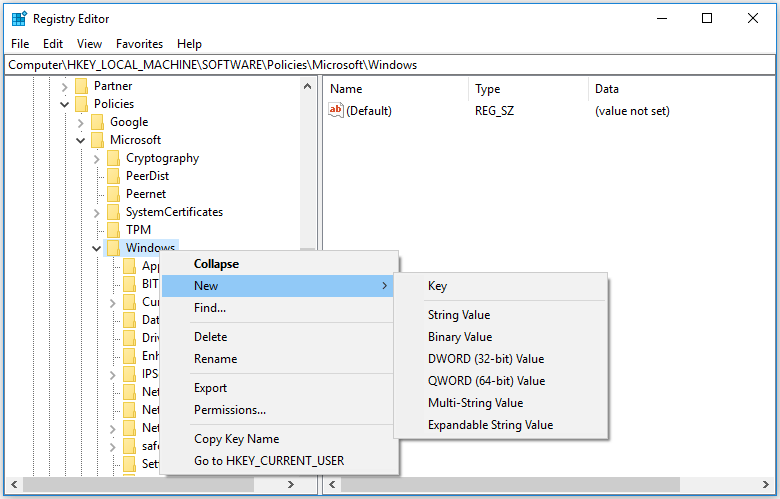
Steg 3. Högerklicka sedan på Windows Search-nyckeln och klicka Nytt -> DWORD (32-BIT) värde . Ge det nya värdet ett namn Tillåt Cortana .
Steg 4. Dubbelklicka på AllowCortana-nyckeln och ändra dess värdedata till 0. Klicka på OK för att spara redigeringen. Starta om datorn så att ändringarna träder i kraft.
Då kommer du att se en standard Windows-sökruta men inte Cortana i Aktivitetsfältet. Om du vill aktivera Cortana igen, du kan gå till AllowCortana-nyckeln i Registereditorn för att ta bort den eller ändra dess värdedata till 1.
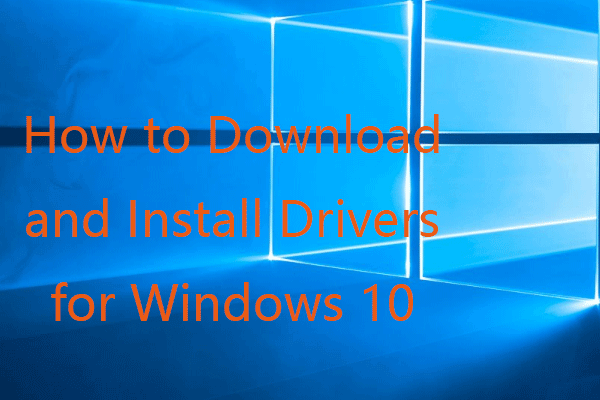 Hur man laddar ner och installerar drivrutiner för Windows 10 – 5 sätt
Hur man laddar ner och installerar drivrutiner för Windows 10 – 5 sättUndrar var och hur man laddar ner drivrutiner för Windows 10? Det här inlägget introducerar 5 sätt att hjälpa dig att ladda ner och installera de senaste Windows 10-drivrutinerna.
Läs merSätt 3. Ta bort Cortana på Windows 10 med grupprincip
Steg 1. Tryck Windows + R , typ gpedit.msc i dialogrutan Kör och tryck på Retur för att öppna grupprincip i Windows 10.
Steg 2. Klicka enligt följande i grupprincipfönstret: Datorkonfiguration > Administrativa mallar > Windows-komponenter > Sök .
Steg 3. Hitta Tillåt Cortana i det högra fönstret dubbelklickar du på det.
Steg 4. Klicka Inaktiverad och klicka på OK för att spara ändringarna. Starta om datorn för att tillämpa ändringarna.
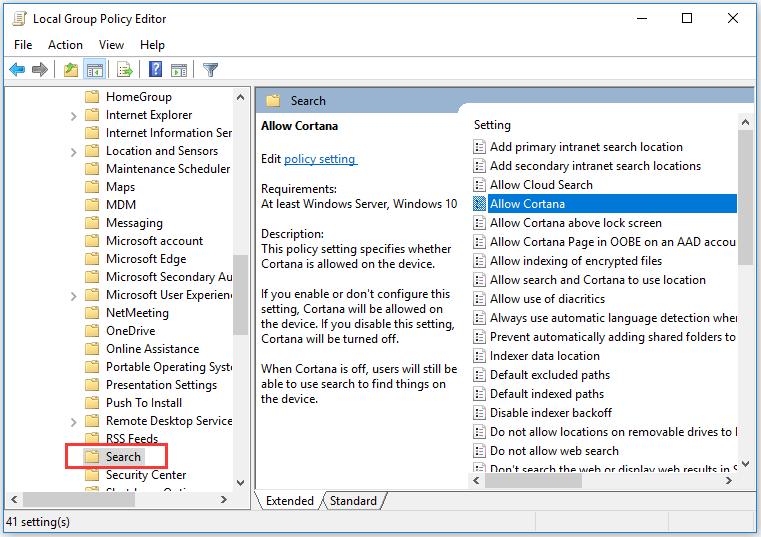
Relaterad: Hur man återställer grupprincipinställningar till standard .
Hur man tar bort Cortana från Aktivitetsfältet i Windows 10
Du kan högerklicka på det tomma utrymmet i Windows 10 Aktivitetsfältet, klicka Cortana och välj Dold .
För att visa Cortana-ikonen i Aktivitetsfältet igen kan du högerklicka på Aktivitetsfältet, klicka på Cortana och välja Visa Cortana-ikonen .
Hur man tar bort Cortana från Task Manager
- Du kan trycka på Ctrl + Shift + ESC för att öppna Aktivitetshanteraren i Windows 10.
- Klick Börja fliken i Aktivitetshanteraren och högerklicka Cortana . Klick Inaktivera för att ta bort Cortana från Windows 10 Task Manager.
Slutsats
Om du vill ta bort Cortana från Windows 10-dator kan du prova de tre sätten. Det är dock lite farligt att redigera antingen register eller gruppolicy. Om du inte gillar Cortana rekommenderas det att du inte använder det.
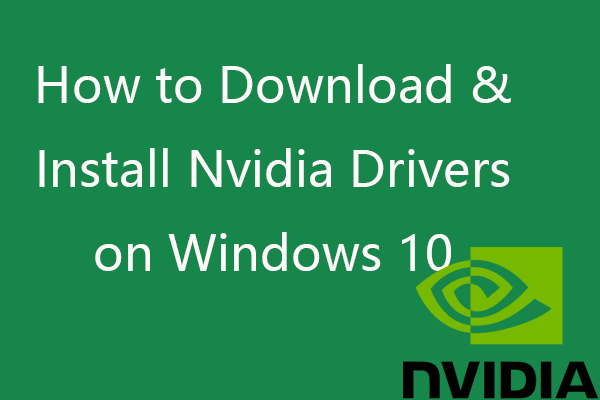 Hur man laddar ner, installerar, uppdaterar Nvidia-drivrutiner på Windows 10
Hur man laddar ner, installerar, uppdaterar Nvidia-drivrutiner på Windows 10Det här inlägget lär dig hur du gratis laddar ner Nvidia-drivrutiner för Windows 10 på fyra sätt. Ladda ner, installera och uppdatera Nvidia GeForce-drivrutiner på Windows 10.
Läs mer![[LÖST] Kommer över CTF Loader-problem på Windows 10? Fix It Now [MiniTool News]](https://gov-civil-setubal.pt/img/minitool-news-center/16/come-across-ctf-loader-issue-windows-10.png)





![Introduktion till datorarbetsstation: definition, funktioner, typer [MiniTool Wiki]](https://gov-civil-setubal.pt/img/minitool-wiki-library/15/introduction-computer-workstation.jpg)







![[Fullständig recension] Speglande hårddisk: Betydelse/funktioner/verktyg](https://gov-civil-setubal.pt/img/backup-tips/90/mirroring-harddrive.png)
![Metoder för att rensa senaste filer och inaktivera senaste objekt i Windows 10 [MiniTool News]](https://gov-civil-setubal.pt/img/minitool-news-center/54/methods-clear-recent-files-disable-recent-items-windows-10.jpg)



