Så här fixar du enkelt HTTP-fel 403 på Google Drive! [MiniTool News]
Here Is How Easily Fix Http Error 403 Google Drive
Sammanfattning:
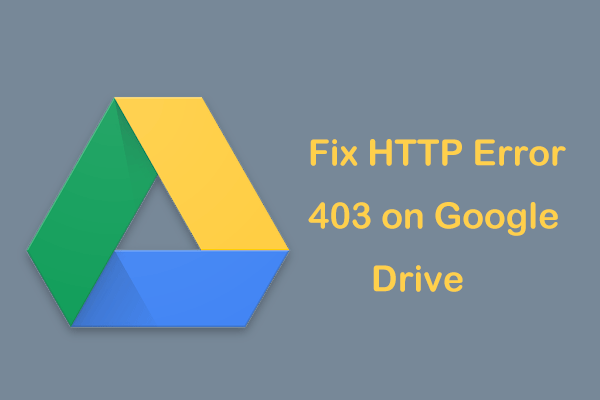
Ibland får du HTTP-fel 403 när du försöker komma åt eller ladda ner något från Google Drive. Egentligen är du inte ensam och många användare har rapporterat HTTP-fel 403 Google Drive. Idag i det här inlägget från MiniTool kan du veta hur du enkelt och effektivt kan lösa problemet.
Google Drive HTTP-fel 403
Google Drive är en molnlagringsenhet som vanligtvis används för att ladda upp, ladda ner och dela filer och bilder. Och du kan komma åt dina data på flera enheter inklusive Windows-datorer, Mac-datorer, iOS- och Android-enheter.
Google Drive fungerar dock inte alltid ordentligt och du kan stöta på vissa problem, till exempel Google Drive kan inte ansluta , Google Drive fast vid start av uppladdning , Drive synkroniseras inte etc. Dessutom stör ett annat vanligt problem dig alltid och det är det HTTP 403-fel vilket låter dig inte komma åt eller ladda ner vissa filer från Google Drive.
Detta kan bara hända på dina datorenheter snarare än på dina telefoner. De möjliga orsakerna till Google Drive-fel 403 är problemet med webbläsarens cachning, flera Google-konton som loggar in etc.
Lyckligtvis kan du enkelt åtgärda problemet och försök nu med dessa lösningar nedan.
Korrigeringar för HTTP-fel 403 Google Drive
Rensa cache i webbläsaren
Om du ofta använder Google Drive är det troligt att din webbläsare har cookies eller cache-fel som upplever felet. Således kan du rensa cacheminnet för att bli av med Google Drive-fel 403. Ta här Google Chrome som ett exempel.
Steg 1: Tryck på Ctrl + Alt + Del samtidigt för att öppna rensningsdatapanelen. Du kan också gå till Inställningar> Rensa webbinformation eller typ direkt krom: // inställningar / clearBrowserData till adressfältet och tryck på Stiga på .
Steg 2: Välj Hela tiden som tidsintervall, fokusera på Cookies och annan webbplatsinformation och Cachade bilder och filer , Klicka sedan Radera data .
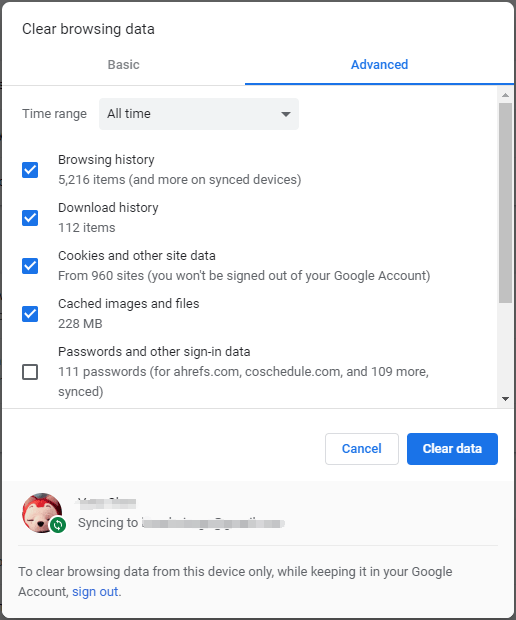
Logga ut och logga in med ditt Google-konto
Om Google Drive blockerar dina nedladdningar tillsammans med HTTP-felet 403 är en lösning att logga ut och logga in igen med ditt Google-konto.
Steg 1: Öppna din webbläsare och gå till Google com .
Steg 2: Klicka på ditt profilfoto och logga ut.
Steg 3: Starta om webbläsaren och logga in på ditt Google-konto. Gå sedan till att ladda ner filer från Google Drive för att se om åtkomst nekad fel 403 har tagits bort.
Prova en annan webbläsare eller använd inkognitoläget
När du stöter på HTTP-fel 403 Google Drive i en webbläsare kan du ha olika alternativ. På din dator kan du redan ha några installerade, till exempel Internet Explorer och Microsoft Edge. Logga bara in på din Google Drive via någon annan webbläsare för att se om nedladdningen lyckas.
Om detta inte fungerar i vissa fall kan du prova en annan metod - använd inkognitoläget. Detta läge är det bästa sättet att undvika alla problem som är relaterade till webbläsare. I Google Chrome kan du klicka på menyn med tre punkter och välja Nytt inkognitofönster . Logga sedan in och försök ladda ner filer från Google Drive.
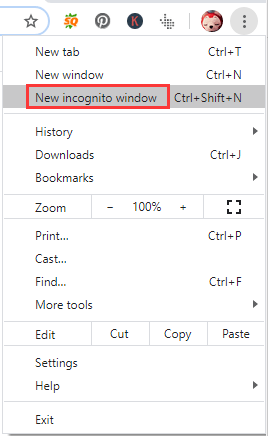
Om du fortfarande inte kan ladda ner filer direkt från Google Drive kan du skapa en delbar länk och använda den för att komma åt din fil.
Slutet
Här är alla lösningar för att fixa HTTP-fel 403 Google Drive. Om du stöter på det här problemet kan du prova dessa metoder och enkelt bli av med felet.
![Hur du åtgärdar fel vid hämtning av information från server DF-DFERH-01 [MiniTool News]](https://gov-civil-setubal.pt/img/minitool-news-center/99/how-fix-error-retrieving-information-from-server-df-dferh-01.png)

![Bästa gratis WD Sync-programvarealternativ för Windows 10/8/7 [MiniTool-tips]](https://gov-civil-setubal.pt/img/backup-tips/38/best-free-wd-sync-software-alternatives.jpg)

![Programdatamapp | Fix Windows 10 ProgramData-mapp saknas [MiniTool-tips]](https://gov-civil-setubal.pt/img/data-recovery-tips/87/program-data-folder-fix-windows-10-programdata-folder-missing.png)
![Om detta inte kan hjälpa dig med gratis USB-dataräddning kommer inget att göra [MiniTool-tips]](https://gov-civil-setubal.pt/img/data-recovery-tips/09/if-this-cant-help-you-with-free-usb-data-recovery.jpg)


![Vad är skivrot och hur man känner igen det genom vissa tecken [MiniTool Wiki]](https://gov-civil-setubal.pt/img/minitool-wiki-library/43/what-is-disc-rot-how-recognize-it-through-some-signs.jpg)
![Fortnite-inloggning misslyckades? Prova dessa effektiva lösningar för att åtgärda det! [MiniTool News]](https://gov-civil-setubal.pt/img/minitool-news-center/76/fortnite-login-failed.png)






![Xbox Felkod 0x87DD0004: Här är en snabb lösning på det [MiniTool News]](https://gov-civil-setubal.pt/img/minitool-news-center/45/xbox-error-code-0x87dd0004.jpg)


![Backsteg, mellanslag, Enter-tangent Fungerar inte? Fixa det enkelt! [MiniTool News]](https://gov-civil-setubal.pt/img/minitool-news-center/45/backspace-spacebar-enter-key-not-working.jpg)