Kontrollera om din dator uppfyller Windows 7-kraven
Check Whether Your Pc Meets Windows 7 Requirements
Även om Microsoft har stoppat sitt stöd för Windows 7 i januari 2020, kanske vissa människor fortfarande vill använda Windows 7 istället för andra Windows-versioner. Om du också vill använda Windows 7 kanske du vill veta det Windows 7 krav . I det här inlägget förklarar MiniTool dem för dig.
På den här sidan :- Windows 7-krav
- CPU
- Bagge
- Hårddisk
- GPU
- Installera Windows 7
- Slutsats
- Vanliga frågor om Windows 7-krav
Windows 7-krav
Om du söker Windows 7 systemkrav online kan du få Windows 7 minimikrav enligt följande:
- Vissa spel och program kan kräva ett grafikkort som är kompatibelt med DirectX 10 eller högre för optimal prestanda.
- För vissa Windows Media Center funktionalitet kan en TV-tuner och ytterligare hårdvara behövas.
- Windows Touch- och Tablet PC-datorer kräver specifik hårdvara.
- Windows XP-läge kräver ytterligare 1 GB RAM och ytterligare 15 GB tillgängligt hårddiskutrymme.
- 4 GB RAM låter dig hantera några vanliga uppgifter som att surfa på webben, arbeta i Word-dokument, e-posta, etc.
- 8GB RAM låter dig spela LOL, DNF och andra spel smidigt.
- Om du vill spela storskaliga spel som PBUG, eller köra professionell programvara som CAD, PS, videoredigering, etc., bör du använda RAM mer än 8 GB.
- Öppen Denna PC .
- Högerklicka på en lokal disk och välj Egenskaper .
- Hoppa över till Hårdvara fliken och du kan få hårddiskmodellen.
- Dual boot Windows 7 och Windows 10 .
- Skapa en virtuell Windows 7-maskin på Windows 10. När det gäller stegen, se det här inlägget: Hur man skapar en virtuell dator med Hyper-V [Virtual PC Windows 10] .
Ovanstående krav är dock bara minimikrav som bara kan hålla Windows 7 igång. Om du vill få bättre prestanda kan du hänvisa till följande rekommenderade Windows 7-krav:
Dessutom, om du vill använda vissa funktioner i Windows 7, bör du också uppfylla ytterligare krav. Till exempel:
Vad betyder då dessa krav? I det följande innehållet kommer jag att förklara dem en efter en.
Windows 10-krav: Kan min dator köra det?
CPU
32-bitars eller 64-bitars CPU
Du kanske vet att operativsystem kan delas in i 32-bitars OS och 64-bitars OS. Windows 7 är inget undantag. Jämfört med 32-bitars operativsystem har 64-bitars operativsystem ett större adresseringsutrymme, fler tillgängliga register och fler tillgängliga CPU-instruktioner, men det förbrukar mer minne. Men på det hela taget är 64-bitars OS mer avancerat än 32-bitars OS.
Men huruvida du ska installera Windows 7 32-bitarsversion eller 64-bitarsversion beror på om din CPU är 32-bitars (x86) eller 64-bitars (x64). Om din CPU är 32-bitars (x86) kan du inte installera Windows 7 64-bitars utgåva eller köra 64-bitarsprogram.
Om din CPU är 64-bitars (x64), kan du installera Windows 7 32-bitars eller 64-bitars utgåva som du vill. Och om du installerade 64-bitars OS kan operativsystemet köra 64-bitarsprogram och vara kompatibelt med 32-bitarsprogram.
Vad är skillnaden mellan 32 bitar och 64 bitar (x86 vs x64)
CPU-hastighet
CPU-hastighet kallas också CPU-klockfrekvens, CPU-frekvens, etc. Det hänvisar vanligtvis till den frekvens vid vilken klockgeneratorn i en processor kan generera pulser, som används för att synkronisera funktionerna för dess komponenter, och används som en indikator på processorns hastighet. Den mäts i klockcykler per sekund eller motsvarande, SI-enheten hertz (Hz).
Bästa CPU & GPU Benchmark-programvara för Windows 10 PC
Generellt sett gäller att i samma serie av mikroprocessorer, ju högre huvudfrekvens desto snabbare datorhastighet, men för olika typer av processorer kan den bara användas som referensparameter.
Å andra sidan är huvudfrekvensen bara en aspekt av CPU-prestanda och representerar inte CPU:ns övergripande prestanda och beräkningshastighet. Därför, under vissa omständigheter, är det troligt att den faktiska driftshastigheten för CPU:n med en högre huvudfrekvens kommer att vara lägre.
Kontrollera om din CPU uppfyller Windows 7-kraven eller inte
Steg 1: Typ systeminformation i Windows-sökrutan och klicka på den här appen från resultatet för att öppna den.
Steg 2: Scrolla ner för att hitta CPU-informationen, precis som på följande bild. Du kan kontrollera processorns hastighet. Om du vill veta om din CPU är 32-bitars (x86) eller 64-bitars (x64), kan du kontrollera Systemtyp information.
Notera: Det säkraste sättet att kontrollera om din CPU är 32-bitars (x86) eller 64-bitars (x64) är att söka den övergripande informationen om din CPU-modell online. På den här bilden är CPU-modellen Intel Pentium CPU G2030. 
Bagge
Windows 7-systemet har bara krav på RAM-kapacitet, vilket också är den viktigaste parametern när du väljer ett RAM-minne. Kapaciteten har störst inverkan på prestandan. Om kapaciteten är otillräcklig kan CPU och grafikkort inte snabbt hämta data från minnet. Datorn kommer att fastna och svara långsamt.
Generellt är den minsta minneskapaciteten för operativsystem låg. Om du kör OS på minsta möjliga RAM, kan datorns prestanda vara ett problem. Därför rekommenderar jag att du använder 4GB RAM.
Hur mycket RAM-minne du behöver beror förstås också på vad du gör med datorn, till exempel:
För att kontrollera hur mycket RAM-minne som är installerat i din dator bör du öppna systeminformationen igen och hitta Installerat fysiskt minne .
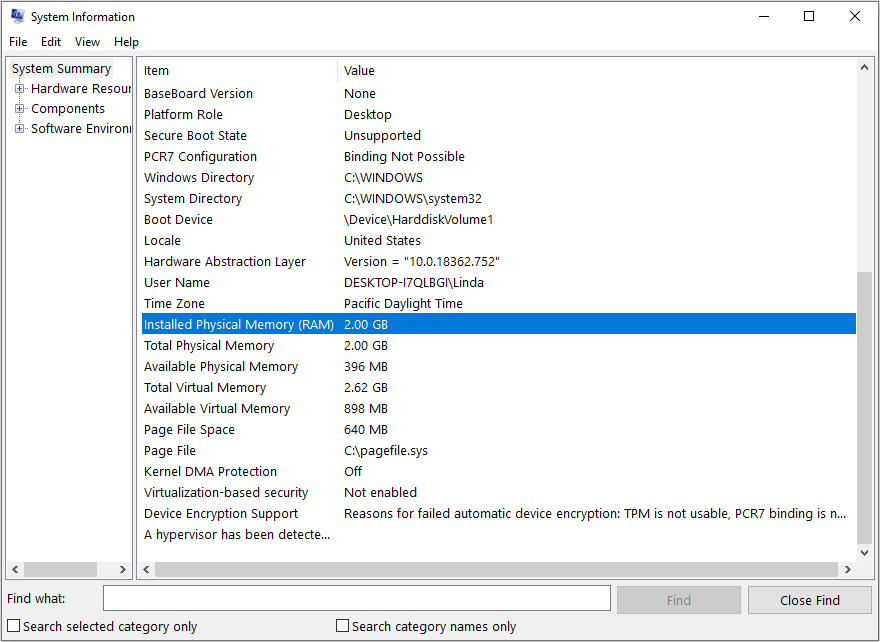
Är 8 GB RAM tillräckligt för PC 2020?
Hårddisk
För att vara ärlig är hårddiskkravet det enklaste att uppfylla. De flesta datorer omsluter en hårddisk på minst 500 GB, vilket räcker för användning. Det enda förslaget är att du borde uppgradera till SSD om möjligt. SSD-enheter kan öka din dators prestanda avsevärt. Naturligtvis, om du vill spara pengar är HDD också OK.
För att kolla det hårda drivkapacitet i din dator kan du öppna Denna PC för att se den totala hårddiskens kapacitet. Om du vill veta om din hårddisk är hårddisk eller SSD, kan du hitta din hårddisks modell och söka information om den modellen online.
Här är guiden för hur du hittar hårddiskens modell:
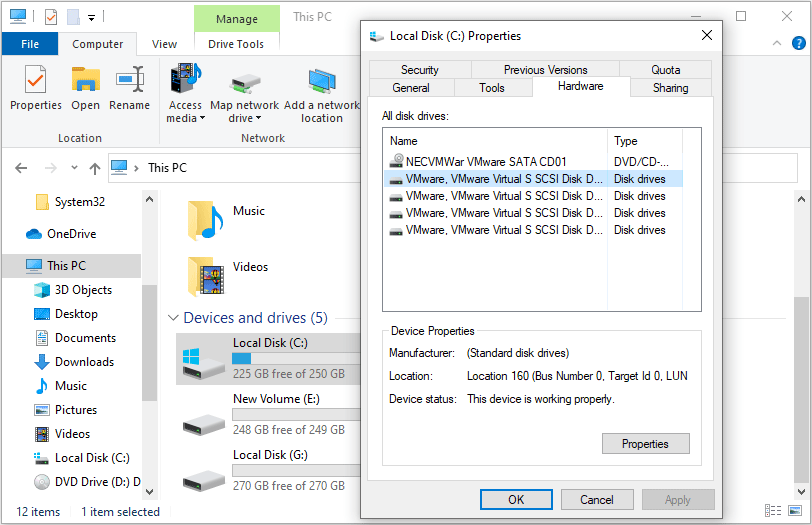
GPU
När du köper en GPU bör du vara uppmärksam på parametrar som arkitektur, frekvens, videominne, etc. Windows 7 har dock inga krav i dessa aspekter. Det enda kravet är DirectX-version och WDDM-version.
Vad är DirectX?
DirectX är en uppsättning komponenter i Windows som gör att programvara (främst och speciellt spel) kan användas direkt med video- och ljudhårdvara. Spel som använder DirectX kan mer effektivt använda multimediaacceleratorfunktionerna inbyggda i hårdvaran för att förbättra din övergripande multimediaupplevelse.
Dessutom ger det även designers en gemensam hårdvarudrivrutinstandard, så att spelutvecklare inte behöver skriva olika drivrutiner för varje maskinvarumärke, och det minskar också komplexiteten för användare att installera och konfigurera hårdvara.
Innan DirectX kom ut, när spelare spelade spelet, kunde de inte spela det efter installationen. De ställer ofta först in ljudkortets märke och modell och ställer sedan in IRQ, I/O, DMA, etc. Om inställningen är fel kommer spelljudet inte att höras.
Den här delen av inställningen är inte bara en huvudvärk för spelare, utan också en huvudvärk för spelutvecklare, eftersom de behöver samla in all hårdvarudata för ljudkort på marknaden och sedan skriva olika drivrutiner enligt olika API:er.
För att lösa detta problem introducerade Microsoft ett gemensamt applikationsprogramgränssnitt—DirectX—för alla tillverkare. Så länge spelet är utvecklat i enlighet med DirectX, oavsett grafikkort och ljudkortsmodell, kan allt spelas, och hårdvaran kan spela den bästa effekten.
Utgångspunkten är naturligtvis att grafikkortets och ljudkortets drivrutiner måste stödja DirectX.
Vad är WDDM?
WDDM (Windows Display Driver Model) är Microsofts nya generations grafikdrivrutinsmodell. Det användes först i Windows Vista-systemet. Window7-systemet stöder WDDM 1.1; Windows 8 stöder WDDM 1.2; och Windows 10 stöder version WDDM 2.0.
Kontrollera DirectX-version och WDDM-version
Steg 1: Klick Start meny och typ dxdiag i sökrutan. Klicka på appen från resultatlistan.
Steg 2: I den Systemet fliken kan du kontrollera DirectX-versionen.

Steg 3: Hoppa över till Visa fliken och du kan kontrollera WDDM-versionen.
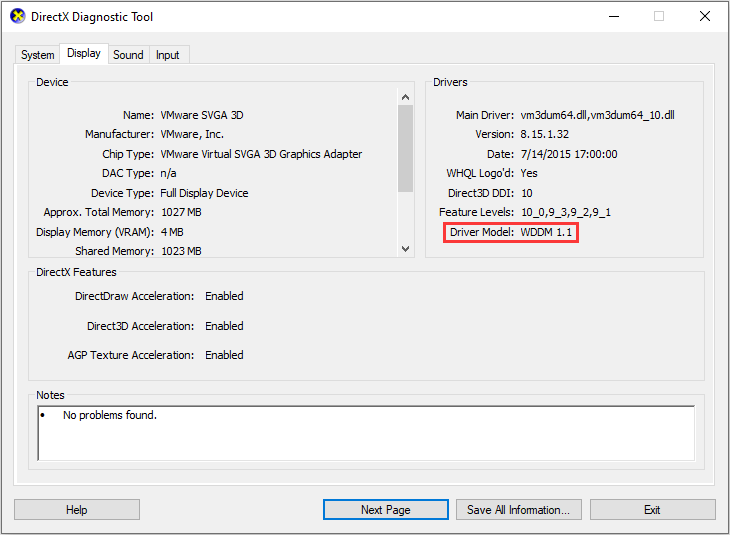
Installera Windows 7
Om din dator uppfyller systemkraven för Windows 7 kan du börja installera Windows 7. Men det verkar som att Microsoft har slutat erbjuda installationsfilen för Windows 7. I det här fallet har du två sätt att installera Windows 7.
En är att ladda ner installationsfilen för Windows 7 från tredjepartswebbplatser, men det är möjligt att tredjepartswebbplatserna lägger till något i filen. Det andra sättet är att klona Windows 7 från en annan dator.
Om du använder den andra metoden rekommenderar jag att du använder MiniTool Partition Wizard, som kan hjälpa dig att enkelt klona operativsystemet. Se följande guide:
Steg 1: Klicka på knappen ovan för att köpa MiniTool Partition Wizard. Starta MiniTool Partition Wizard för att få dess huvudgränssnitt. Klicka sedan på Migrera OS till SSD /Hårddisk i verktygsfältet.
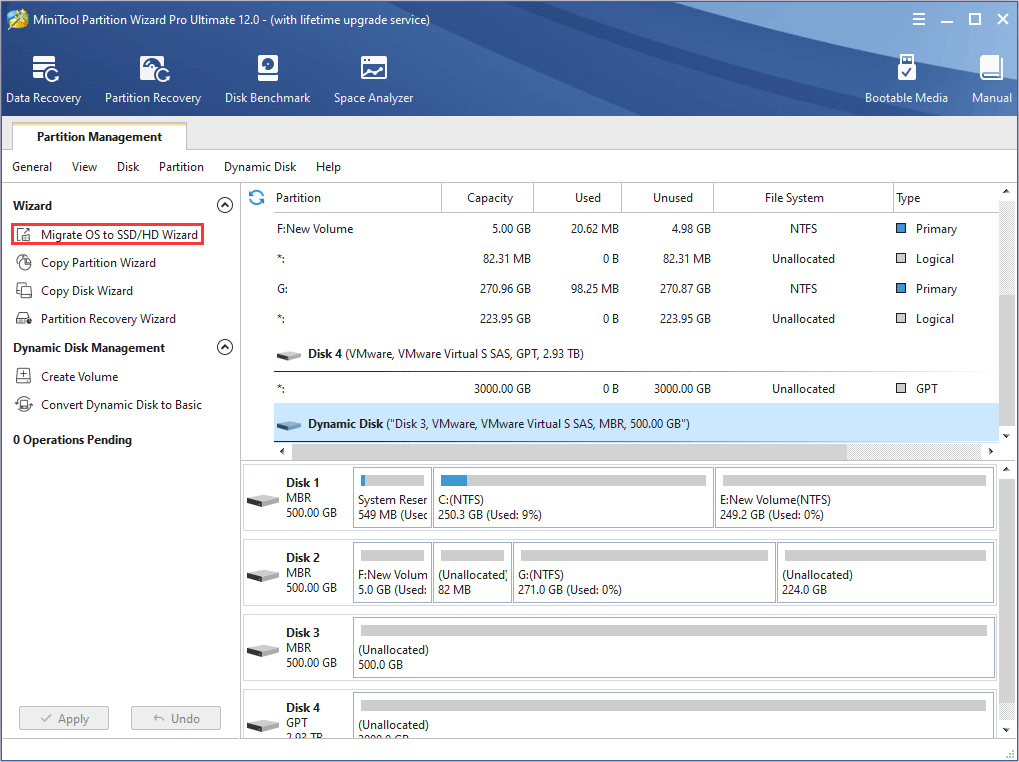
Steg 2: Välj rätt metod för att migrera systemdisken och klicka Nästa . Om du bara vill klona systemet, välj alternativ B.
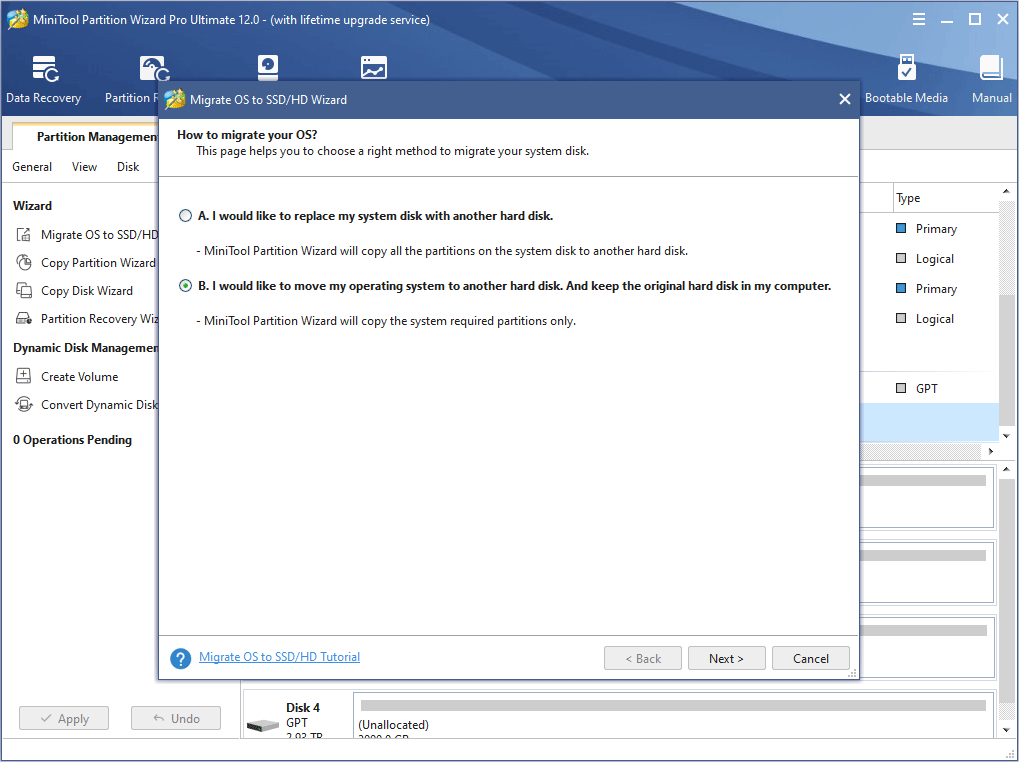
Steg 3: Välj en måldisk att migrera Windows 7 till och klicka Nästa . Ett varningsfönster kommer att dyka upp. Läs den och klicka Ja .
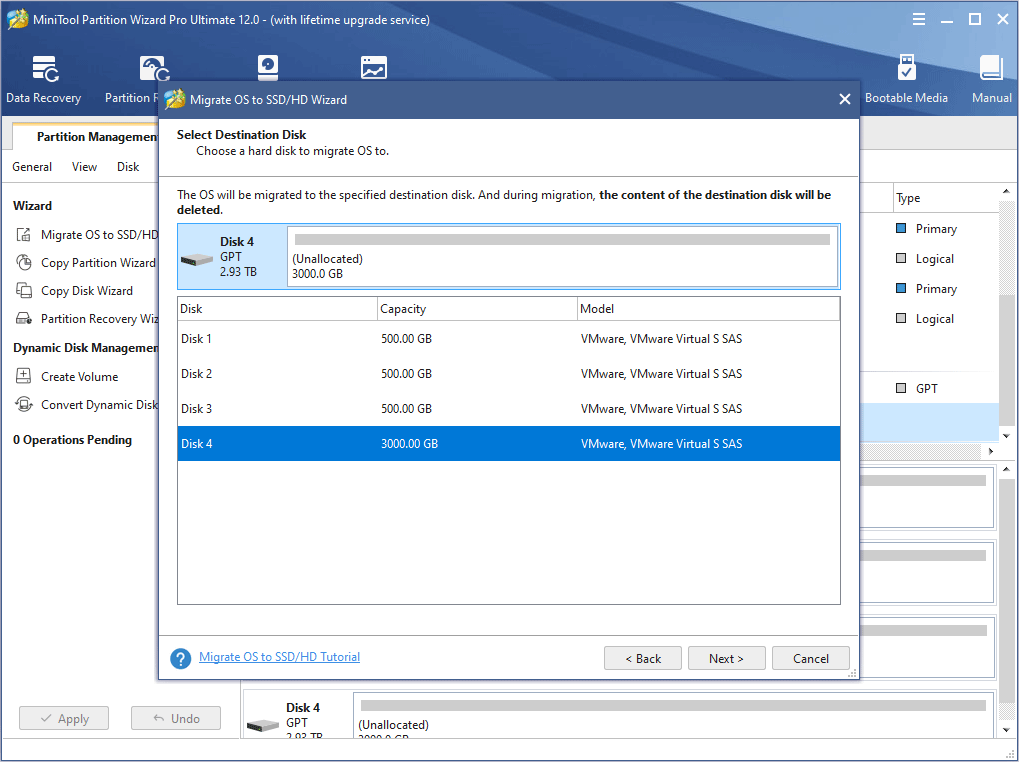
Steg 4: Välj rätt kopieringsalternativ och justera måldisklayouten och klicka sedan Nästa . Observera om originaldisken är en MBR-disk medan måldisken är en GPT disk kan du behöva kontrollera alternativet Använd GUID partitionstabell för måldisken . Klick MBR vs GPT att veta mer.
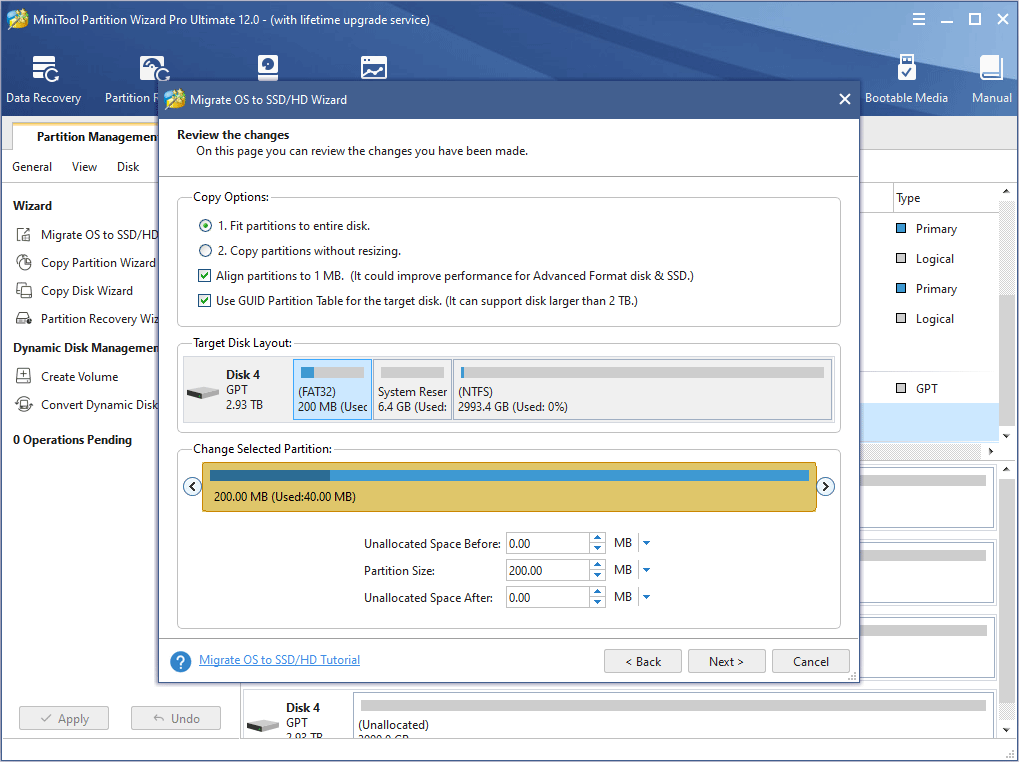
Steg 5: Läs anteckningen och klicka Avsluta , Klicka sedan Tillämpa på verktygsfältet för att utföra de väntande operationerna.
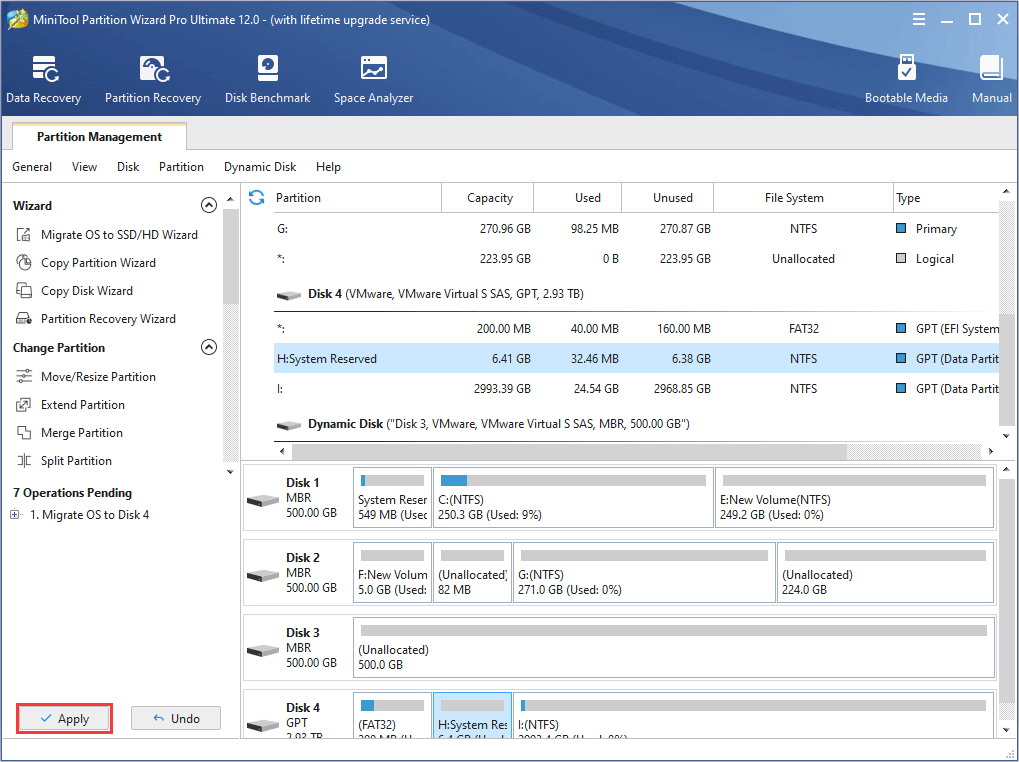
Steg 6: MiniTool Partition Wizard kommer att be om en omstart. Klick Starta om nu . När datorn startar om är OS-klonen slutförd.
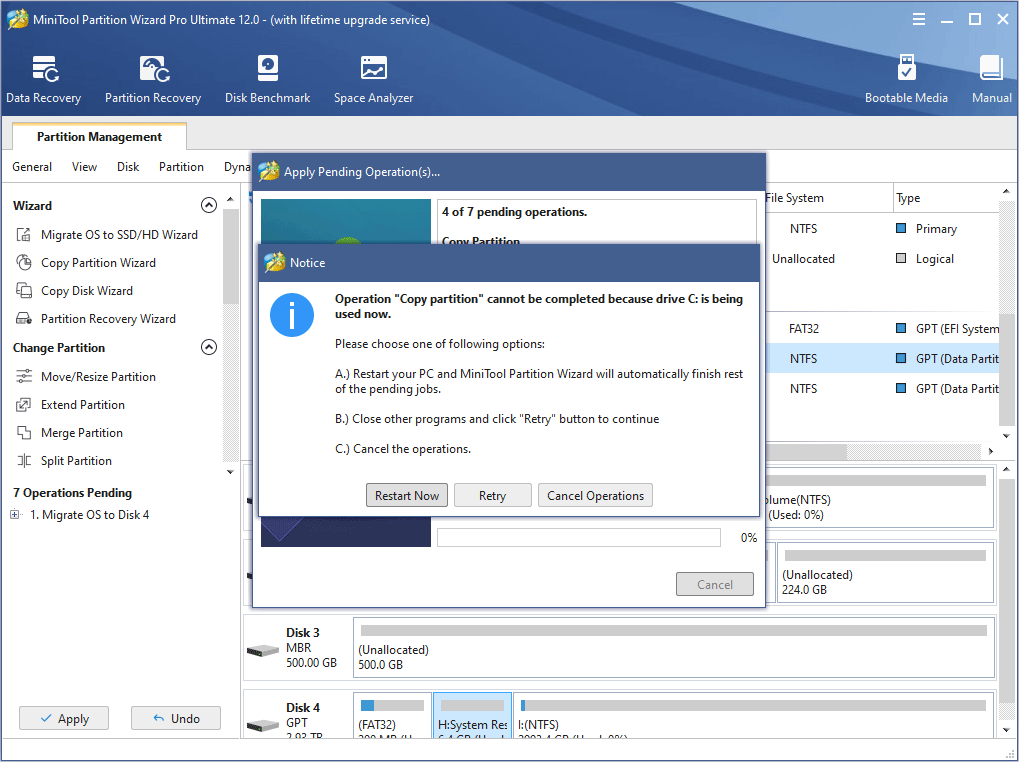
Naturligtvis finns det några som vill installera Windows 7 på Windows 10. Hur installerar jag Windows 7 på Windows 10? Det finns två sätt:
Slutsats
Har det här inlägget löst dina frågor om Windows 7-systemkrav? Har du några andra åsikter om kraven på Windows 7? Har du svårt att klona systemet? Lämna en kommentar i zonen nedan eller maila oss på Oss . Vi kommer att svara dig så snart som möjligt.
![Så här ändrar du startorder säkert på Windows-enheter [MiniTool News]](https://gov-civil-setubal.pt/img/minitool-news-center/18/how-change-boot-order-safely-windows-device.png)





![7 metoder för att fixa Windows kan inte slutföra extraktionen [MiniTool News]](https://gov-civil-setubal.pt/img/minitool-news-center/67/7-methods-fix-windows-cannot-complete-extraction.png)

![4 lösningar för att fixa RGSS102e.DLL hittades inte problemet [MiniTool News]](https://gov-civil-setubal.pt/img/minitool-news-center/96/4-solutions-fix-rgss102e.png)


![Fungerar inte Apex Legends Mic? Användbara lösningar finns här! [MiniTool News]](https://gov-civil-setubal.pt/img/minitool-news-center/04/is-apex-legends-mic-not-working.jpg)



![4 sätt att NVIDIA-skärminställningar är inte tillgängliga [MiniTool News]](https://gov-civil-setubal.pt/img/minitool-news-center/68/4-ways-nvidia-display-settings-are-not-available.png)



