Löst - Oavsiktligt konverterad extern hårddisk till ESD-USB [MiniTool Tips]
Solved Accidentally Converted External Hard Drive Esd Usb
Sammanfattning:

Oavsiktligt konverterade extern hårddisk till 'ESD-USB'? Kan vi återställa filer efter att vi enkelt har konverterat den externa enheten till ESD-USB? Ja, MiniTool-programvara kan hjälpa oss! Men hur återställer man ESD-USB-enheten till det normala?
Snabb navigering:
Problem: Förra veckan använde jag min externa hårddisk (1 TB) för att skapa installationsmedia för Windows att göra en ren installation av Windows 10 på min bärbara dator. Men efter att ha slutfört installationen kom min hårddisk upp som ESD-USB på 32 GB.

Vad hände med min hårddisk? Vad ska vi göra om vi av misstag konverterar den externa hårddisken till ESD-USB?
I den här situationen kan vi återställa filer efter att vi enkelt har konverterat den externa enheten till ESD-USB? Vad är mer, är det möjligt att återställa den externa hårddisken till full kapacitet?
Nu, i dagens inlägg, kommer jag att visa dig hur du effektivt kan återställa förlorade filer från ESD-USB 32 GB-enhet samt hur du återställer ESD-USB-enheten till det normala.
Snabbvideoguide:
Del 1. Återställ filer efter konvertering av en enhet till ESD-USB
Utan tvekan kan vi skapa en startbar Windows-enhet med hjälp av vissa verktyg som Microsoft Media Creation Tool och sedan använda den skapade enheten för att rengöra Windows 10.
De flesta användare har dock rapporterat att deras hårddisk (varken extern hårddisk eller USB-minne) kom upp som ESD-USB på 32 GB efter att ha skapat detta installationsmedium, enligt en undersökning.
Som ett resultat kunde de inte hitta sina originaldata lagrade på den här enheten. Därför vill fler och fler användare veta om de kan återställa förlorade filer från sina enheter.
Nu är de goda nyheterna att MiniTool Power Data Recovery, en bit professionell och enkel programvara för dataräddning utvecklat av ett känt programvaruutvecklingsföretag baserat i Kanada, kan hjälpa till att återställa förlorade filer helt, enkelt och snabbt.
Dessutom erbjuder detta professionella och allt-i-ett-program guide-liknande gränssnitt och enkla operationer som kan hjälpa användare att slutföra dataåterställning utan problem. För att vara ärlig kan även vår mormor enkelt använda detta verktyg för att hantera dataförlustsituationer på grund av dess detaljerade instruktioner.
Dessutom är det ett skrivskyddat verktyg. Med andra ord kan vi använda detta allt-i-ett-programverktyg för att återställa förlorade data utan att skada originalinformationen.
Låt oss sedan se de detaljerade stegen för dataåterställning.
Steg för steg-guide för att återställa förlorade data efter konvertering av en enhet till ESD-USB
Innan du gör:
Ladda ner MiniTool Power Data Recovery.
MiniTool erbjuder 8 licenstyper för att tillgodose användarnas olika behov: Gratis, Personal Standard, Personal Deluxe, Personal Ultimate, Business Standard, Business Deluxe, Business Enterprise och Business Technician. Du kan se Jämför licenstyp för att välja den bästa för dig.
Installera det här verktyget på enheten. Det rekommenderas att du installerar den på en separat enhet eller gör en dataåterställbar startbar disk med en CD / DVD- eller USB-flashenhet.
Anslut din externa enhet till din dator.
Steg 1. Starta MiniTool Power Data Recovery för att få huvudgränssnittet enligt följande.
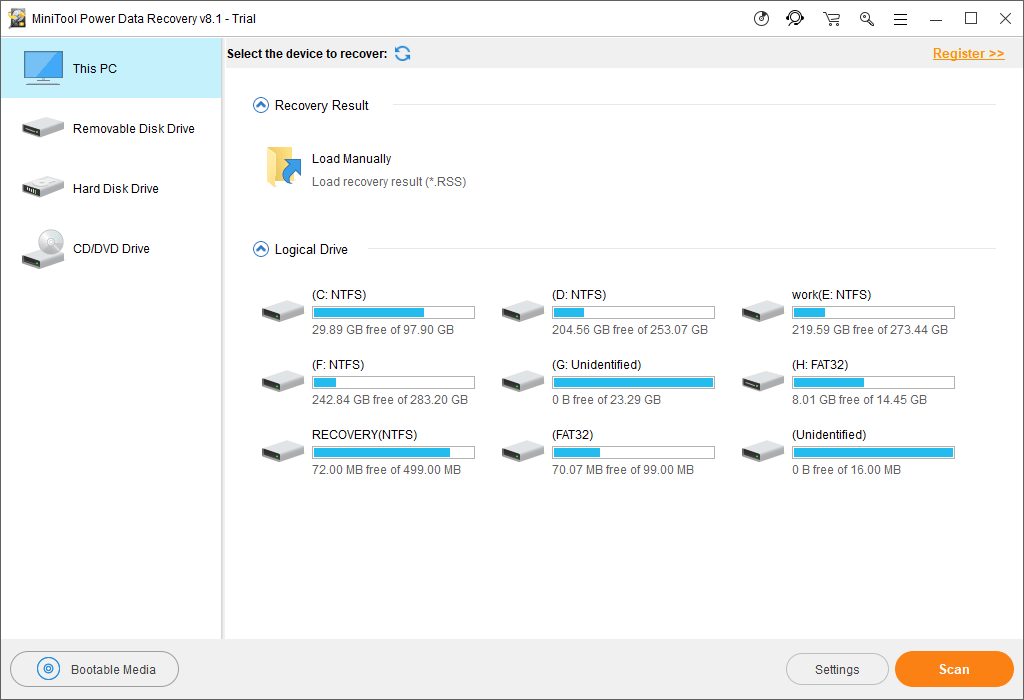
Här erbjuder MiniTool Power Data Recovery fyra återställningsmoduler som hjälper dig att lösa olika problem med dataförlust. Att vara specifik:
- Den här datorn: fokuserar på att återställa förlorade eller raderade data från skadade, RAW eller formaterade partitioner.
- Flyttbar hårddisk: är utformad för att återställa förlorade foton, mp3 / mp4-filer och videor från USB-enheter och SD-kort.
- Hårddisk: kan återställa filer efter partitionsförlust eller radering.
- CD / DVD-enhet: hjälper till att återställa data från formaterade eller raderade CD / DVD-skivor.
Steg 2. Klicka på hårddisken, välj målenheten och klicka sedan på knappen Skanna för att börja söka efter partitioner på den.
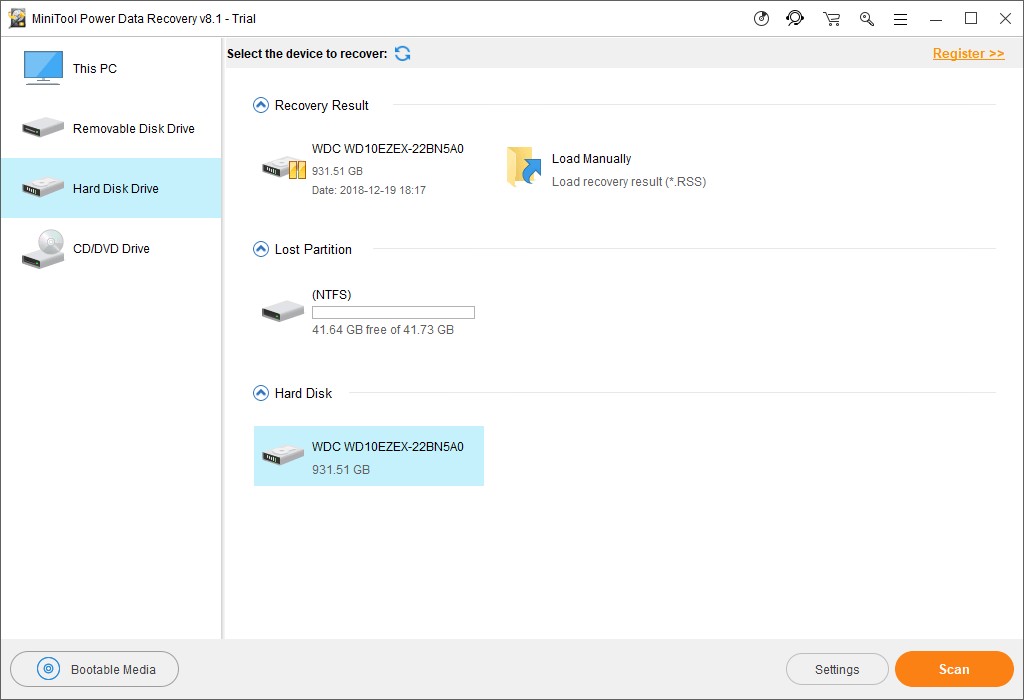
Steg 3. Välj alla filer som behövs och klicka sedan på knappen Spara för att lagra dem på ett säkert ställe.
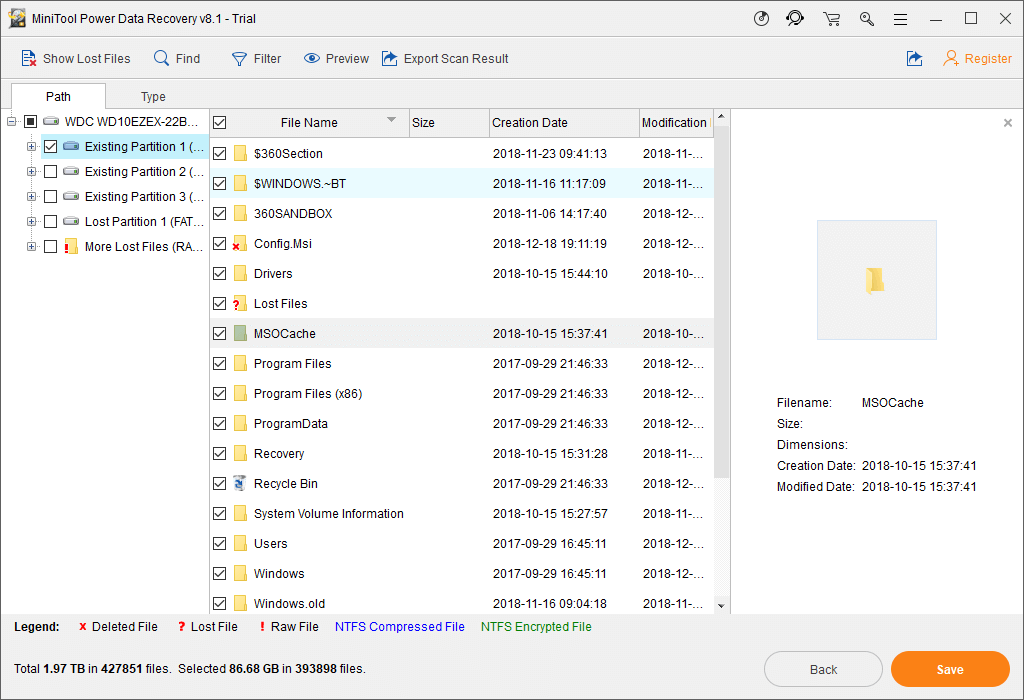
Om du inte vet om en fil ska återställas, gör funktionen 'Preview' det möjligt att visa vissa typer av filer som bilder innan de återställs, som visas nedan.
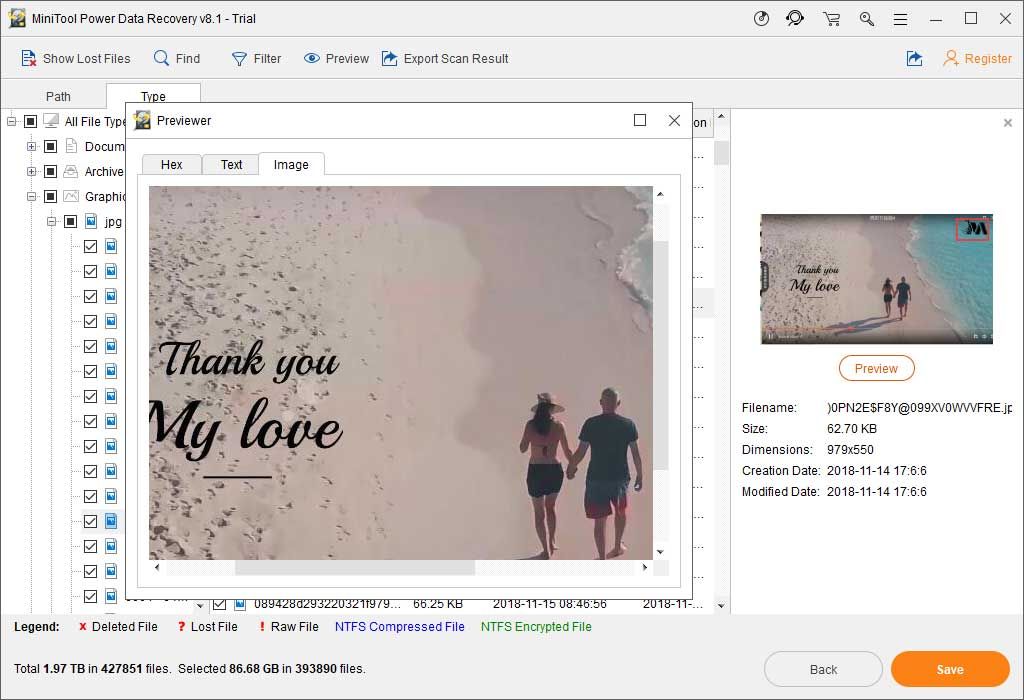
Om MiniTool Power Data Recovery hittar och listar många filer kan du vända dig till filterfunktionen för att filtrera onödiga filer efter filnamn, filtillägg, filstorlek och datum för skapande eller ändring.
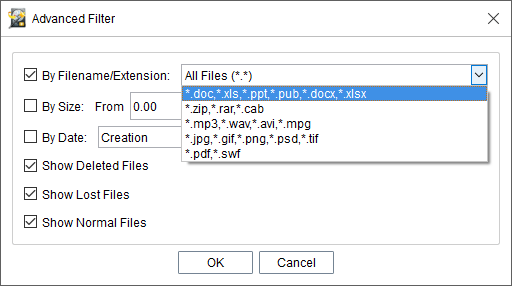

![Bästa 2 sätt att starta till kommandotolken i Windows 10 [MiniTool Tips]](https://gov-civil-setubal.pt/img/data-recovery-tips/11/best-2-ways-boot-command-prompt-windows-10.jpg)





![Topp 4-lösningar på Alienware Command Center fungerar inte [MiniTool News]](https://gov-civil-setubal.pt/img/minitool-news-center/02/top-4-solutions-alienware-command-center-not-working.png)








![Windows 10 RAM-krav: Hur mycket RAM behöver Windows 10 [MiniTool News]](https://gov-civil-setubal.pt/img/minitool-news-center/20/windows-10-ram-requirements.jpg)


