Felkod 21 i Enhetshanteraren - Hur man fixar det [MiniTool News]
Error Code 21 Device Manager How Fix It
Sammanfattning:
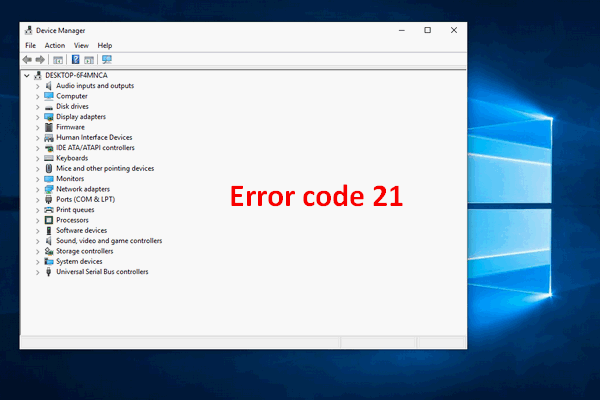
Om du kontrollerar enhetsstatus i Windows Enhetshanterare kan du se en serie felkoder som kod 3, kod 10 och kod 21. Och det finns vanligtvis en enkel beskrivning av det fel du möter. Här introducerar jag främst felkod 21 (Windows tar bort den här enheten) och dess korrigeringar.
Du borde gå till hemsida och välj ett verktyg för att skydda din enhet.
Du har anslutit en hårdvaruenhet till datorn, bara för att upptäcka att den inte kan användas framgångsrikt. Vilken hemsk upplevelse, eller hur? Det finns många orsaker som orsakar detta problem. Det enklaste sättet att veta mer information om det är att kontrollera Enhetshanteraren.
Felkod 21: Windows tar bort den här enheten
Om din enhet går fel kan du gå till Enhetshanteraren för mer information genom att följa detta:
- Öppna Enhetshanteraren .
- Expandera motsvarande alternativ för att hitta målenheten.
- Högerklicka på enheten och välj Egenskaper från menyn.
- På fliken Allmänt finns det ett avsnitt som heter Enhets status .
- Om din enhet hamnade i problem visas motsvarande felkod och beskrivning här.
Det har rapporterats att många användare har gjort det felkod 21 i Enhetshanteraren. Systemet säger Windows tar bort den här enheten. (Kod 21)
Windows-felkod 21 indikerar att Windows nu tar bort / avinstallerar enheten och du måste vänta tills processen är klar. Grundorsakerna till att orsaka detta fel är att systemet stöter på problem med att ladda enhetsdrivrutinen. kanske vissa filer relaterade till specifika drivrutiner (som DLL-filer, EXE-filer och systemfiler) skadas på något sätt.
Hur reparerar jag skadade eller saknade systemfiler på Windows 10?
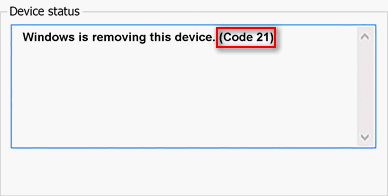
När detta enhetshanterarfel uppstår på din dator, hur kan du åtgärda det? I följande innehåll kommer jag att visa dig hur.
Sätt 1: Vänta och uppdatera
Du bör vänta på att Windows tar bort enheten framgångsrikt. det kan ta några sekunder eller minuter. Därefter måste du hitta F5-knappen på tangentbordet och trycka på den för att göra en uppdatering. Detta är det mest direkta och enklaste sättet att uppdatera vyn i Windows Enhetshanterare. Vissa användare sa att deras problem bara försvinner efter att ha gjort detta.
Sätt 2: Starta om datorn
Om uppdatera Enhetshanteraren inte fungerade bör du försöka lösa problemet genom att starta om systemet. Tillfälliga fel kan vara anledningen till att Windows avinstallerar den här enheten. (Kod 21) visas och en omstart av systemet kan lösa det.
Klicka bara på Windows knappen, välj Kraft och välj Omstart från menyn.
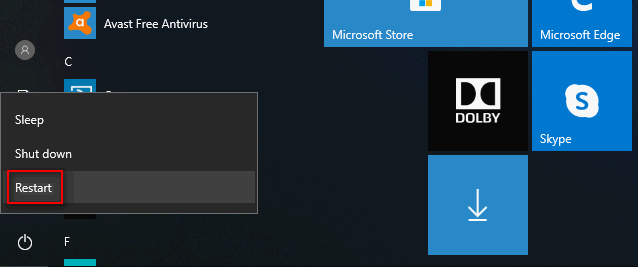
Hur man felsöker operativsystem ej funnet under systemstart.
Sätt 3: Avinstallera enhet
- Högerklicka på Windows knapp.
- Välja Enhetshanteraren från menyn du ser.
- Leta efter alternativen i den högra panelen och expandera dem för att hitta din problematiska enhet.
- Högerklicka på enheten och välj Avinstallera enheten från snabbmenyn.
- En varning visas i ett popup-fönster: Du håller på att avinstallera enheten från ditt system.
- Klicka på Avinstallera för att bekräfta åtgärden.
- Vänta några sekunder och starta sedan om datorn.
- Öppet Enhetshanteraren igen och välj Handling från menyraden.
- Välj Sök efter maskinvaruändringar från listrutan.
- Vänta några sekunder.
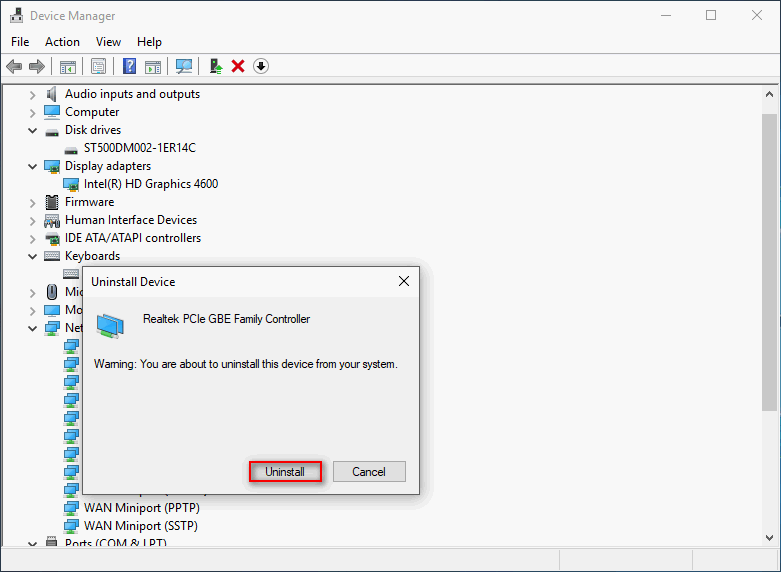
Du kan också upprepa steg 1 ~ steg 3 och välja Uppdatera drivrutin eller gå för att uppdatera drivrutinen manuellt.
Sätt 4: Kör felsökare för maskinvara
- Tryck Vinn + jag för att öppna Inställningar.
- Bläddra till botten och välj Uppdatering och säkerhet .
- Byta till Felsök (från Windows Update) i vänster sidofält.
- Bläddra i kategorierna i den högra rutan och välj den som din enhet tillhör.
- Klicka på Kör felsökaren knappen dök upp just nu.
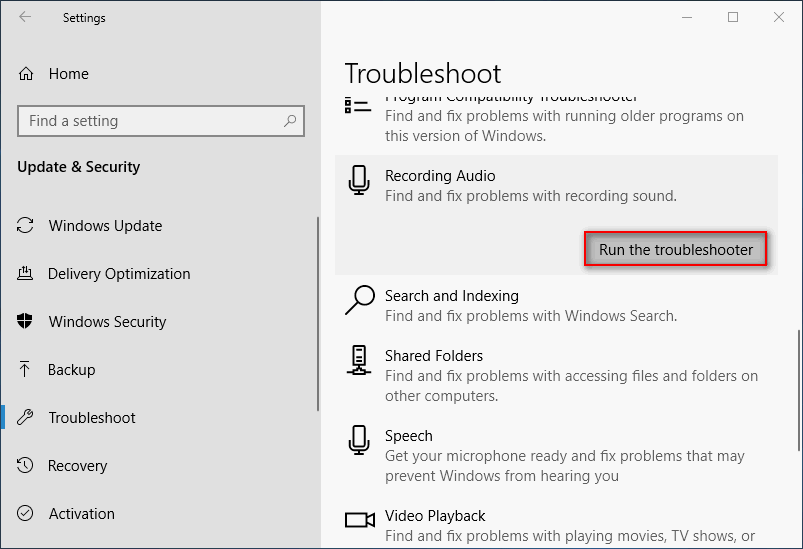
Sätt 5: Ta bort enheten
- Öppet inställningar app på din dator.
- Välja Enheter från listan.
- Leta efter din enhet i den högra panelen och välj den sedan.
- Klicka på Ta bort enheten knappen dök upp just nu.
- Klick Ja i snabbfönstret för att bekräfta åtgärden.
- Starta om datorn efter det.
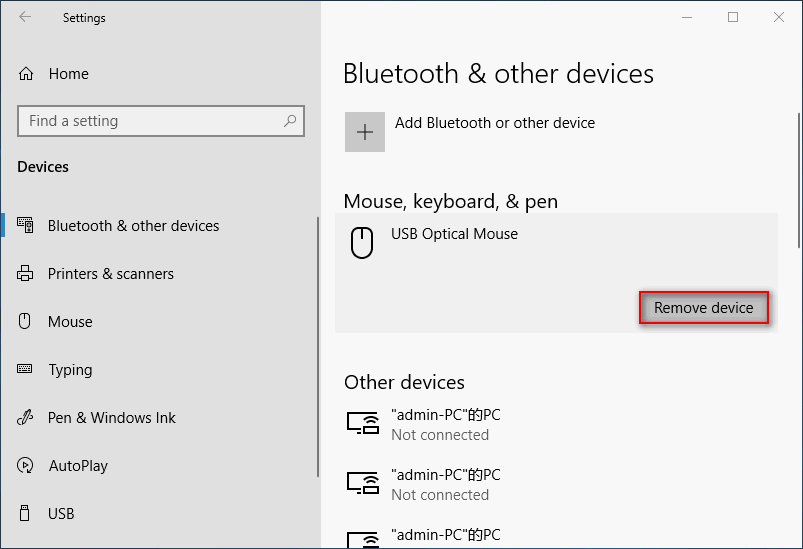
Om felkoden 21 kvarstår kan du prova felsäkert läge eller försöka öka systemminnet.
![Fixat: Vänta några sekunder och försök att klippa eller kopiera igen i Excel [MiniTool News]](https://gov-civil-setubal.pt/img/minitool-news-center/97/fixed-wait-few-seconds.jpg)




![Löst - Hur lösenordsskyddar USB-enhet gratis Windows 10 [MiniTool News]](https://gov-civil-setubal.pt/img/minitool-news-center/95/solved-how-password-protect-usb-drive-free-windows-10.jpg)


![Papperskorgen skadad i Windows 10? Återställ data och fixa det! [MiniTool-tips]](https://gov-civil-setubal.pt/img/data-recovery-tips/37/recycle-bin-corrupted-windows-10.jpg)

![Hur fixar jag Windows 10 fast vid utloggningsproblem? [MiniTool News]](https://gov-civil-setubal.pt/img/minitool-news-center/99/how-fix-windows-10-stuck-signing-out-screen-problem.png)







![[Löst] Hur fixar jag Ping General Failure på Windows 10? [MiniTool News]](https://gov-civil-setubal.pt/img/minitool-news-center/42/how-fix-ping-general-failure-windows-10.png)
![Hur fixar du datafel (cyklisk redundanskontroll)! Titta här! [MiniTool-tips]](https://gov-civil-setubal.pt/img/data-recovery-tips/57/how-fix-data-error.png)