2 sätt - Hur man ändrar DHCP-hyrestid Windows 10 [MiniTool News]
2 Ways How Change Dhcp Lease Time Windows 10
Sammanfattning:
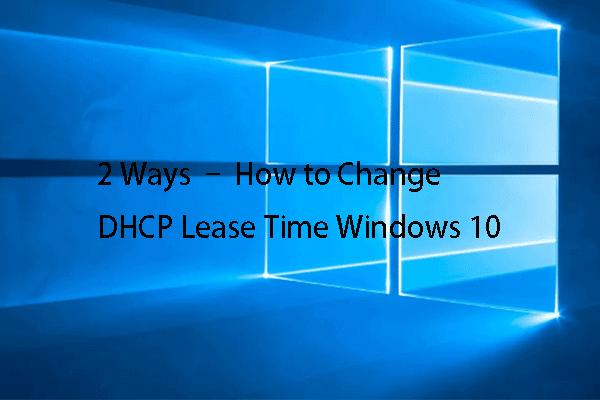
Vad är DHCP-hyrestid? Hur ändrar jag DHCP-tid Windows 10? Detta inlägg från MiniTool kommer att visa dessa svar på dessa frågor. Dessutom kan du besöka MiniTool för att hitta fler Windows-tips och lösningar.
Vad är DHCP-hyrestid?
Internetleverantören tilldelar din dator en IP-adress att hyra. Det är en dynamisk IP-adress som har en viss tidsperiod. När hyrestiden är slut väljer din dator att förnya eller få en ny IP-adress från DHCP-servern. Denna tidsperiod kallas DHCP Lease Tim. I allmänhet är standardtiden cirka 1440 minuter eller 24 timmar.
Efter 24 timmar förnyar datorn hyresavtalet automatiskt och får en ny IP-adress från DHCP-servern. I den här situationen skulle vissa människor välja att ändra DHCP-hyrestiden Windows 10.
Så vet du hur du ändrar DHCP-hyrestiden Windows 10 eller hur du kontrollerar DHCP-hyrestiden på din dator? Om inte, fortsätt läsa för att hitta lösningar.
Hur man kontrollerar DHCP-hyrestiden Windows 10
I det här avsnittet visar vi dig hur du kontrollerar DHCP-hyrestiden Windows 10.
Nu, här är handledningen.
- Öppna kommandotolken.
- Skriv kommandot i kommandoradsfönstret ipconfig / all och slå Stiga på att fortsätta.
- Då kan du hitta Hyresavtal erhålls och Hyresavtalet har löpt ut .
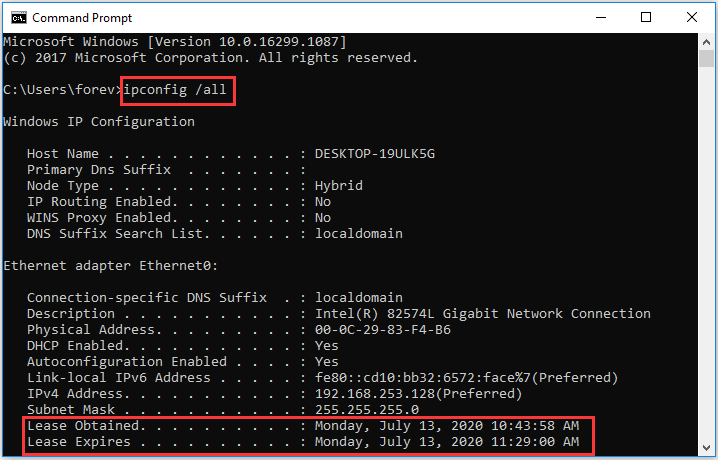
Från kommandoradsfönstret kan du se det hyresavtal som erhållits och hyresavtalet löper ut.
Efter att ha känt hur man kontrollerar DHCP-hyrestiden Windows 10. Vet du hur man ändrar DHCP-hyrestiden Windows 10.
 5 sätt att DHCP är inte aktiverat för WiFi Windows 10
5 sätt att DHCP är inte aktiverat för WiFi Windows 10 Vad är DHCP inte aktiverat för WiFi? Hur fixar jag felet att DHCP inte är aktiverat för WiFi? Det här inlägget visar lösningarna.
Läs mer2 sätt - Hur man ändrar DHCP-hyrestid Windows 10
I det här avsnittet visar vi dig hur du ändrar DHCP-hyrestiden Windows 10.
Hur man ändrar DHCP Leasingtid Windows 10 - Router
Först och främst visar vi dig hur du ändrar DHCP-hyrestid Windows 10 via router.
Nu, här är handledningen.
- Öppna en webbläsare på din dator.
- Ange sedan adressen till din router. I allmänhet skulle de vara 192.168.0.1 eller 192.168.1.1. Om du inte känner till datorns IP-adress, läs inlägget: Hur hittar jag din IP-adress på Windows 10 S / 10? (Fyra sätt) .
- Mata sedan in användar ID och Lösenord för att komma åt routerns inställningar.
- På sidan Routerkonfiguration hittar du LAN Då ser du DHCP-server modul.
- Därefter ser du DHCP Hyrd tid . Det är inställt 24 timmar som standard.
- Då kan du ändra DHCP-hyrestiden som du vill. Klicka sedan Spara att fortsätta.
Starta sedan om datorn och DHCP-hyrestiden för din dator har ändrats.
Hur man ändrar DHCP-leasingtid Windows 10 - DHCP-server
Förutom att ändra DHCP-hyrestid Windows 10 via Router kan du också ändra DHCP Leasingtid Windows 10 via DHCP-server.
Nu, här är handledningen.
- Öppna dialogrutan Kör .
- Typ dhcpmgmt.msc i rutan och klicka OK att fortsätta.
- Öppna egenskaperna för DHCP-omfånget för vilket du vill ändra hyrestiden.
- Under Leasingtid för DHCP-klienter avsnitt, välj allmän flik.
- Ange sedan en ny hyrestid i Begränsad till fält.
- Klicka sedan OK för att spara dina ändringar.
När alla steg är klara startar du om datorn och kontrollerar om DHCP-hyrestiden har ändrats.
Slutord
Sammanfattningsvis har detta inlägg visat vad DHCP-hyrestiden är och hur man ändrar DHCP-hyrestiden Windows 10 på två sätt. Om du vill ändra DHCP-hyrestiden Windows 10 kan du prova dessa sätt. Om du har några bättre idéer för att ändra DHCP-hyrestiden kan du dela den i kommentarszonen.

![LÖST: Hur återställer jag borttagna musikfiler i Android? Det är lätt! [MiniTool-tips]](https://gov-civil-setubal.pt/img/android-file-recovery-tips/38/solved-how-recover-deleted-music-files-android.jpg)






![Resurs för delning av filer och utskrifter är online men svarar inte [MiniTool News]](https://gov-civil-setubal.pt/img/minitool-news-center/08/file-print-sharing-resource-is-online-isn-t-responding.png)
![[FIXED] Hur återställer jag påminnelser på iPhone? (Bästa lösningen) [MiniTool Tips]](https://gov-civil-setubal.pt/img/ios-file-recovery-tips/20/how-restore-reminders-iphone.jpg)

![4 sätt att öppna Windows Memory Diagnostic för att kontrollera minne [MiniTool Wiki]](https://gov-civil-setubal.pt/img/minitool-wiki-library/86/4-ways-open-windows-memory-diagnostic-check-memory.png)

![6 sätt att stoppa uTorrent från att starta vid start Windows 10 [MiniTool News]](https://gov-civil-setubal.pt/img/minitool-news-center/06/6-ways-stop-utorrent-from-opening-startup-windows-10.png)


![Hur kopierar man filsökväg på Windows 10 11? [Detaljerade steg]](https://gov-civil-setubal.pt/img/news/FE/how-to-copy-file-path-on-windows-10-11-detailed-steps-1.png)
![Volymkontroll Windows 10 | Fix Volymkontroll fungerar inte [MiniTool News]](https://gov-civil-setubal.pt/img/minitool-news-center/89/volume-control-windows-10-fix-volume-control-not-working.jpg)

