Hur man avformaterar en minnesenhet: Dataåterställning och skydd
How To Unformat A Thumb Drive Data Recovery And Protection
I den digitala tidsåldern har bärbara lagringsenheter som tumminnen och USB-minnen blivit en integrerad del av vårt dagliga liv. Men olyckor händer, och formatera en minnesenhet oavsiktligt kan leda till förlust av viktiga data. Här kommer en fråga: Är det möjligt att avformatera ett minne eller ett USB-minne? Hitta svaret i den här artikeln.I den här artikeln, MiniTool programvara kommer att utforska vad formatering och avformatering betyder, situationer som kan kräva avformatering av en minnesenhet och steg-för-steg-guider om hur man avformaterar en minnesenhet med ett professionellt verktyg för dataåterställning som MiniTool Power Data Recovery. Dessutom kommer vi att diskutera proaktiva åtgärder för att skydda dina filer från oavsiktlig förlust.
Förstå Drive Formatering och Avformatering
Att formatera en lagringsenhet innebär att den förbereds för datalagring genom att skapa ett filsystem och ta bort befintlig data på enheten.
Även om formatering är nödvändigt för att enheten ska fungera korrekt, kan oavsiktlig formatering eller formatering utan korrekt säkerhetskopiering resultera i dataförlust. Avformatering, å andra sidan, är processen att återställa förlorad data från en formaterad enhet.
När du behöver formatera ett tumminne eller ett USB-minne
- Ny lagringsenhet : När du köper en ny minnesenhet kommer den vanligtvis oformaterad eller med ett allmänt filsystem. För att göra den kompatibel med ditt operativsystem och redo för datalagring måste du formatera den.
- Inkompatibilitet med filsystem : Olika operativsystem kan föredra specifika filsystem. Om du använder en minnesenhet på både Windows och macOS kan du behöva formatera den till ett kompatibelt filsystem som exFAT för att säkerställa sömlös dataöverföring.
- Skadat filsystem : Om filsystemet på din tumenhet blir skadad kan det leda till olika problem, till exempel otillgänglighet för data eller felmeddelanden som uppmanar dig att formatera enheten. I sådana fall kan formatering av enheten hjälpa till att återställa funktionaliteten.
- Virus- eller skadlig programvara : Tumenheter är känsliga för virus- och skadlig programvara, särskilt när de är anslutna till flera datorer. Om din enhet är infekterad kan formatering av den eliminera den skadliga programvaran och förhindra ytterligare spridning samtidigt som du kan använda enheten på ett säkert sätt efter formatering.
- Ändra filsystemtyp : Ibland kanske du vill ändra filsystemstypen för din minneskort av särskilda skäl. Till exempel kanske du vill byta från FAT32 till exFAT för bättre stöd för stora filstorlekar.
- Förbättra prestanda : Formatering av en minnesenhet kan också göras för att förbättra dess prestanda. Med tiden kan en enhet bli fragmenterad, vilket påverkar dess hastighet. Att formatera enheten och starta om kan hjälpa till att återställa optimal prestanda.
- Lösa diskfel : Om du stöter på diskfel på din tumenhet, till exempel dåliga sektorer eller problem med filallokeringstabellen (FAT), kan formatering vara ett sätt att lösa dessa problem och göra enheten användbar igen.
När du behöver avformatera en minnesenhet
Flera scenarier kan leda till behovet av att avformatera en USB-enhet/minne/flashenhet. Här är 3 vanliga situationer:
- Oavsiktlig formatering : Mänskliga fel inträffar, och om du av misstag formaterar en minnesenhet kan allt innehåll raderas.
- Skadat filsystem : Om filsystemet på minnet blir skadat kan du bli ombedd att formatera enheten. Avformatering kan hjälpa till att hämta data utan att förlora den.
- Virus eller skadlig programvara attacker : Skadlig programvara kan korrumpera filsystemet eller göra filer oåtkomliga, vilket leder till nödvändigheten av att avformatera för att återställa data.
Tja, hur kan du avformatera en flash-enhet/minneenhet/USB-enhet för att återställa data från den? Vi kommer att introducera ett användbart verktyg i följande del.
Hur man avformaterar en minnesenhet
Att avformatera en minnesenhet innebär vanligtvis att data återställs från en formaterad enhet. Du kan använda MiniTool Power Data Recovery, en gratis programvara för dataåterställning från tredje part, för att göra det här jobbet.
I den här delen kommer vi att presentera hur man återställer filer efter formatering av en USB-enhet med hjälp av denna MiniTool-programvara för dataåterställning.
Om MiniTool Power Data Recovery
MiniTool Power Data Recovery är ett professionellt filåterställningsverktyg, som är utformat för att återställa filer från alla typer av datalagringsenheter inklusive tumminnen. Denna programvara kan fungera under olika situationer, såsom radering av filer, formatering av hårddiskar, partition saknas, köra otillgänglig , hårddiskfel , OS kraschar , och mer. Så, den här programvaran kan till fullo uppfylla ditt behov av att avformatera en minnesenhet.
Du kan först försöka MiniTool Power Data Recovery gratis för att skanna din minnesenhet efter de formaterade filerna. Om den kan hitta dem kan du återställa 1 GB filer och sedan kontrollera om de återställda filerna är tillgängliga.
Hur återställer man data från en formaterad USB-enhet/tummeenhet med MiniTool Power Data Recovery?
Steg 1. Få MiniTool Power Data Recovery installerat på din PC.
MiniTool Power Data Recovery gratis Klicka för att ladda ner 100 % Rent & Säkert
Steg 2. Se till att tumenheten är ordentligt ansluten till din dator.
Steg 3. Starta programvaran för att komma in i huvudgränssnittet. Efter det kan du se alla upptäckta enheter under Logiska enheter .
Steg 4. Du kan hitta den formaterade tumenheten enligt dess enhetsbeteckning, etikett och kapacitet. Flytta sedan muspekaren till den enheten och klicka på Skanna knappen för att börja skanna den efter formaterade filer.
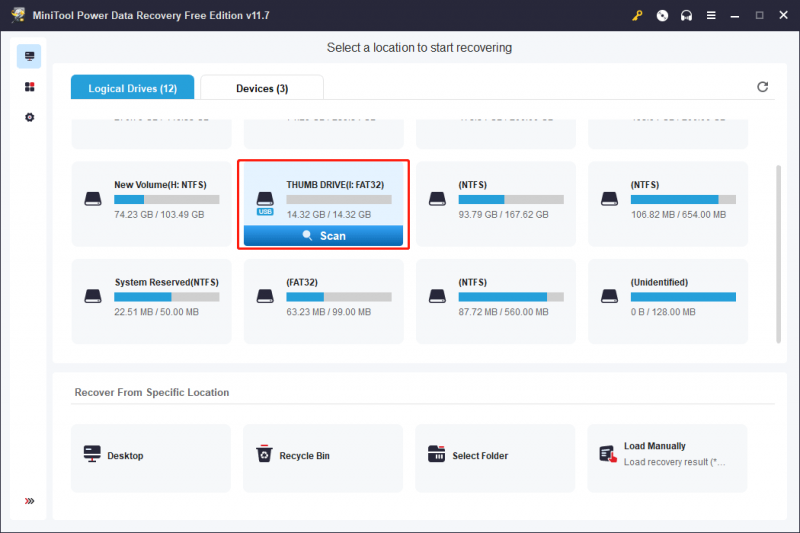
Steg 5. Efter skanning kommer denna programvara att visa alla hittade filer efter sökväg. Du kan komma åt varje sökväg för att hitta de filer du vill återställa. Men om det finns ett stort antal hittade filer kanske den här metoden inte är användarvänlig för dig. I sådana fall kan du byta till Typ för att organisera filer efter typ, vilket gör det lättare att hitta önskad fil baserat på dess typ.
Om du till exempel behöver återställa ett förlorat Word-dokument kan du utöka Dokumentera typ för att kontrollera. Dessutom kan du hitta andra filtyper som Excel, bilder, PDF-filer, e-postmeddelanden, videor, ljudfiler och mer.
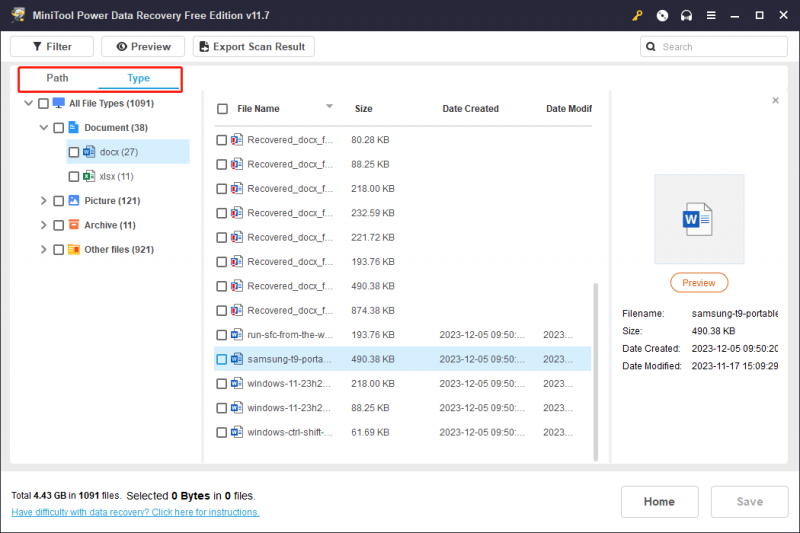
Om du fortfarande vet namnet på filen du vill återställa kan du försöka hitta den med dess namn. Både partiellt filnamn och fullständigt filnamn är acceptabla. Skriv bara in filnamnet i sökrutan och tryck Stiga på . Programvaran kommer då att visa filerna som matchar namnet du har angett.
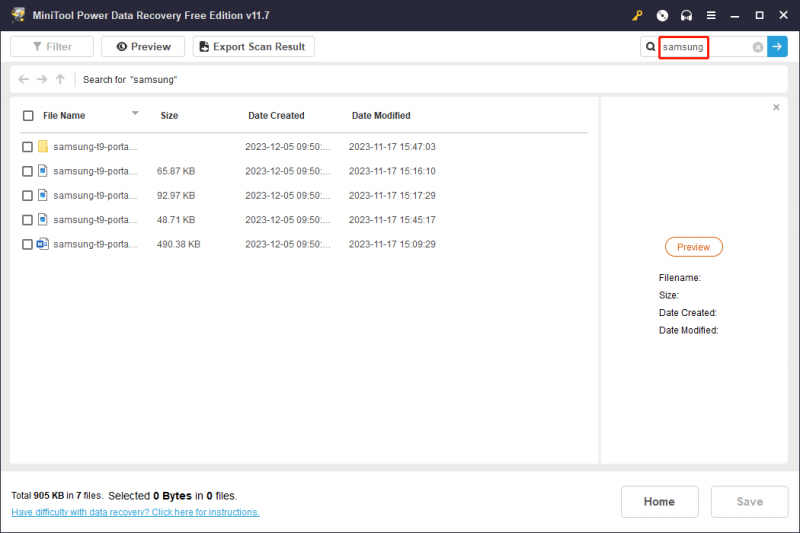
Ibland kan du vara osäker på om den valda filen är den du behöver. Du behöver inte oroa dig. Denna programvara stöder gratis förhandsgranskning av olika filtyper. Dubbelklicka bara på filen för att förhandsgranska och bekräfta. Alternativt kan du välja filen och klicka på Förhandsvisning knapp. Filen du vill förhandsgranska bör inte överstiga 2 GB.
Om filen du förhandsgranskar är den du behöver klickar du på Spara på förhandsgranskningsgränssnittet och välj en lämplig plats för att spara den.
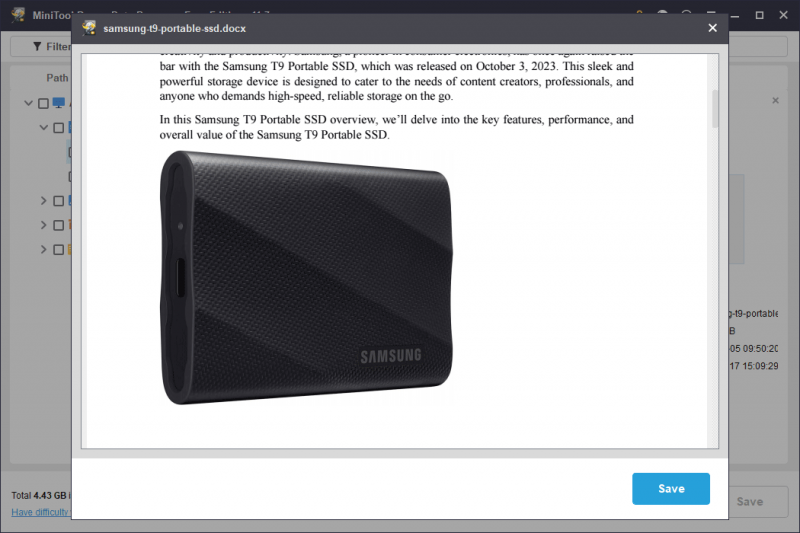
Steg 6. Välj de filer som behövs och klicka sedan på Spara och välj en katalog från popup-gränssnittet för att spara dina valda filer. Du bör spara de valda filerna på en annan enhet i stället för på originalenheten. Detta för att förhindra att förlorade och raderade filer skrivs över och inte kan återställas.
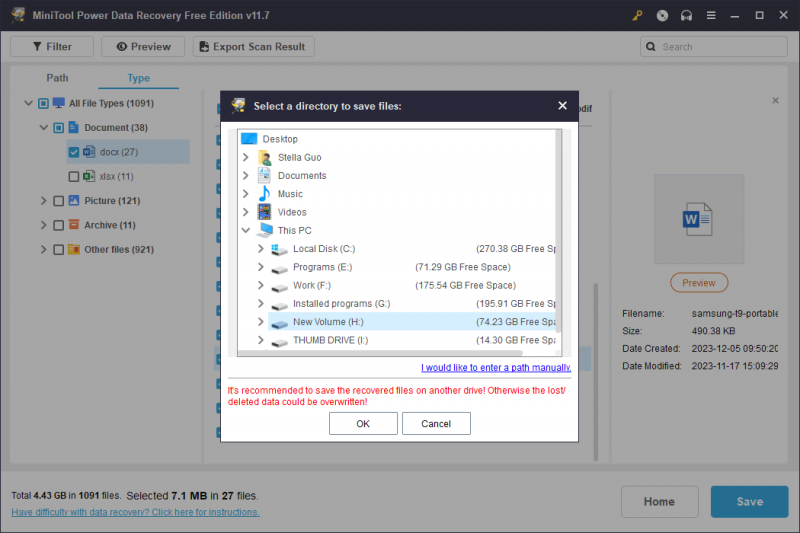
När du har samlat ihop alla filer du vill återställa kan du överföra dem tillbaka till den ursprungliga minnesenheten om det behövs.
Hur man formaterar ett tumminne eller USB-minne utan att förlora data
Flytta ett: Säkerhetskopiera dina filer på tumenheten
Som du vet tar formatering av en USB-minne bort alla filer på den. Om du vill formatera en enhet utan att förlora data kan du antingen använda professionella data programvara för säkerhetskopiering för att säkerhetskopiera data eller överföra data till en annan enhet innan du fortsätter med formateringen.
Om den totala storleken på filerna på enheten inte är för stor kan du direkt kopiera och klistra dem till en annan plats. Men om det finns för många filer och deras storlek är för stor, är det bättre att säkerhetskopiera filer med hjälp av MiniTool ShadowMaker gratis .
Denna programvara är speciellt utformad för att backup filer , mappar, partitioner, diskar och system i Windows 11/10/8/7. Det stöder säkerhetskopiering av filer på tumenheter. Du kan prova säkerhetskopieringsfunktionerna med hjälp av testversionen av denna programvara inom 30 dagar.
Nu kan du följa den här guiden för att säkerhetskopiera filer på en minnesenhet till en annan plats.
Steg 1. Ladda ner och installera MiniTool ShadowMaker på din enhet.
MiniTool ShadowMaker testversion Klicka för att ladda ner 100 % Rent & Säkert
Steg 2. Se till att målminnet är anslutet till din PC.
Steg 3. Starta programvaran. Klicka sedan på Fortsätt rättegången knappen för att gå in i programvarans huvudgränssnitt.
Steg 4. Klicka Säkerhetskopiering i den vänstra menyn för att gå in i säkerhetskopieringsgränssnittet. Navigera sedan till KÄLLA avsnitt > Disk och partition , och välj målminnet som källenhet. Klicka sedan på DESTINATION för att välja en annan plats som lagringsenhet.
Steg 5. Klicka på Säkerhetskopiera nu knappen och klicka OK på popup-gränssnittet för att börja säkerhetskopiera den valda minnesenheten. Vänta tills säkerhetskopieringsprocessen är slut.
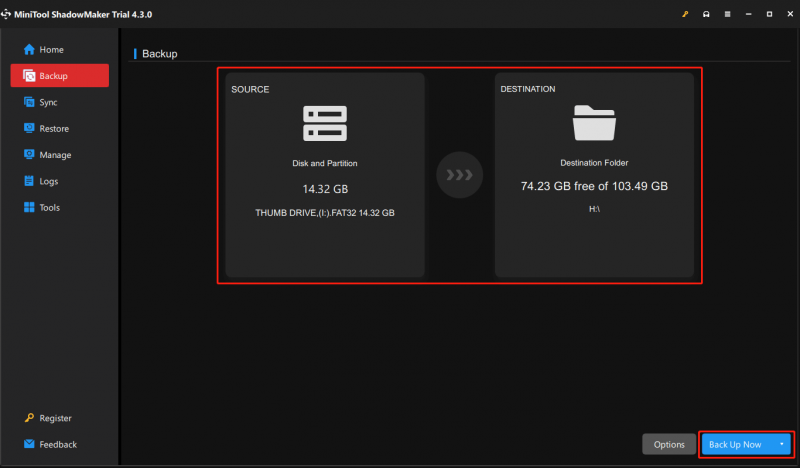
Detta kommer att säkerhetskopiera enheten till en bildfil, vilket innebär att du inte direkt kan se filerna i säkerhetskopian. Efter att ha formaterat enheten kan du använda Återställ funktion i denna programvara till återställa enheten från säkerhetskopian.
Flytta två: Formatera USB-minnet på rätt sätt
Nu är din data säker. Du kan gärna formatera enheten till önskad status.
Det är väldigt enkelt att formatera en tummeenhet på en Windows-dator. Det finns 4 vanliga sätt:
- Formatera ett minne i File Explorer
- Formatera en minnesenhet med Diskhantering
- Formatera en minnesenhet via Diskpart
- Formatera en minnesenhet via MiniTool Partition Wizard
Du kan hitta dessa fyra metoder i det här inlägget: Hur formaterar man en enhet i Windows 11/10/8/7?
Hur skyddar du din tumenhet från att formateras av misstag?
Att skydda din tumenhet från oavsiktlig formatering är avgörande för att undvika dataförlust. Här är några tips för att förhindra oavsiktlig formatering:
Aktivera skrivskydd
Vissa tumenheter har en fysisk switch som gör att du kan aktivera skrivskydd. När denna switch är aktiverad förhindrar den alla ändringar, inklusive formatering, av data på enheten.
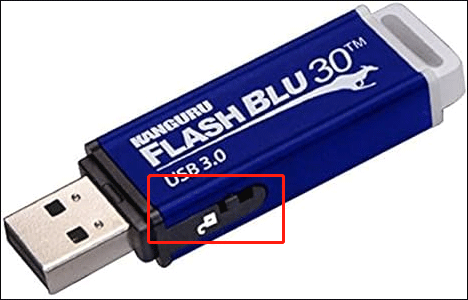
Använd skrivskyddat läge
Ställ in din tumenhet på skrivskyddat läge om den stöder den här funktionen. I skrivskyddat läge kan data läsas från enheten, men inga ändringar, inklusive formatering, kan göras. Ser hur man aktiverar skrivskyddat USB-läge .
Märk enheten tydligt
Märk din tumenhet tydligt för att indikera att du inte ska formatera den. Detta kan fungera som en visuell påminnelse för både dig själv och andra.
Anpassa Drive-ikonen
Anpassa ikonen för din tumminne för att göra det lätt att känna igen. En unik ikon kan hjälpa till att förhindra att du av misstag väljer fel enhet för formatering.
Säkerhetskopiera data regelbundet
Håll regelbundna säkerhetskopior av data på din tumme. I händelse av oavsiktlig formatering kan du återställa dina viktiga filer från säkerhetskopian. MiniTool ShadowMaker rekommenderas fortfarande här.
MiniTool ShadowMaker testversion Klicka för att ladda ner 100 % Rent & Säkert
Var alltid försiktig när du utför några operationer på din tumenhet, särskilt formatering. Olyckor kan hända, så att vidta förebyggande åtgärder och implementera säkra metoder kan avsevärt minska risken för oavsiktlig formatering.
Slutsats
Att avformatera en minnesenhet kan vara en livräddare när man möter oavsiktlig dataförlust. Genom att använda den formaterade USB-minnesåterställningsprogramvaran som MiniTool Power Data Recovery förenklar återställningsprocessen.
MiniTool Power Data Recovery gratis Klicka för att ladda ner 100 % Rent & Säkert
Men det är alltid bättre att förebygga än att bota. Vidta proaktiva åtgärder för att skydda dina filer genom att implementera regelbundna säkerhetskopior, använda pålitlig antivirusprogramvara, märka dina enheter och aktivera skrivskydd vid behov. Genom att kombinera försiktighet med återställningsverktyg kan du garantera säkerheten och säkerheten för dina värdefulla data som lagras på tumenheter.
Om du stöter på problem när du använder programvaran MiniTool kan du meddela oss via [e-postskyddad] .
![Så här ändrar du startorder säkert på Windows-enheter [MiniTool News]](https://gov-civil-setubal.pt/img/minitool-news-center/18/how-change-boot-order-safely-windows-device.png)





![7 metoder för att fixa Windows kan inte slutföra extraktionen [MiniTool News]](https://gov-civil-setubal.pt/img/minitool-news-center/67/7-methods-fix-windows-cannot-complete-extraction.png)

![4 lösningar för att fixa RGSS102e.DLL hittades inte problemet [MiniTool News]](https://gov-civil-setubal.pt/img/minitool-news-center/96/4-solutions-fix-rgss102e.png)

![Mozilla Thunderbird Ladda ner/Installera/Uppdatera för Windows/Mac [MiniTool Tips]](https://gov-civil-setubal.pt/img/news/5D/mozilla-thunderbird-download/install/update-for-windows/mac-minitool-tips-1.png)

![Så här fixar du fjärrenheten accepterar inte anslutningsproblemet [MiniTool News]](https://gov-civil-setubal.pt/img/minitool-news-center/83/how-fix-remote-device-won-t-accept-connection-issue.jpg)
![[Wiki] Microsoft System Center Endpoint Protection Review [MiniTool News]](https://gov-civil-setubal.pt/img/minitool-news-center/84/microsoft-system-center-endpoint-protection-review.png)





