Fixa Windows Update Error 0x8024a223 med 5 enkla metoder
Fix Windows Update Error 0x8024a223 With 5 Easy Methods
När du försöker uppdatera din Windows för bättre och smidigare prestanda kan det misslyckas med felkoden 0x8024a223. Följ denna omfattande guide från MiniTool , den ger dig orsakerna och några metoder för att åtgärda felet. Ta dem bara och prova dem.
Windows Update-felkod 0x8024a223
Ibland är uppdatering av Windows en riskabel åtgärd eftersom den kan misslyckas på grund av olika typer av fel. Windows uppdateringsfel 0x8024a223 är ett av dem du kan stöta på. Det fullständiga meddelandet om detta fel är:
Det uppstod några problem med att installera uppdateringen, men vi försöker igen senare. Om du fortsätter att se detta och vill söka på webben eller kontakta supporten för information kan det här hjälpa. (0x8024a223)
Windows-uppdateringsfel kan leda till dataförlust, så du måste säkerhetskopiera dina viktiga data i förväg. Här är en Programvara för säkerhetskopiering av PC kallas MiniTool ShadowMaker som kan hjälpa dig. Det stöder inte bara säkerhetskopiering utan också synkronisering av filer. Bara några enkla klick kan avsluta säkerhetskopieringen. Låt oss göra ett försök.
MiniTool ShadowMaker testversion Klicka för att ladda ner 100 % Rent & Säkert
Vanliga orsaker till Windows Update-fel 0x8024a223
Olika faktorer kan bidra till felet 0x8024a223. Några vanligaste orsaker listas nedan:
- Skadade eller saknade systemfiler.
- Skadlig programvara eller virusinfektioner.
- Windows Update-tjänstproblem.
- Nätverksanslutningsproblem.
- Ofullständiga Windows-uppdateringskomponenter.
Hur fixar jag Windows Update Error 0x8024a223 på Windows 10/11?
Kör Windows Update Felsökare
Windows Update Troubleshooter är ett inbyggt Windows-verktyg för att fixa relaterade Windows-uppdateringsproblem. För att lösa Windows Update-felkod 0x8024a223 kan du köra den. Här är stegen:
Steg 1: Hit Vinna + jag att öppna inställningar .
Steg 2: Klicka Uppdatering och säkerhet > Felsökning > Ytterligare felsökare .
Steg 3: Hitta Windows uppdatering under Kom igång och klicka på den för att träffa Kör felsökaren .
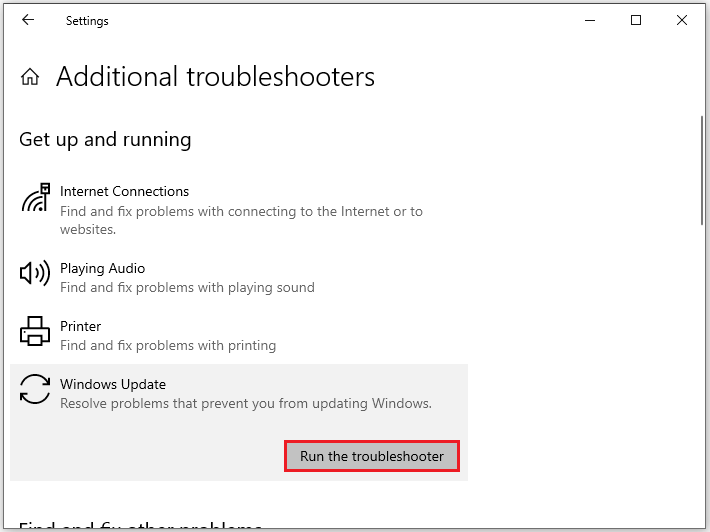
Utför systemfilsgranskaren
Windows-uppdatering misslyckades med 0x8024a223 kan hända på grund av skadade eller saknade systemfiler. För att fixa dem måste du köra System File Checker ( SFC ) och Deployment Image Servicing and Management (DISM). För att göra det, här är stegen:
Steg 1: Skriv cmd i sökfältet för att hitta Kommandotolken och klicka Kör som administratör .
Steg 2: Inmatning sfc /scannow i kommandofönstret och tryck sedan på Stiga på för att starta processen.
Steg 3: Vänta ett ögonblick tills meddelandet säger Verifieringen är 100 % klar .
Om SFC-skanningen inte fungerar, skriv följande kommando och glöm inte att slå Stiga på :
DISM /Online /Cleanup-Image /RestoreHealth
När processen är klar, starta om datorn för att kontrollera om Windows Update-fel 0x8024a223 är åtgärdat.
Starta om relaterade tjänster
När några av tjänsterna som ansvarar för Windows-uppdateringen inte körs korrekt kan felkoden 0x8024a223 visas. Om de körs men felet kvarstår bör du starta om dem.
Steg 1: Tryck Vinna + R att öppna Springa låda, typ tjänster.msc i rutan och slå OK .
Steg 2: In Tjänster , hitta följande tjänster och högerklicka på dem en efter en för att välja Omstart .
- Applikationsidentitet
- Bakgrund Intelligent Transfer Service
- Kryptografisk tjänst
- Windows uppdatering
Om dessa tjänster inte körs, högerklicka på dem och välj Egenskaper . Sedan i Allmän fliken, ändra Starttyp till Automatisk . Klicka slutligen Start > Tillämpa > OK .
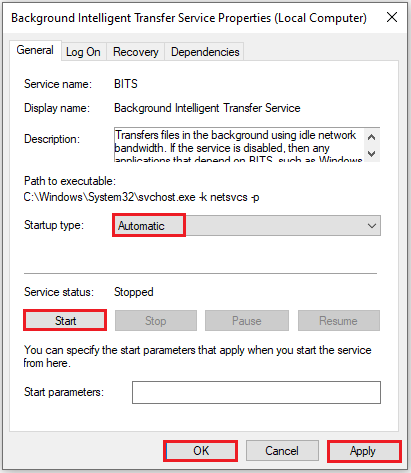
Återställ Windows Update-komponenter
När du möter felet 0x8024a223 när du kör Windows Update, är det ett bra val för dig att återställ Windows uppdateringskomponenter . Låt oss följa instruktionerna nedan:
Steg 1: Kör Kommandotolken som administratör.
Steg 2: Mata in följande kommandon individuellt och tryck Stiga på efter varje för att inaktivera relaterade tjänster:
nätstopp wuauserv
nätstopp cryptSvc
nätstoppbitar
nätstopp msiserver
Steg 3: Skriv följande kommandon ett efter ett och tryck Stiga på för att byta namn på mapparna SoftwareDistribution och catroot2:
Ren %systemroot%\SoftwareDistribution SoftwareDistribution.old
Ren %systemroot%\system32\catroot2 catroot2.old
Steg 4: Kör kommandona nedan för att starta om relaterade tjänster:
nätlansering wuauserv
nätstart cryptSvc
netto lanseringsbitar
nätstart msiserver
Installera uppdateringen manuellt
Om ingen av dessa metoder inte löser sig Windows-uppdatering misslyckades med 0x8024a223 , kan du gå till den officiella Microsoft-webbplatsen för att installera uppdateringen manuellt. Följ dessa detaljer:
Steg 1: Skriv Uppdatering i sökrutan och tryck Stiga på att navigera Windows uppdatering .
Steg 2: Klicka Visa uppdateringshistorik för att se KB-numret som inte kunde installeras och komma ihåg det.
Steg 3: Öppna din webbläsare och gå till Microsoft Update-katalog .
Steg 4: Skriv in KB-nummer i sökfältet och klicka Sök .
Steg 5: Hitta uppdateringen som matchar ditt system och tryck sedan på Ladda ner knappen bredvid den.
Slutsats
Det här inlägget handlar främst om hur man åtgärdar felet 0x8024a223. Efter att ha läst det här inlägget bör du lösa det enkelt. Om det finns andra problem relaterade till Windows-uppdateringen på din dator kan du också prova lösningarna ovan.
![Hur man kör JAR-filer på Windows 10 - 4 sätt [MiniTool News]](https://gov-civil-setubal.pt/img/minitool-news-center/42/how-run-jar-files-windows-10-4-ways.png)

![2 sätt att fixa Xbox-felkod Xbox 0x8b050033 [MiniTool News]](https://gov-civil-setubal.pt/img/minitool-news-center/62/2-ways-fix-xbox-error-code-xbox-0x8b050033.png)








![Hur synkroniserar du mappar Windows 10 till extern enhet? Topp 3 verktyg! [MiniTool-tips]](https://gov-civil-setubal.pt/img/backup-tips/07/how-sync-folders-windows-10-external-drive.png)
![Hur skriver jag ut textmeddelanden från iPhone? Följ de 3 lösningarna! [MiniTool Tips]](https://gov-civil-setubal.pt/img/news/0E/how-to-print-text-messages-from-iphone-follow-the-3-solutions-minitool-tips-1.png)
![[LÖST] Hur man återställer data från en död bärbar hårddisk (2021) [MiniTool Tips]](https://gov-civil-setubal.pt/img/data-recovery-tips/52/how-recover-data-from-dead-laptop-hard-drive.jpg)

![Här är de fem bästa lösningarna för OneDrive-uppladdning blockerade [MiniTool News]](https://gov-civil-setubal.pt/img/minitool-news-center/95/here-are-top-5-solutions-onedrive-upload-blocked.png)



![Hur man skapar, lägger till, ändrar, tar bort registernyckel Windows 10 [MiniTool News]](https://gov-civil-setubal.pt/img/minitool-news-center/17/how-create-add-change.jpg)