Fixa jordad stamning som släpar efter på PC: 4 effektiva metoder
Fix Grounded Stuttering Lagging On Pc 4 Effective Methods
Grounded är ett överlevnadsspel där spelare krymps till myrstorlek på en farlig bakgård. De måste äta och dricka för att undvika att förlora livsvärde och försöka hålla sig vid liv. Vissa spelare upplever lagg när de spelar. Lyckligtvis inlägget från MiniTool kan hjälpa dig att enkelt lösa problemet med jordad stamning eller eftersläpning.Många spelare har fängslats av den fascinerande miniatyrvärlden Grounded, och de har börjat sitt äventyr i insekternas rike under smygtitten. Tyvärr fortsätter spelet att uppleva problem som Grounded stamning, Grounded lagging, Jordkrasch , och olika andra vanliga problem som finns i videospel.
Hjälp: Så, jag laddade ner Grounded för PC via Xbox-spelpasset och av någon anledning blir spelet väldigt stamigt och tappar massor av bildrutor, jag slog de lägsta och rekommenderade systemspecifikationerna och jag försökte spela med lägre grafikinställningar men det hjälper inte , har du några lösningar? answers.microsoft.com
En bra hårdvaruinstallation är nödvändig för att säkerställa smidigt spelande, särskilt för datorer, eftersom inte alla kanske har en konfiguration som kan köra spelet i full upplösning och högre FPS. Stamning eller eftersläpning är typiskt för många PC-spel, eftersom spelen kräver betydande prestanda. Därför har vi beskrivit flera steg för att hjälpa dig att fixa problem med jordad stamning och fördröjning. Fortsätt gärna läsa.
Om du upplever problem med andra välkända spel, följ länken nedan för att kolla in tutorials.
4 metoder för att fixa att Liar's Bar Chat inte fungerar: Fullständig guide
DEV-fel 12502 i Call of Duty: 4 sätt att åtgärda det enkelt
League of Legends Felkod 003: Hur man åtgärdar det på Windows
FIFA 23 kraschar på Windows PC: Här är orsaker och fyra korrigeringar
Metod 1: Boosta ditt spel via MiniTool System Booster
Som tidigare nämnts är din dators prestanda nära knuten till hur väl ditt spel fungerar. Eventuella intensiva bakgrundsuppgifter, otillräckligt RAM-minne , eller en CPU-flaskhals kan leda till jordade fördröjningsspikar.
Om du upplever problemet med jordad stamning eller eftersläpning rekommenderar vi att du använder MiniTool System Booster , ett heltäckande PC-optimeringsverktyg, för att lösa problemen. Med enkla steg kan du ta itu med eventuella problem relaterade till Internet, CPU, RAM och andra potentiella faktorer, vilket gör att du kan få en avsevärt förbättrad spelupplevelse.
MiniTool System Booster Trial Klicka för att ladda ner 100 % Rent & Säkert
Läs också: Hur optimerar du din dator för spel på Windows 11? Prova de 9 tipsen!
Metod 2: Uppdatera grafikdrivrutiner
Att hålla din grafikdrivrutin uppdaterad är avgörande för att uppnå toppprestanda på din dator och under spelandet. Att ha en föråldrad drivrutin kan leda till problem med att starta program, orsaka problem med jordad stamning och minska systemets effektivitet. Följ stegen nedan för att verifiera och installera eventuella tillgängliga uppdateringar.
Steg 1: Tryck Vinna + X tillsammans och välj Enhetshanteraren i listan.
Steg 2: Dubbelklicka på Displayadaptrar för att expandera den och högerklicka på din grafikdrivrutin.

Steg 3: Välj Uppdatera drivrutinen . I popup-fönstret väljer du Sök automatiskt efter drivrutiner alternativ.
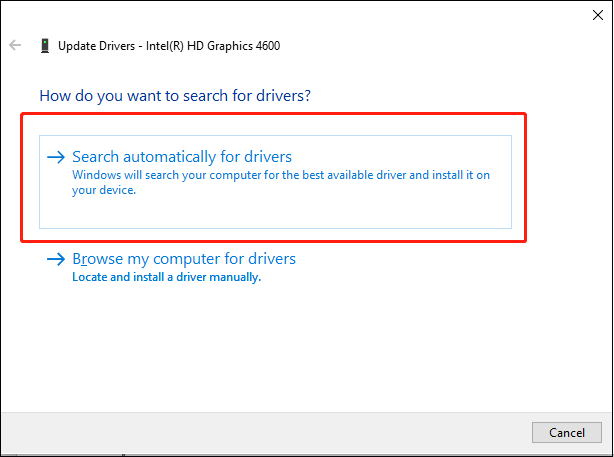
Följ instruktionerna på skärmen för att slutföra uppdateringsprocessen. Windows kommer automatiskt att ladda ner och installera den nya grafikdrivrutinen på din PC under denna process.
Metod 3: Ställ in hög prioritet via Task Manager
För att säkerställa att ditt spel fungerar smidigt och får de nödvändiga systemresurserna kan du prioritera det i Aktivitetshanteraren. Denna justering instruerar ditt system att allokera mer processorkraft till spelet, vilket förbättrar dess prestanda. Så här kan du göra detta i några enkla steg:
Steg 1: Tryck Ctrl + Flytta + Esc tillsammans för att öppna Aktivitetshanteraren.
Steg 2: Gå till Detaljer fliken och högerklicka på Grundad speluppgift.
Steg 3: Välj Ställ in prioritet > Hög .
Steg 4: Stäng Aktivitetshanteraren och starta om Grounded för att se om problemet är borta.
Metod 4: Verifiera spelfilernas integritet
Dessutom kan saknade eller skadade speldata orsaka problemet med jordad stamning/lagging. Du kan tillåta Steam att verifiera och fixa spelfilerna och cachen, vilket innebär några steg.
Steg 1: Starta Ånga på skrivbordet, navigera till din Steam bibliotek , högerklicka Grundad och välj Egenskaper .
Steg 2: Navigera sedan till Installerade filer fliken i den vänstra rutan och klicka på Verifiera spelfilernas integritet knappen i den högra panelen.
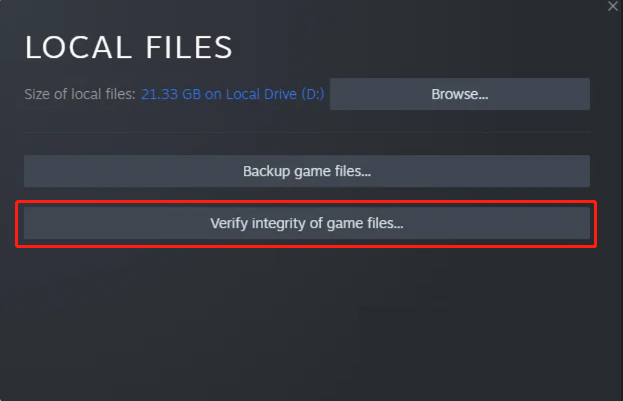
Under denna procedur genomgår spelfilerna en genomsökning efter eventuella skador, och sedan börjar nedladdningen.
Tips: För att återställa dina saknade spelfiler, är det en piece of cake för MiniTool Power Data Recovery . Denna programvara för dataåterställning kan återställa flera filtyper på en dator, inklusive filer från Grounded-spelet.MiniTool Power Data Recovery gratis Klicka för att ladda ner 100 % Rent & Säkert
Slutord
Sammanfattningsvis ger det här inlägget 4 metoder för att fixa problemet med jordad stamning på en PC. Om du stöter på samma irriterande problem, prova dessa lösningar. Hoppas du kan njuta av ditt spel igen!
![Så här inaktiverar du hårdvaruacceleration på Windows 10 [MiniTool News]](https://gov-civil-setubal.pt/img/minitool-news-center/37/how-disable-hardware-acceleration-windows-10.jpg)


![Fixat - Standard boot-enhet saknas eller Boot misslyckades på Lenovo / Acer [MiniTool Tips]](https://gov-civil-setubal.pt/img/backup-tips/36/fixed-default-boot-device-missing.png)








![Topp 8 sätt: Fixa Aktivitetshanteraren svarar inte Windows 7/8/10 [MiniTool Tips]](https://gov-civil-setubal.pt/img/backup-tips/05/top-8-ways-fix-task-manager-not-responding-windows-7-8-10.jpg)


![Så här fixar du CD-kommandot som inte fungerar i CMD Windows 10 [MiniTool News]](https://gov-civil-setubal.pt/img/minitool-news-center/00/how-fix-cd-command-not-working-cmd-windows-10.jpg)
![6 sätt till Windows Shell Vanlig DLL har slutat fungera [MiniTool News]](https://gov-civil-setubal.pt/img/minitool-news-center/62/6-ways-windows-shell-common-dll-has-stopped-working.png)

