Vill du återställa ett tangentbord? Dessa metoder är tillgängliga [MiniTool News]
Want Reset Keyboard
Sammanfattning:
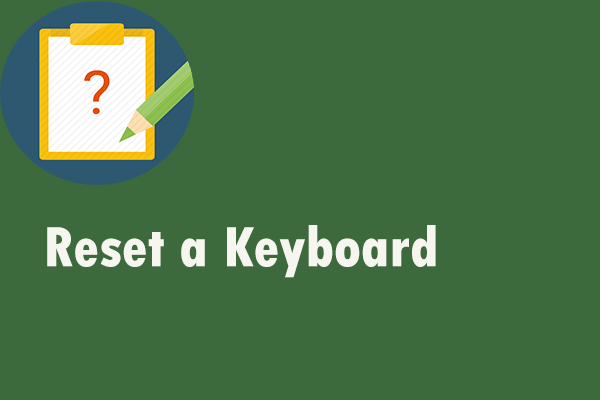
Om du försöker återställa ett tangentbord men inte vet hur du gör det är du inte den enda personen som upplever det. Detta inlägg från MiniTool-lösning kan ge dig några användbara metoder för att göra det. Det visar hur du återställer ett tangentbord på en Windows-dator eller på en Mac-dator. Hoppas det kan vara till hjälp för dig.
Om du upptäcker att tangentbordet inte fungerar ordentligt kan du behöva återställa det. Instruktionerna nedan visar hur du gör det här jobbet.
 Här är 5 metoder för att fixa tangentbord för bärbara datorer som inte fungerar Windows 10
Här är 5 metoder för att fixa tangentbord för bärbara datorer som inte fungerar Windows 10 Fungerar Windows 10-tangentbord inte när du använder en bärbar dator? Ta det lugnt och det här inlägget går igenom några användbara metoder som hjälper dig.
Läs merÅterställ ett tangentbord på en Windows-dator
Om du är Windows-användare får du instruktionerna från den här delen för att återställa ett tangentbord.
Tillbaka till standardinställningarna för ditt tangentbord på en Windows-dator
Om du vill gå tillbaka till standardinställningarna för ditt tangentbord, följ stegen nedan för att göra det.
Steg 1: Högerklicka på Start menyn och välj sedan Enhetshanteraren från snabbmenyn för att öppna den.
Steg 2: Klicka Tangentbord för att expandera den och sedan hitta tangentbordsenheten du vill återställa.
Steg 3: Högerklicka på den och välj sedan Avinstallera enheten .
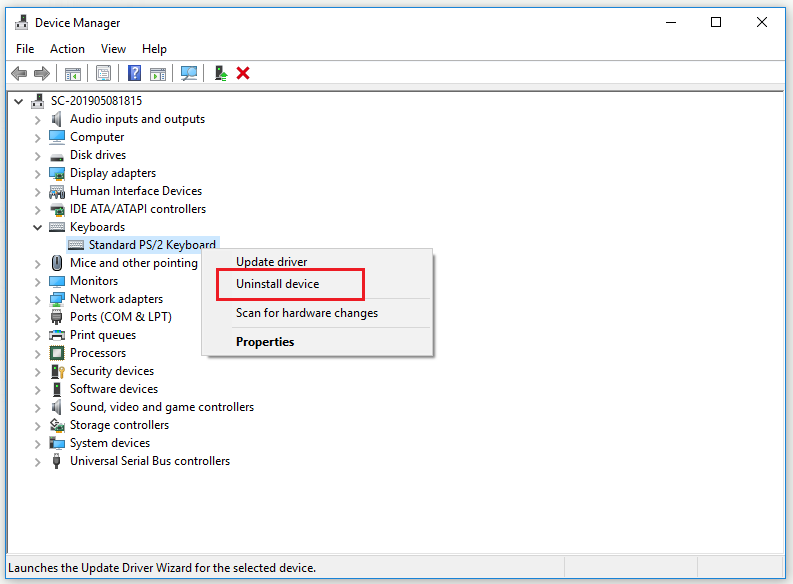
Steg 4: Klicka Avinstallera från popup-fönstret för att bekräfta avinstallationen av det valda tangentbordet.
Steg 5: Klicka på för att ta bort det valda tangentbordet Ja för att starta om datorn.
Steg 6: Öppna Enhetshanteraren om igen. Välj Tangentbord och klicka Sök efter maskinvaruändringar från det övre området. Tangentbordet dyker upp igen Enhetshanteraren .
Steg 7: Välj nu samma tangentbord och välj Uppdatera drivrutinen .
Steg 8: Klicka Sök automatiskt efter uppdaterad drivrutinsprogramvara och låta de senaste drivrutinerna installeras.
Steg 9: Starta om din dator.
Därefter bör du återställa tangentbordsinställningarna framgångsrikt.
Ändra ditt tangentbords språk på en Windows-dator
För att återställa ett tangentbord, prova instruktionerna nedan för att ändra tangentbordsspråk.
Steg 1: Tryck på Vinna tangent + Jag tangenten tillsammans för att öppna Windows-inställningar .
Steg 2: Klicka Enheter och klicka sedan på Skriver från vänster sida.
Steg 3: Klicka på på höger sida Avancerade tangentbordsinställningar under Fler tangentbordsinställningar .
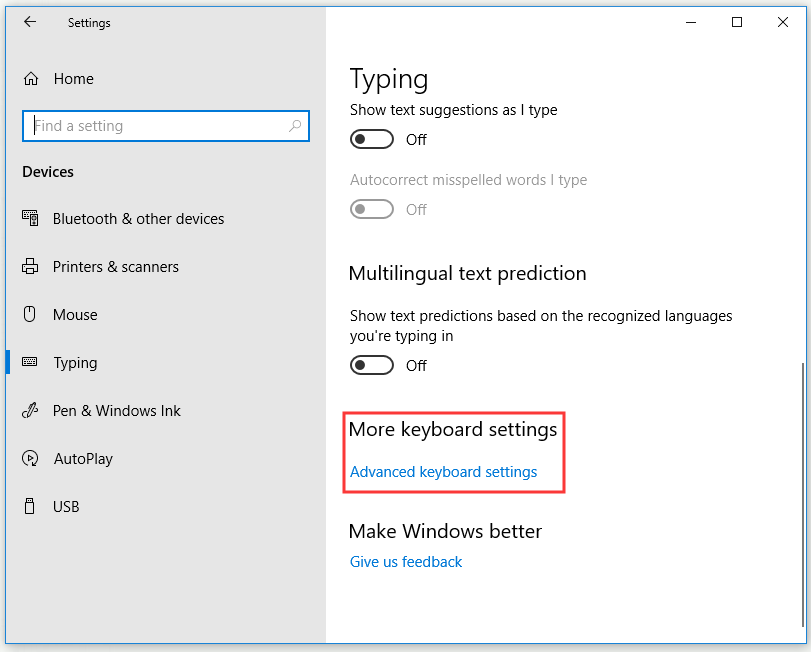
Steg 4: Klicka på rullgardinsmenyn under det nya fönstret Åsidosätt för standardinmatningsmetod avsnittet och välj sedan det språk du vill ha.
När du har slutfört stegen ovan bör du nu återställa tangentbordsspråket.
Återställ ett tangentbord på en Mac-dator
Om du vill återställa ett tangentbord på en Mac-dator kan du fortsätta läsa för att få några instruktioner.
Tillbaka till standardinställningarna för ditt tangentbord på en Mac-dator
Hur återställer jag tangentbordets inställningar? Denna del visar hur du återställer tangentbordet till standardinställningarna på en Mac-dator i detalj.
Steg 1: Klicka på Äpple i det övre vänstra hörnet och klicka sedan på Systeminställningar… alternativ.
Steg 2: Välj nu Tangentbord och klicka sedan på Ändra nycklar ... knapp.
Steg 3: Klicka Återgå till grundinställningarna och klicka sedan på OK .
När du har slutfört alla steg bör ditt tangentbord återgå till standardinställningarna.
Ändra ditt tangentbords språk på en Mac-dator
Om du vill ändra ditt tangentbordsspråk på en Mac-dator, här är en snabb guide för att göra det.
Steg 1: Klicka på Äpple i det övre vänstra hörnet och klicka sedan på Systeminställningar… alternativ.
Steg 2: Välj nu Språk & Region och välj sedan det språk du vill ha.
Vänta på att datorn startar om. Då bör ditt tangentbordsspråk återställas.
Hård återställning
Om du har problem med tangentbordet, till exempel en funktionsknapp som inte fungerar eller tangentbordsbelysningsproblem, måste du prova en hård återställning efter att du har testat en mjuk återställning på din dator.
Olika märken av tangentbord ger dig olika hårda återställningsmetoder. Du kan hellre gå till tangentbordstillverkarens officiella webbplats för hjälp. Här är en allmän guide för allmän återställning av tangentbordet.
Steg 1: Koppla ur tangentbordet och vänta sedan i 30 sekunder.
Steg 2: Tryck på Esc på tangentbordet och anslut tangentbordet till datorn igen.
Steg 3: Håll Esc tills tangentbordet blinkar.
Därefter bör du utföra en hård återställning av tangentbordet framgångsrikt.
 Fix: Tangentbordet fortsätter att kopplas bort och återanslutas i Windows 10
Fix: Tangentbordet fortsätter att kopplas bort och återanslutas i Windows 10 Om tangentbordet fortsätter att kopplas från och återanslutas och du vill åtgärda problemet kan du prova dessa möjliga metoder som nämns i det här inlägget nu.
Läs merSlutsats
Sammanfattningsvis bör du, efter att ha läst det här inlägget, veta tydligt hur du återställer ett tangentbord på en Windows-dator eller på en Mac-dator. Om du vill göra det, prova bara metoderna som nämns ovan.

![LÖST: Hur återställer jag borttagna musikfiler i Android? Det är lätt! [MiniTool-tips]](https://gov-civil-setubal.pt/img/android-file-recovery-tips/38/solved-how-recover-deleted-music-files-android.jpg)






![Resurs för delning av filer och utskrifter är online men svarar inte [MiniTool News]](https://gov-civil-setubal.pt/img/minitool-news-center/08/file-print-sharing-resource-is-online-isn-t-responding.png)
![[FIXED] Hur återställer jag påminnelser på iPhone? (Bästa lösningen) [MiniTool Tips]](https://gov-civil-setubal.pt/img/ios-file-recovery-tips/20/how-restore-reminders-iphone.jpg)



![[Nybörjarguide] Hur drar man in andra raden i Word?](https://gov-civil-setubal.pt/img/news/33/how-indent-second-line-word.png)


![Topp 3 sätt att aktivera Windows 10-aktiveringsfel 0x803fa067 [MiniTool News]](https://gov-civil-setubal.pt/img/minitool-news-center/21/top-3-ways-windows-10-activation-error-0x803fa067.png)


