[Enkel guide] Det gick inte att skapa en grafikenhet – Fixa det snabbt
Enkel Guide Det Gick Inte Att Skapa En Grafikenhet Fixa Det Snabbt
Vissa personer rapporterade att de har stött på felet 'Det gick inte att skapa en grafikenhet'. Det här felet kan inträffa när datorn inte kan hitta grafikenheten på din dator. För att åtgärda det här problemet kan du läsa den här artikeln om MiniTool webbplats för att hitta den specifika metoden.
Det gick inte att skapa en grafikenhet
När du ser felet 'Det gick inte att skapa en grafikenhet' visar felmeddelandet att felet kan utlösas av mer än en skärm/grafikkort i din enhet.
Av någon anledning kan din dator misslyckas med att lokalisera grafikenheten, så med inriktning på denna punkt kommer vi att lista en serie korrigeringar för att fixa 'Det gick inte att skapa en grafikenhet'.
Fix misslyckades med att skapa en grafikenhet
Fix 1: Starta om datorn
Att starta om din dator är det enklaste sättet att fixa vissa fel och buggar. Innan du startar de andra är det värt att prova och i de flesta fall kan fixen träda i kraft och överraska dig.
Om omstarten inte fungerar kan du slå på datorn. Det är lätt att gå. Om du använder en stationär dator måste du stänga av din dator och bryta eventuell elektrisk ingång; tryck sedan och håll in strömbrytaren en stund innan du sätter ihop allt igen.
Om du använder en bärbar dator bör du stänga av den och sedan ta bort batteriet; tryck och håll in strömknappen för att vänta en stund innan du kopplar tillbaka allt.
Sedan kan du kontrollera om felet 'Det gick inte att skapa en grafikenhet' har försvunnit.
Fix 2: Uppdatera grafikdrivrutiner
Eftersom felmeddelandet 'Det gick inte att skapa en grafikenhet' händer för att det inte går att identifiera grafikkortet, kan du kontrollera om de föråldrade grafikdrivrutinerna leder till det här problemet.
Steg 1: Öppna Springa genom att trycka Win + R nycklar och typ devmgmt.msc att gå in Enhetshanteraren .
Steg 2: Hitta och expandera Grafikkort och högerklicka på grafikdrivrutinen du är beredd att uppdatera.
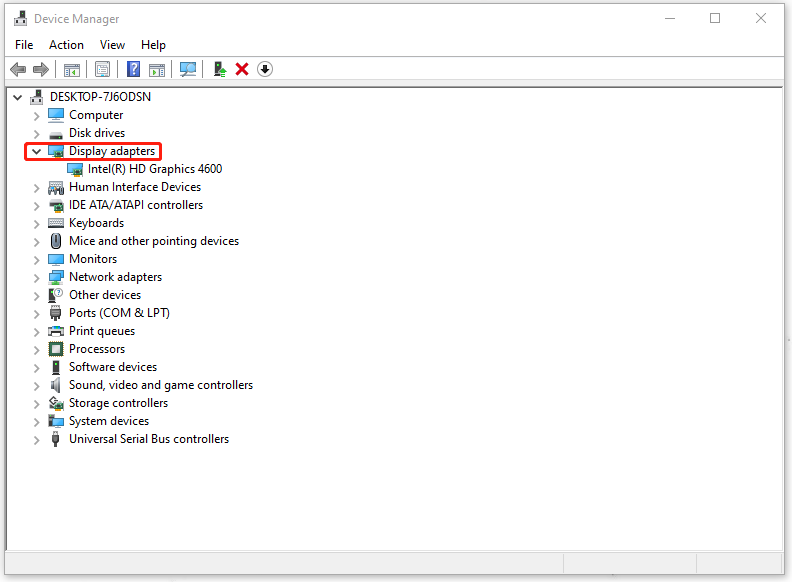
Steg 3: Välj Uppdatera drivrutinen från rullgardinsmenyn och på nästa sida, välj Sök automatiskt efter drivrutiner .
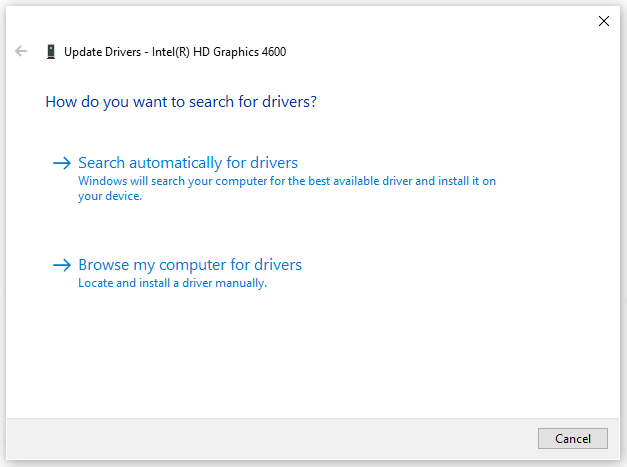
Följ sedan instruktionerna på skärmen för att slutföra uppdateringen och starta om datorn för att se om problemet kvarstår.
Fix 3: Installera om grafikdrivrutiner
Om drivrutinsuppdateringen har varit den senaste men felet 'Det gick inte att skapa en grafikenhet' fortfarande finns där kan du försöka avinstallera grafikdrivrutiner och installera om den.
Steg 1: Upprepa stegen vi har listat i den senaste metoden för att öppna Enhetshanteraren och expandera Grafikkort för att högerklicka på din grafikdrivrutin.
Steg 2: Välj Avinstallera enheten från rullgardinsmenyn och i popup-fönstret, markera rutan bredvid Ta bort drivrutinen för den här enheten och välj Avinstallera .
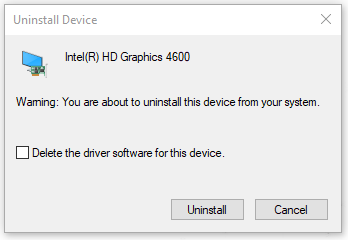
Steg 3: Stäng programmet och starta om datorn. Windows installerar automatiskt den senaste versionen av grafikdrivrutinen på din dator.
Till sist, kontrollera om problemet 'Det gick inte att skapa en grafikenhet' har lösts.
Slutsats:
Den här artikeln har gett dig några tillgängliga metoder för att bli av med felet 'Det gick inte att skapa en grafikenhet'. Hoppas den här artikeln kan lösa ditt problem. Om du har något annat problem kan du lämna det i kommentarsektionen.


![Är WinZip säkert för Windows? Här är svar! [MiniTool-tips]](https://gov-civil-setubal.pt/img/backup-tips/31/is-winzip-safe-your-windows.png)




![[LÖST] Hur man återställer förlorade ordfiler på Mac [MiniTool-tips]](https://gov-civil-setubal.pt/img/data-recovery-tips/01/how-recover-lost-word-files-mac.jpg)

![Åtgärda att en nätverkskabel inte är ordentligt ansluten eller kan gå sönder [MiniTool News]](https://gov-civil-setubal.pt/img/minitool-news-center/60/fix-network-cable-is-not-properly-plugged.png)


![Hur åtgärdar jag problemet med att adressen inte hittades på Gmail? [4 sätt]](https://gov-civil-setubal.pt/img/news/88/how-fix-address-not-found-issue-gmail.png)

![Hur installerar jag SSD i PC? En detaljerad guide finns här för dig! [MiniTool-tips]](https://gov-civil-setubal.pt/img/backup-tips/80/how-install-ssd-pc.png)


![Den nya SSD-inspelningen på URSA Mini är inte så gynnsam [MiniTool News]](https://gov-civil-setubal.pt/img/minitool-news-center/41/new-ssd-recording-ursa-mini-is-not-that-favorable.jpg)

