Klonar inte Intel Data Migration Software? Här är korrigeringarna!
Klonar Inte Intel Data Migration Software Har Ar Korrigeringarna
Intel Data Migration Software kopierar din enhets innehåll från din gamla lagringsenhet till din nya Intel Solid State Drive (Intel SSD). Du kan dock stöta på problemet 'Intel Data Migration Software not cloning' när du använder den. Oroa dig inte! Detta inlägg från MiniTool hjälper dig att lösa problemet.
Vad är Intel Data Migration Software
Intel Data Migration Software används för att kopiera innehållet på en enhet från en gammal lagringsenhet till en ny Intel Solid State Drive (SSD). Den kan användas för att kopiera operativsystem, applikationer, personliga filer och mer från den gamla lagringsenheten till den nya Intel SSD. Du kan också välja att radera all data från den gamla hårddisken.
Obs: Intel Data Migration Software har avslutats 2020. Alla versioner tillhandahålls i befintligt skick och uppdateringar stöds inte.
Se även: Topp 10 bästa programvara för datamigrering: HDD, SSD och OS Clone
När du behöver migrera data till Intel SSD
Varför behöver du migrera data till Intel SSD? Här är 3 huvudorsaker:
1. Byt ut hårddisken eller uppgradera SSD - Med avancerad teknik har solid-state-disken högre prestanda och är lättare att ha råd med. Fler och fler datoranvändare är villiga att ersätta gamla hårddiskar med Intel SSD-enheter eller uppgradera gamla mindre SSD-enheter till nya större Intel SSD-enheter.
2. Skydda datasäkerheten – Det kan finnas många problem med datorn, vilket kommer att leda till dataförlust eller systemskador. Därför måste datoranvändare migrera data till en annan säker plats för att skydda datasäkerheten.
3. Implementera samma layout på en annan dator - Om det nuvarande befintliga operativsystemet och applikationerna uppfyller behoven hos datoranvändare, kanske de vill ha samma layout på en annan hårddisk. Därför krävs datamigrering för att uppnå samma layout på en annan hårddisk.
Programvaruproblem för Intel Data Migration
Intel Data Migration Software-användare har upptäckt några problem när de använder hårddisk/SSD till SSD-kloningsprogramvara för att kopiera/migrera/klona innehåll från en gammal lagringsenhet till en ny Intel SSD. Nedan är ett exempel på Intel SSD-användare som tycker det är svårt att klona hårddisk till Intel SSD.
- Intel Data Migration Software upptäcker inte SSD
- Intel Data Migration Software svart skärm efter omstart
- Intel Data Migration Software fungerar inte
- Intel Data Migration Software klonar inte
- ...
I följande del kommer vi att introducera hur du åtgärdar problemet 'Intel Data Migration Software not cloning'. Om du stöter på andra problem med Intel Data Migration Software, som att Intel Data Migration Software inte fungerar och Intel Data Migration Software inte upptäcker SSD, kan du också prova följande lösningar.
Hur man åtgärdar Intel Data Migration Software som inte klonar
Hur fixar jag problemet 'Intel Data Migration Software klonar inte'? Först måste du följa stegen för att fixa det felaktiga filsystemet i Windows 7/8/10 för att kontrollera fel för alla partitioner på Intel SSD:
Steg 1: Tryck på Windows + E nycklar tillsammans för att öppna Utforskaren .
Steg 2: Högerklicka på Intel SSD-enhetsbeteckningen för att välja Egenskaper > Verktyg .
Steg 3: Vid Fel vid kontroll alternativet trycker du på Kolla upp knapp.

Dessutom bör du kontrollera anslutningen. För stationära datorer bör du ansluta Intel SSD till moderkortets SATA-kontakt. Och för bärbara datorer bör du använda en SATA-till-USB-kabel för att ansluta SSD:n till datorn.
Om ovanstående lösningar inte fungerar kan du prova Intel Data Migration Software-alternativ. Därefter kommer vi att presentera hur man använder dem en efter en.
Programvarualternativ för Intels datamigrering
1. MiniTool ShadowMaker
Det första Intel Data Migration-alternativet är MiniTool ShadowMaker. Det är en bit av professionell programvara för säkerhetskopiering , som stöder datamigrering med flera SSD-märken, inte begränsat till Intel.
Det är också en programvara för säkerhetskopiering som tillhandahåller lösningar för säkerhetskopiering av disk, inklusive säkerhetskopiering och återställning av filer, partitionering och viktigast av allt, kloning. Den kan till och med klona en systemenhet för att skapa ett startbart Windows 10/8/7/11 OS. Vi rekommenderar starkt denna säkra och kostnadsfria lösning för kloning av diskar. Det låter dig också säkerhetskopiera filer till nätverksenheten.
Nu kommer vi att visa dig de fullständiga stegen för att klona en hårddisk. Ladda ner en gratis MiniTool ShadowMaker Trial Edition i 30 dagar.
Innan du börjar måste du ansluta din SSD till datorn.
Steg 1: Starta programvaran och klicka Fortsätt rättegången att fortsätta.
Steg 2: När du har angett huvudgränssnittet måste du klicka Verktyg i verktygsfältet och klicka Klona disk .
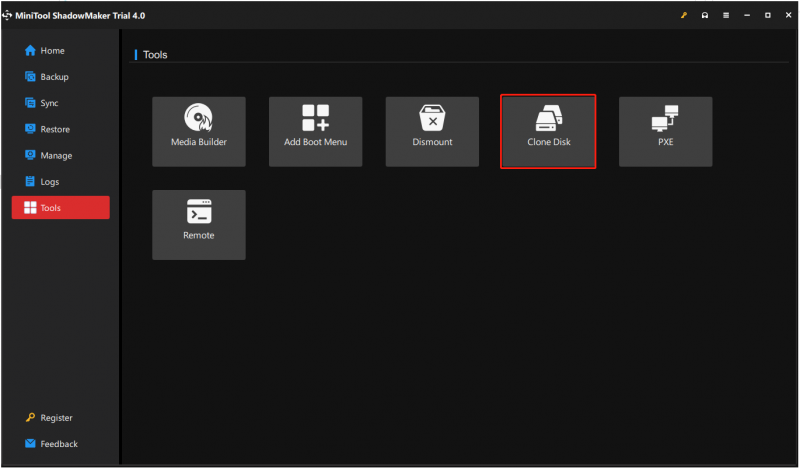
Steg 3: I popup-fönstren måste du välja systemdisk och måldisk. Klick Start att fortsätta.
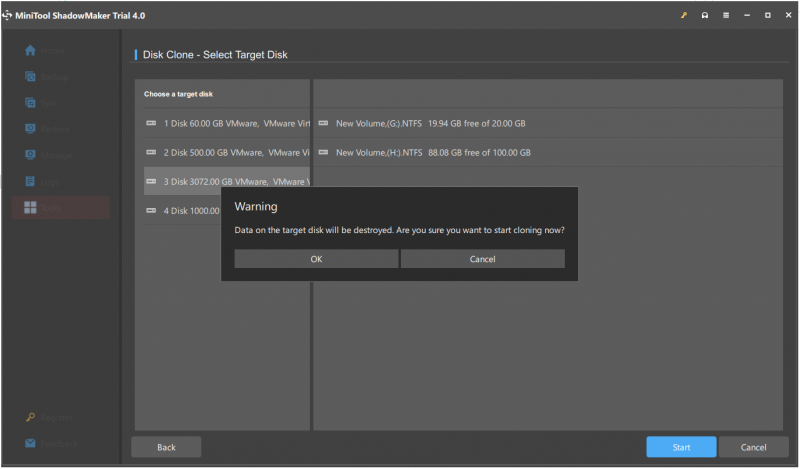
Obs: All data på måldisken kommer att förstöras, så du bör säkerhetskopiera all data först på denna disk.
Steg 4: Du kommer att se ett popup-fönster. Du måste läsa den noggrant och klicka OK för att fortsätta och vänta tills den här processen är klar.
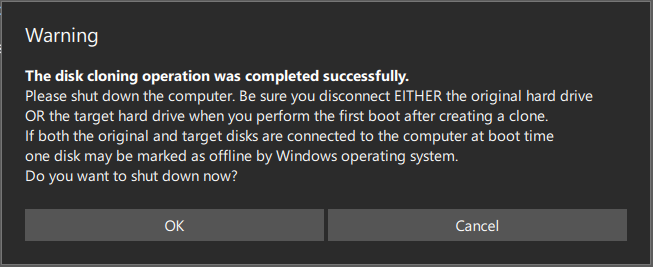
1. Vänta några minuter tills MiniTool ShadowMaker utför klonprocessen för hårddisken. Kloningstiden är proportionell mot diskstorleken.
2. När processen har slutförts till 100 % kommer ett popup-fönster att fråga dig om du vill stänga av din dator nu.
- Du kan välja att stänga av vid ett senare tillfälle.
- Om du väljer att stänga av nu, se till att du bara ansluter EN av dina käll- eller målenheter innan du startar datorn första gången efter klonen.
- Om mer än en disk är ansluten till datorn vid uppstart kan en disk markeras som offline av Windows operativsystem.
- Anslut bara den disk du vill använda för tillfället.
På grund av olika kloningsbehov är de specifika operationerna olika.
① Om du vill använda och starta operativsystemet från målenheten, du kan markera målet online genom att antingen:
- Stäng av datorn och ta bort originalskivan.
- Behåll den ursprungliga enheten i din dator och ändra BIOS-startordningen för att starta om från den nya disken.
② Om du bara vill göra en disksäkerhetskopiering till SSD:n eller den nya hårddisken:
När kloningsoperationen är klar kan du ta bort måldisken från din dator.
2. MiniTool Partition Wizard
I ovanstående del visar vi dig hur du klona en hårddisk till SSD gratis i Windows 11/10/8/7 med MiniTool ShadowMaker. Förutom MiniTool ShadowMaker är MiniTool Partition Wizard också ett av de bästa verktygen för att klona en hårddisk.
Hur man klona en hårddisk till SSD i Windows 11/10/8/7 med denna klon hårddisk programvara? Hämta en gratis nedladdning av MiniTool Partition Wizard och prova dess Migrera OS till SSD/HD eller Kopiera disk funktion för att klona datadisk. Observera att om du behöver ta itu med systemdisken måste du skaffa dess Pro Edition eller en avancerad:
1. Migrera OS till SSD/HD
Den här funktionen kan bara fungera på systemdisken. Med den kan du kopiera alla partitioner på systemdisken till en annan disk eller bara klona de systemkrävda partitionerna.
2. Kopiera disk
Det gör att du kan klona allt innehåll på hela hårddisken inklusive systemdisken eller datadisken till en annan hårddisk.
Köp nu
Hur klonas hårddisken till SSD för att byta hårddisk? Ta Migrera OS till SSD/HD som ett exempel. Detaljerna finns här.
Steg 1: Välj en funktion för att migrera hårddisken till SSD
- Starta MiniTool Partition Wizard.
- Klick Migrera OS till SSD/HD trollkarl från trollkarl meny.
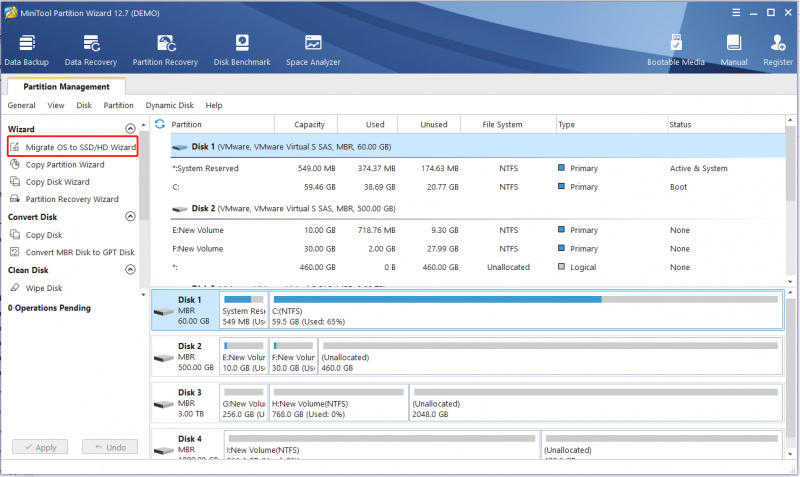
Steg 2: Välj ett kloningsalternativ
- Om du vill ersätta din systemdisk med en annan hårddisk, A är tillgänglig.
- Om du bara vill flytta operativsystemet till en annan disk, B är korrekt.
- Här tänker du byta ut hårddisken mot SSD, så här passar A.
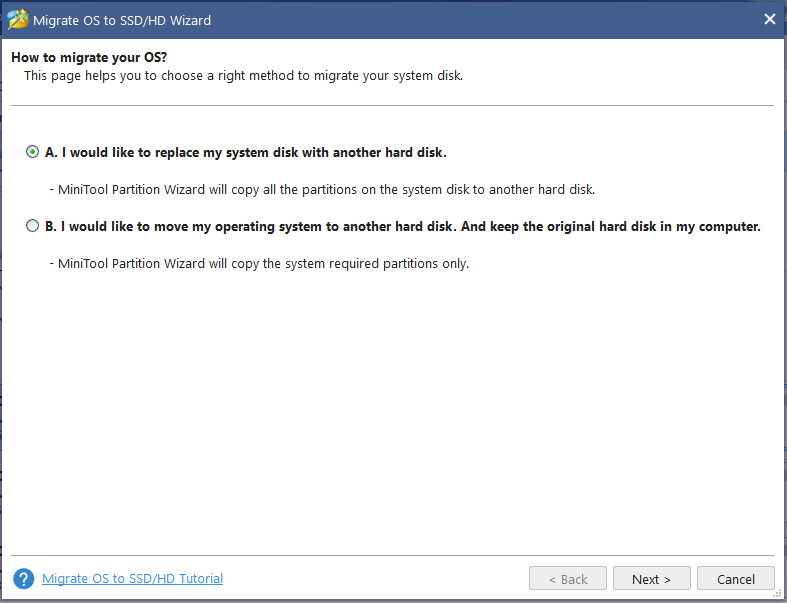
Steg 3: Välj en måldisk
- Bestäm destinationsdisken du vill använda för att ersätta din systemdisk. Välj här den SSD du har anslutit till din bärbara dator.
- Under migreringen kommer innehållet på måldisken att raderas. Därför är det bättre att förbereda en tom SSD. Men om din SSD innehåller många viktiga filer, se till att de säkerhetskopieras innan.
Steg 4: Markera alternativet för en kopia
- Från följande bild väljer du ett kopieringsalternativ baserat på dina behov.
- För en SSD eller en disk i avancerad format, vänligen justera alla partitioner till 1 MB, vilket kan förbättra datorns prestanda.
- Om du vill klona OS-disken med MBR till GPT-disk , Free Edition av MiniTool Partition Wizard stöds inte. Skaffa Professional Edition eller en avancerad utgåva när det finns behov.
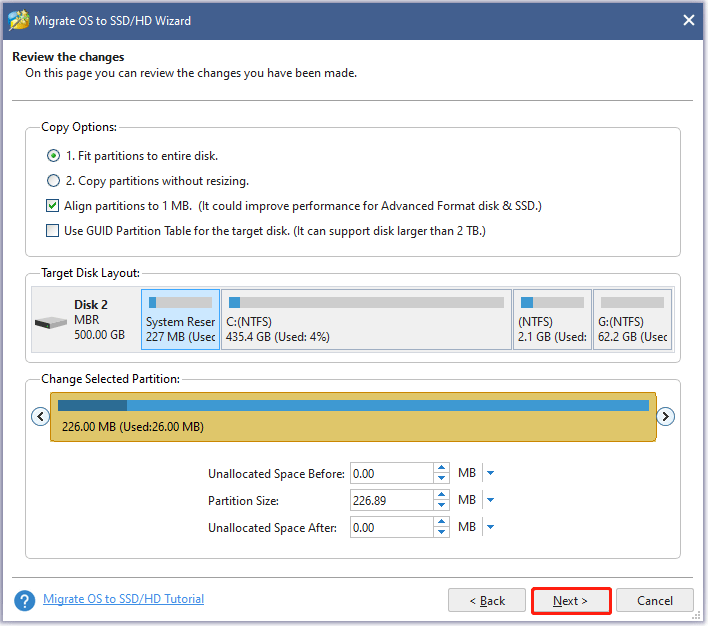
Steg 5: Sedan dyker ett fönster upp som talar om för dig vad du behöver göra för att säkerställa att din bärbara dator kan startas från den här destinationsdisken.
Steg 6: Utför alla operationer du har gjort genom att trycka på Tillämpa äntligen.
Slutsats
Har du stött på felet – Intel Data Migration Software klonas inte? Hur fixar jag problemet på din PC? Efter att ha läst det här inlägget vet du vad du ska göra - prova några sätt att bli av med felet och prova Intel Data Migration Software-alternativen - MiniTool ShadowMaker och MiniTool Partition Wizard.
Om du har några andra lösningar som har visat sig vara användbara för att åtgärda problemet på din dator, låt oss veta det genom att lämna en kommentar nedan. Tack så mycket.
Vanliga frågor om Intel Data Migration Software Not Cloning
Fungerar Intel Data Migration Software med andra SSD?Intel Data Migration Software är ett verktyg som hjälper användare att migrera data från en gammal hårddisk till en ny Intel SSD. Även om programvaran är designad för att fungera med Intel SSD:er, kan den inte användas för att migrera data till andra märken av SSD:er och är inte kompatibel med andra märken av SSD:er.
Har Windows 10 ett migreringsverktyg?Du kan använda Migrationsverktyg för användartillstånd (USMT) för att effektivisera och förenkla migrering av användartillstånd under stora distributioner av Windows-operativsystem. USMT fångar användarkonton, användarfiler, operativsysteminställningar och programinställningar och migrerar dem sedan till en ny Windows-installation.
Är ETL detsamma som datamigrering?Datamigrering och ETL liknar något genom att de innebär att information flyttas från en källa till en annan. Datamigrering innebär dock inte att formatet ändras, medan ETL gör det.

![Vad är ett gästkonto i Windows 10 och hur man skapar det? [MiniTool News]](https://gov-civil-setubal.pt/img/minitool-news-center/28/what-is-windows-10-guest-account.png)
![[Steg-för-steg-guide] Hogwarts Legacy Controller fungerar inte](https://gov-civil-setubal.pt/img/news/18/hogwarts-legacy-controller-not-working.png)
![Realtek PCIe GBE Family Controller Driver & Speed Windows 10 [MiniTool News]](https://gov-civil-setubal.pt/img/minitool-news-center/93/realtek-pcie-gbe-family-controller-driver-speed-windows-10.png)

![Fungerar inte Cast till enhet på Win10? Lösningar finns här! [MiniTool News]](https://gov-civil-setubal.pt/img/minitool-news-center/79/is-cast-device-not-working-win10.png)
![Så här öppnar du Registerredigerare (Regedit) Windows 10 (5 sätt) [MiniTool News]](https://gov-civil-setubal.pt/img/minitool-news-center/46/how-open-registry-editor-windows-10.jpg)

![Hur lägger jag till eller tar bort dator till domän Windows 10? Fokusera på två ärenden [MiniTool News]](https://gov-civil-setubal.pt/img/minitool-news-center/66/how-add-remove-computer-domain-windows-10.png)

![Är Aktivitetsfältet fryst i Windows 10? Så här fixar du det! [MiniTool-tips]](https://gov-civil-setubal.pt/img/backup-tips/82/is-taskbar-frozen-windows-10.jpg)








