[Fast] DISM-fel 1726 - Fjärrproceduranropet misslyckades
Fast Dism Fel 1726 Fjarrproceduranropet Misslyckades
DISM-kommandon kan hjälpa till att kontrollera och reparera dina skadade systemfiler och vissa potentiella problem, men vissa användare får meddelandet 'DISM error 1726 the remote procedure call failed' när de använder verktyget. För att bli av med detta fel, den här artikeln om MiniTool webbplats ger dig en steg-för-steg-guide.
DISM-fel 1726 'Fjärrproceduranropet misslyckades'
DISM, som står för Deployment Image Service and Management, är ett inbyggt kommandoradsverktyg som används för att skanna och återställa potentiella problem i fönster som kan påverka ett operativsystem.
När folk kör DISM-kommandot - DISM /Online /Cleanup-Image /RestoreHealth - För att åtgärda vissa systemrelaterade problem kommer några av dem att stöta på DISM-fel av någon anledning. Nyligen är det misslyckade felet vid fjärranropet ett av de vanligaste problemen som människor kämpar med.
Så varför händer det här DISM-felet dig?
Enligt vad användarna rapporterade om detta fel, drar vi slutsatsen att dess möjliga orsaker är följande.
- Programvarukonflikter från tredje part . Om du har laddat ner och installerat antivirusprogram från tredje part kan vissa aggressiva funktioner avbryta DISM-operationen.
- Väntar på reparation av korruption . Om ditt system har inneboende korruptioner i det kommer DISM-kommandot inte att fungera normalt.
- Inaktiverad RPC-tjänst (Remote Procedure Call). . Du bör kontrollera tjänsten och ändra dess starttyp.
Nu kan du gå till nästa del för att lära dig några metoder för att fixa DISM-felet 1726.
Hur fixar jag DISM-felet 1726?
Fix 1: Ändra inställningar för Remote Procedure Call (RPC) Service
I de flesta situationer uppstår DISM /Online /Cleanup-Image /RestoreHealth-felet 1726 på grund av den inaktiverade relaterade tjänsten - RPC-tjänst (Remote Procedure Call). . Du kan fixa DISM-fel 1726 genom att ändra starttypen för Remote Procedure Call-tjänsten (RPC).
Steg 1: Öppna Springa dialogrutan genom att trycka på Win + R tangenter och inmatning tjänster.msc för att öppna fönstret Tjänster.
Steg 2: Rulla ned för att hitta och högerklicka på Remote Procedure Call (RPC) tjänst och välj sedan Egenskaper .
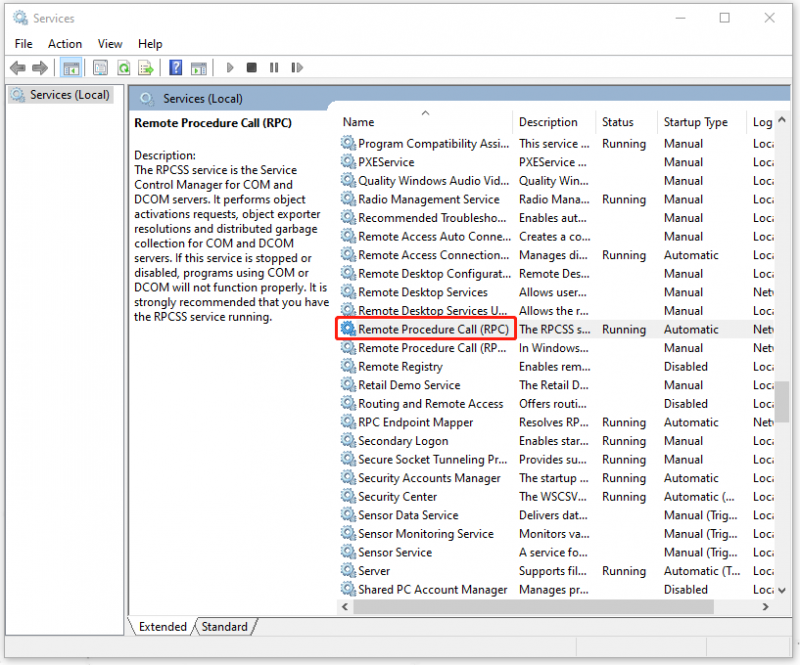
Steg 3: I Allmän fliken, se till att Starttyp alternativet är Automatisk . Om inte, ändra det och välj Tillämpa och OK för att spara ditt val.
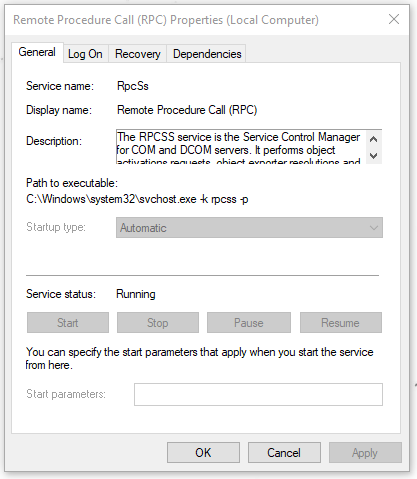
Sedan kan du starta om datorn och kontrollera om felet kvarstår.
Fix 2: Ändra RpcSs registernyckel
En annan metod för att aktivera tjänsten Remote Procedure Call (RPC) är via Registereditorn. Om den senaste fixen inte fungerar kan du prova den här.
Men var försiktig, registerredigeraren är en ganska viktig komponent för normal systemdrift, så det är bättre att säkerhetskopiera ditt register först för att undvika felaktig radering. För detaljer kan du hänvisa till det här inlägget: Hur man säkerhetskopierar och återställer registret i Windows 10 .
Steg 1: Öppna Springa och input regedit för att gå in i Registereditorn.
Steg 2: Gå till följande registernyckel genom att använda den vänstra panelen.
HKEY_LOCAL_MACHINE \ SYSTEM \ CurrentControlSet \ Services \ RpcSs
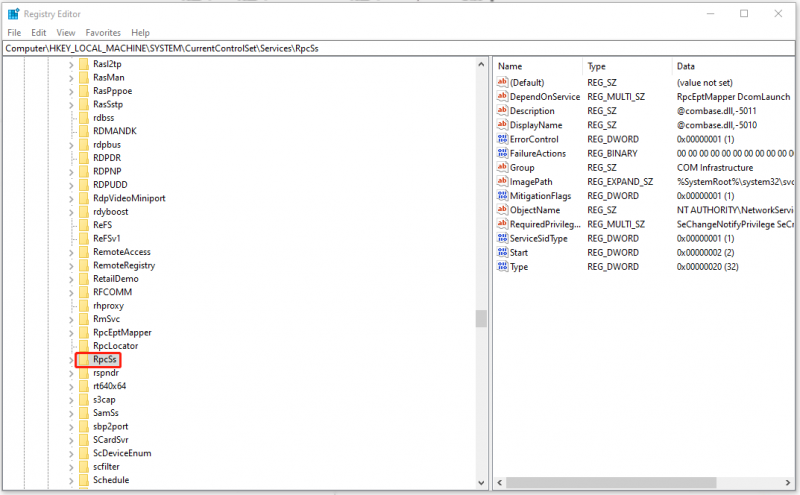
Steg 3: Välj RpcSs och dubbelklicka Start från den högra panelen till typ 2 in Värdedata och klicka OK för att spara den.
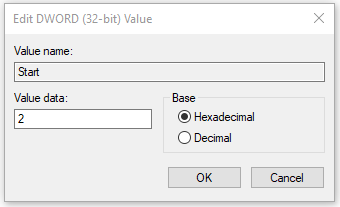
Efter det kan du stänga fönstret och prova kommandot DISM /Online /Cleanup-Image /RestoreHealth för att kontrollera om felet 1726 kvarstår.
Fix 3: Inaktivera Windows Search Service tillfälligt
Vissa användare upptäcker att felet med fjärranropet misslyckades kan åtgärdas genom att inaktivera Windows Search-tjänsten. Den här tjänsten kan ibland avbryta den normala funktionen av DISM-processen, så du kan försöka att tillfälligt inaktivera tjänsten.
Steg 1: Öppna Springa och input tjänster.msc att gå in.
Steg 2: Leta upp och dubbelklicka på Windows-sökning och sedan i Allmän flik, välj Sluta för att inaktivera tjänsten tillfälligt.
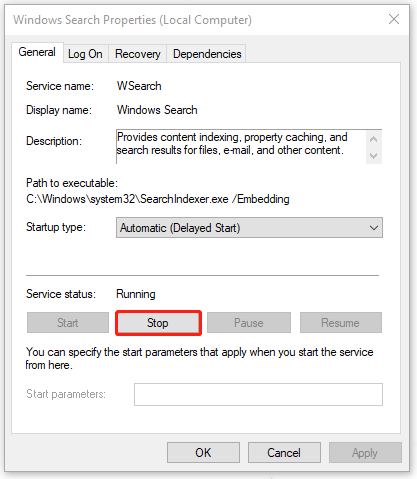
Du kan köra DISM-kommandot igen; om felet utlöses av Windows Search-tjänsten kan felet åtgärdas. Efter DISM-skanningen kan du starta om Windows Search-tjänsten.
Fix 4: Uppdatera Windows
Dessutom är det viktigt att hålla ditt Windows uppdaterat. Om du har ignorerat uppdateringskraven länge kan vissa verktyg gå fel och inte fungera. Så du kan uppdatera Windows genom följande steg.
Steg 1: Gå till Start > Inställningar > Uppdatering och säkerhet > Windows Update .
Steg 2: Klicka Sök efter uppdateringar och Windows kommer automatiskt att söka efter tillgängliga och ladda ner och installera det.
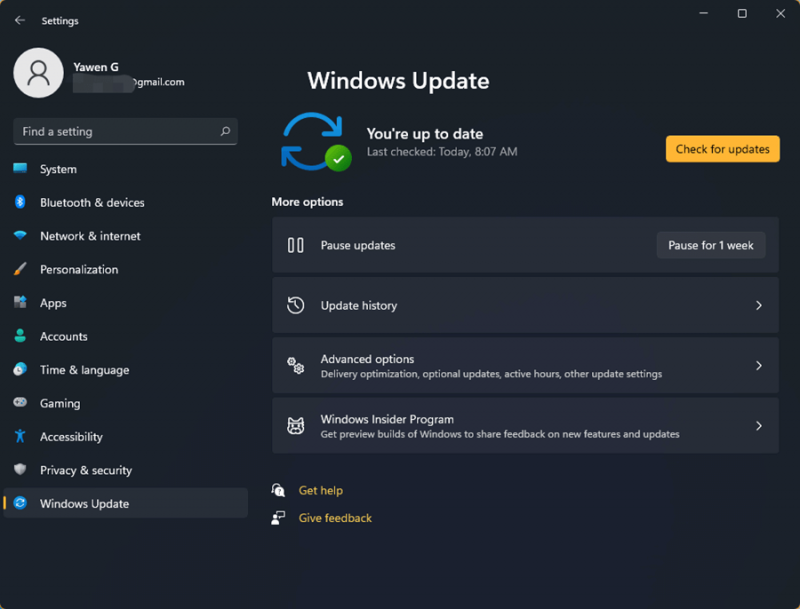
Säkerhetskopiera dina data i förväg
Som du kan se kan DISM-felet 1726 utlösas av flera orsaker och när det händer kommer din DISM att gå in i funktionsfel och ännu allvarligare problem kan åtföljas av det. Vi rekommenderar starkt att du säkerhetskopierar ditt system i förväg så att du snabbt kan återställa systemet när något fel inträffar.
MiniTool ShadowMaker är professionell säkerhetskopieringsprogramvara som tillhandahåller olika typer av säkerhetskopiering och schemalagd säkerhetskopiering. Du kan använda den för en säkerhetskopieringslösning med ett klick. Kom och prova!
Klicka på följande knapp för att ladda ner och installera programmet.
Steg 1: Öppna programmet och klicka Fortsätt rättegången att ha en 30-dagars gratis provperiod.
Steg 2: Gå till Säkerhetskopiering fliken där den systeminkluderade delen har valts och du behöver bara välja din backupdestination. Efter det klickar du Säkerhetskopiera nu för att starta processen.
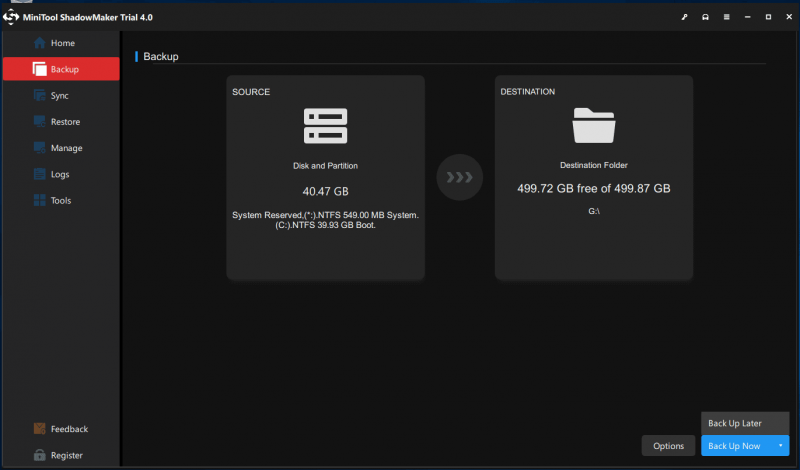
Slutsats:
Hur blir man av med meddelandet 'DISM error 1726 the remote procedure call failed'? Den här artikeln har listat ett gäng metoder som hjälper dig att lösa det här problemet. Dessutom rekommenderar vi fortfarande starkt att du använder MiniTool ShadowMaker för att säkerhetskopiera dina viktiga data i händelse av dataförlust.
Om du har stött på några problem när du använder MiniTool ShadowMaker kan du lämna ett meddelande i följande kommentarszon så svarar vi så snart som möjligt. Om du behöver hjälp när du använder programvaran MiniTool kan du kontakta oss via [e-postskyddad] .
![Hur fixar jag systemåterställningsfel 0x80042302? Topp 4-lösningar [MiniTool-tips]](https://gov-civil-setubal.pt/img/backup-tips/36/how-fix-system-restore-error-0x80042302.png)
![Guide för att fixa Windows Update-fel 0x800706BE - 5 arbetsmetoder [MiniTool News]](https://gov-civil-setubal.pt/img/minitool-news-center/03/guide-fix-windows-update-error-0x800706be-5-working-methods.png)

![Fixat - Virus- och hotskydd hanteras av din organisation [MiniTool Tips]](https://gov-civil-setubal.pt/img/backup-tips/58/fixed-virus-threat-protection-is-managed-your-organization.png)



![Hur du får ut det mesta av Windows 10 Live Tiles [MiniTool News]](https://gov-civil-setubal.pt/img/minitool-news-center/72/how-make-most-windows-10-live-tiles.png)
![Vad är File Association Helper och hur tar man bort det? [MiniTool News]](https://gov-civil-setubal.pt/img/minitool-news-center/25/what-is-file-association-helper.jpg)
![4 sätt att åtgärda startkonfigurationsdatafilen saknas [MiniTool-tips]](https://gov-civil-setubal.pt/img/data-recovery-tips/31/4-ways-fix-boot-configuration-data-file-is-missing.jpg)





![[LÖST] Hur man återställer BitLocker-enhetskryptering enkelt, idag! [MiniTool-tips]](https://gov-civil-setubal.pt/img/data-recovery-tips/12/how-recover-bitlocker-drive-encryption-easily.png)

![6 metoder för att fixa Nvidia GeForce Experience Error Code 0x0001 [MiniTool News]](https://gov-civil-setubal.pt/img/minitool-news-center/14/6-methods-fix-nvidia-geforce-experience-error-code-0x0001.png)

![Så här fixar du uppgiftsvärdfönstret förhindrar avstängning i Windows 10 [MiniTool News]](https://gov-civil-setubal.pt/img/minitool-news-center/55/how-fix-task-host-window-prevents-shut-down-windows-10.jpg)