4 lösningar för systemförfattaren finns inte i säkerhetskopian [MiniTool Tips]
4 Solutions System Writer Is Not Found Backup
Sammanfattning:
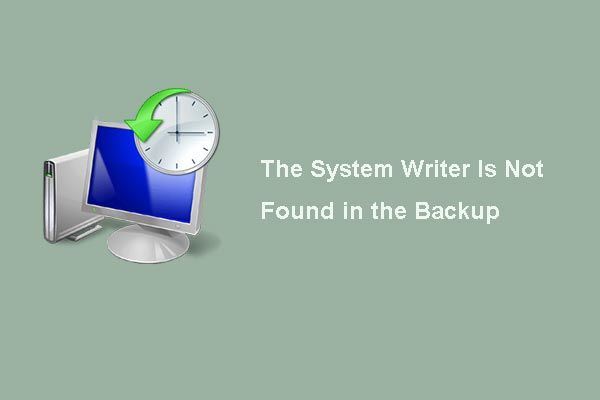
Har du någonsin mött problemet som systemförfattaren inte hittar i säkerhetskopian när du försöker utföra en säkerhetskopiering av systemet med Windows Server Backup? Vet du då hur du löser problemet med Windows Server-säkerhetskopiering misslyckades? Läs det här inlägget och hitta lösningar för att försöka lösa det.
Snabb navigering:
Systemförfattaren finns inte i säkerhetskopian
Problemet systemförfattaren finns inte i säkerhetskopian kan inträffa när du vill utföra en säkerhetskopiering av systemet med Windows Server Backup på Windows Server 2008. Och felmeddelandet är ” Säkerhetskopieringen misslyckades. Systemförfattaren finns inte i säkerhetskopian . ’
Dessutom kan du titta på följande bild för mer information om problemet med Windows-säkerhetskopiering misslyckades.
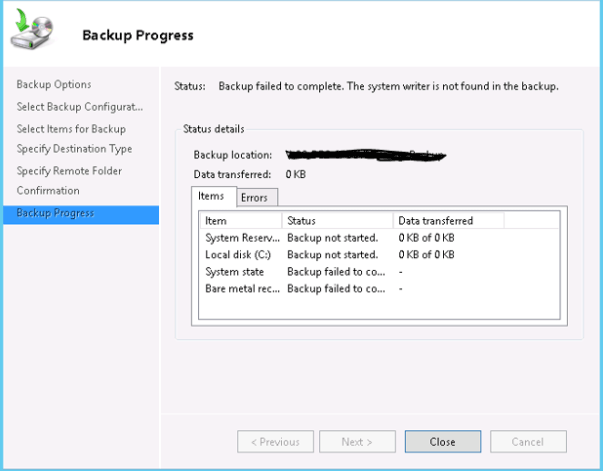
Faktum är att problemet som systemförfattaren inte hittar i säkerhetskopian kan orsakas av olika skäl. Till exempel kan problemet uppstå när Windows Server begränsar någon katalog från att innehålla mer än 1000 underkataloger.
Eller misslyckas systemförfattaren eftersom behörigheter till filer i katalogerna% windir% winsxs filemaps eller% windir% winsxs temp PendingRenames är felaktiga.
Oavsett orsaken är det dock, vet du hur man fixar systemförfattaren som saknar Windows 2008-problemet? Om nej, oroa dig inte, du kommer till rätt plats och det här inlägget introducerar fyra sätt att åtgärda problemet som systemförfattaren inte hittar i säkerhetskopian. Så fortsätt bara med att läsa.
4 Lösningar för systemförfattaren finns inte i säkerhetskopian
Volume Shadow Copy Service System Writer används för att berätta för säkerhetskopieringsverktyget hur du säkerhetskopierar applikationen och dess data. Men om systemförfattaren inte finns i säkerhetskopian, hur kan du utföra säkerhetskopiering av systemtillståndet Windows 2008?
Och här kommer vi att introducera fyra metoder för att lösa VSS-systemförfattarens saknade problem, och du kan prova dem en efter en.
Lösning 1. Använd MiniTool ShadowMaker
Faktum är att det finns en annan Windows Server-säkerhetskopieringslösning för dig när du inte kan utföra en systemtillståndsbackup med Windows Server Backup på Windows Server 2008. Du kan dra nytta av en professionell säkerhetskopieringsprogramvara som hjälper dig att slutföra uppgiften.
Och här, den bästa backup-programvaran - MiniTool ShadowMaker rekommenderas.
MiniTool ShadowMaker är ett professionellt säkerhetskopieringsverktyg som kan säkerhetskopiera operativsystem, filer och mappar, partition och disk för att skydda din dator och data väl.
Förutom säkerhetskopieringsfunktionen har den också återställningsfunktionen som gör att du kan utföra några återställningslösningar för din dator när vissa olyckor inträffar. Det kan till exempel hjälpa dig att återställa din dator till ett tidigare tillstånd.
Så MiniTool ShadowMaker är en bra assistent som hjälper dig att åtgärda problemet som systemförfattaren inte hittar i säkerhetskopian Server 2008 R2. Således kan du få en att prova.
Dessutom MiniTool®Software Limited tillhandahåller olika utgåvor för MiniTool ShadowMaker, som gratis-, Pro-, Trial- och Business-utgåvor. Och MiniTool ShadowMaker Trial och MiniTool ShadowMaker Server kan användas på Windows-servrar.
Så du kan ladda ner testversionen som kan användas gratis inom 30 dagar från följande knapp eller köp serverutgåvan .
Nu kommer vi att introducera hur man utför en säkerhetskopiering av systemet med MiniTool ShadowMaker steg för steg med bilder.
Steg 1: Installera programvaran och starta den. Klick Fortsätt prövningen att fortsätta. Klicka sedan Ansluta i Den här datorn för att komma in i huvudgränssnittet.
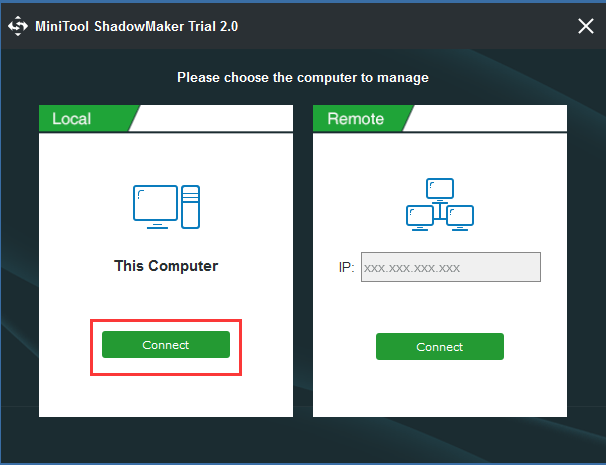
Steg 2: Då går du till Hem sida. Om ingen reservbild skapas på denna server kommer MiniTool ShadowMaker automatiskt att påminna dig om att starta dataskydd. Således behöver du bara klicka UPPRÄTTA BACKUP att fortsätta.
Den kostnadsfria säkerhetskopieringsmjukvaran är utformad för att säkerhetskopiera operativsystemet som standard. Det väljer också destinationen automatiskt.
Du kan också klicka Säkerhetskopiering i verktygsfältet för att öppna reservsidan. Klicka sedan Källa och Destination på fliken för att välja vad du vill säkerhetskopiera och var du vill spara säkerhetskopian.
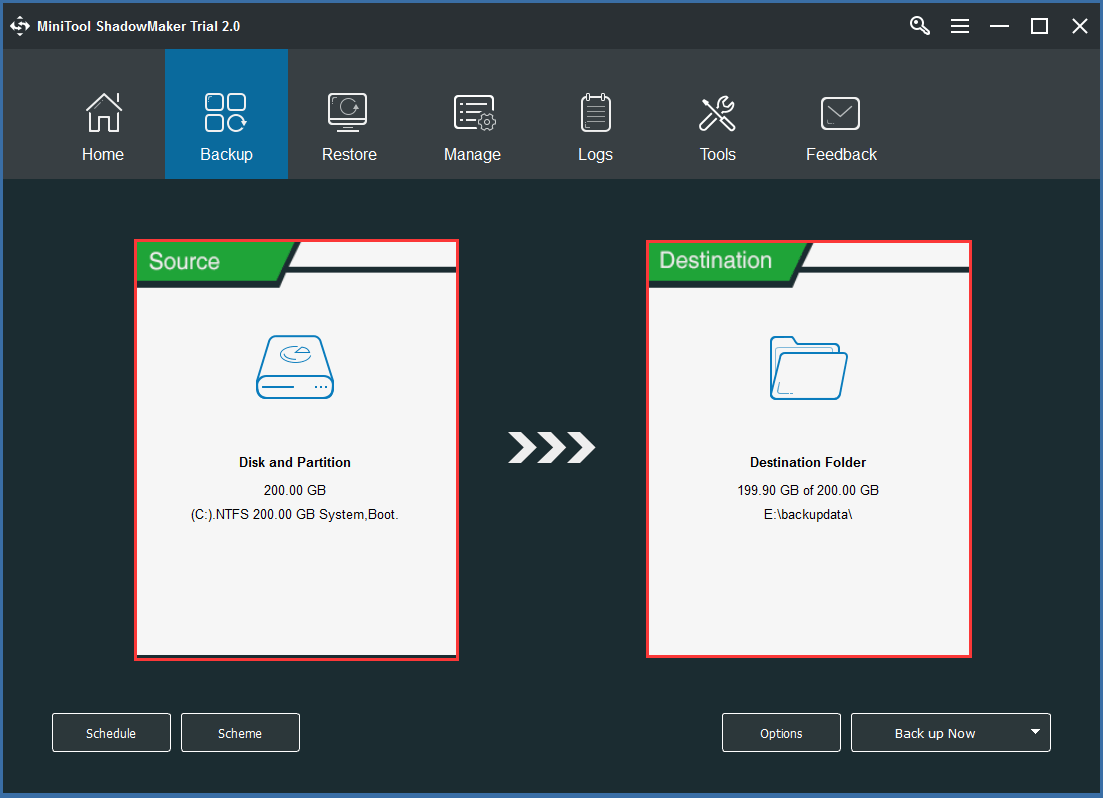
Betydelse:
- De Schema Inställning kan hjälpa dig att ställa in säkerhetskopieringsuppgiften regelbundet, till exempel dagligen / veckovis / månadsvis / på händelse för att skydda dina data och Windows Server väl. Med den här kraftfulla funktionen kan du också skapa en automatisk säkerhetskopia .
- De Schema vilket innehåller tre olika reservscheman kan hjälpa dig att hantera diskutrymme genom att ta bort tidigare säkerhetskopieringsversioner.
- alternativ kan hjälpa dig att ställa in några avancerade säkerhetskopieringsparametrar.
Steg 3: När du väl har valt källa och destination kan du klicka Säkerhetskopiera nu för att utföra systemtillståndets säkerhetskopieringsåtgärd omedelbart eller så kan du klicka Säkerhetskopiera senare för att fördröja uppgiften.
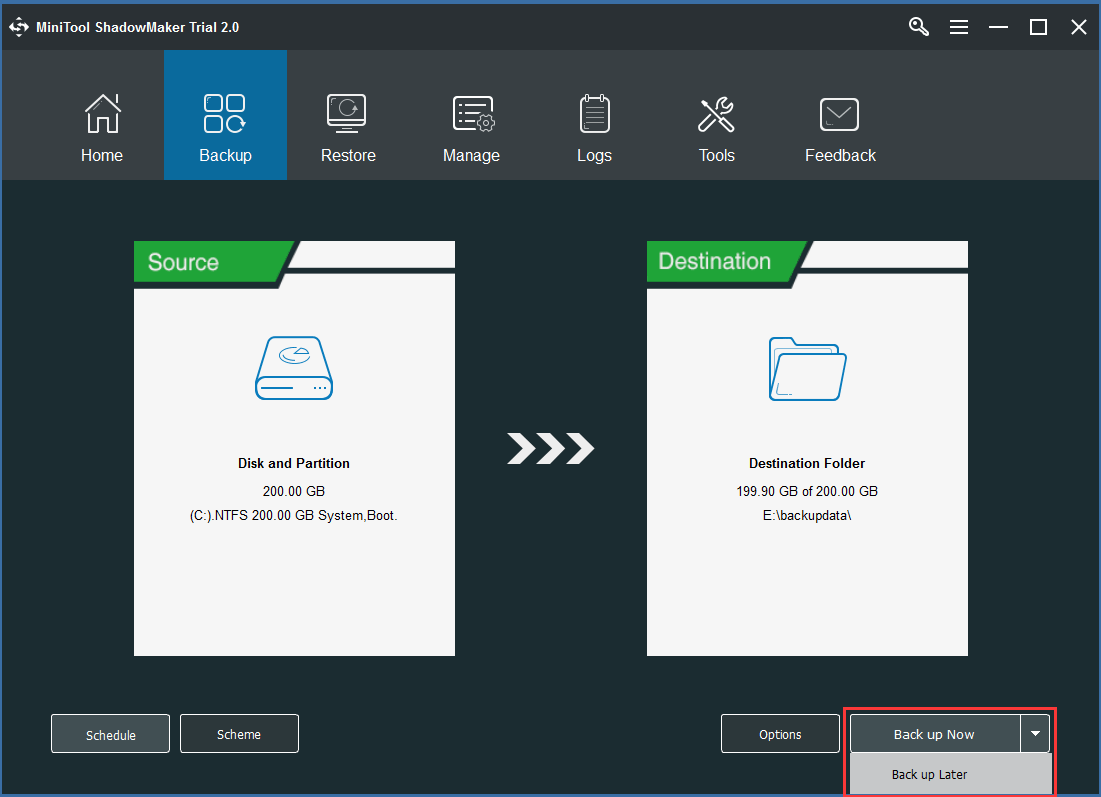
Steg 4: Då kan du se säkerhetskopieringsuppgiften i Klara av sida.
Steg 5: När säkerhetskopieringen är klar bör du gå till Verktyg fliken för att skapa det startbara mediet som kan hjälpa dig att starta din dator från MiniTool Recovery Environment när datorn inte kan starta normalt. Läs detta inlägg för mer information Hur man bygger Boot CD / DVD-skivor och Boot Flash Drive med Bootable Media Builder .
Notera: För hur du startar din dator med det startbara mediet, se artikeln: Hur startar jag från Burned MiniTool Bootable CD / DVD Discs eller USB Flash Drive? 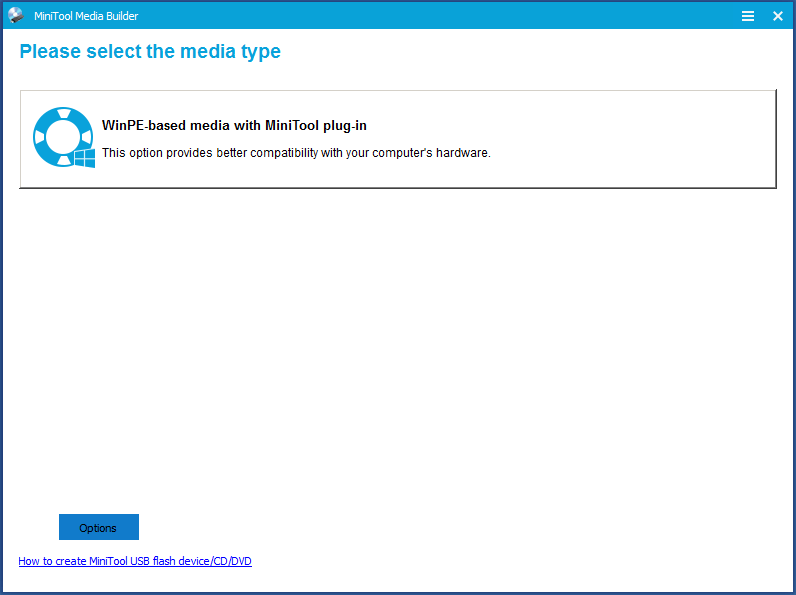
Då tar det lång tid att slutföra uppgiften, och du måste vänta tålmodigt. Och på detta sätt kan du enkelt skydda data och Windows Server-system väl.
![Fixat - Ange vilken Windows-installation som ska återställas [MiniTool News]](https://gov-civil-setubal.pt/img/minitool-news-center/20/fixed-specify-which-windows-installation-restore.png)
![[Fast]: Elden Ring kraschar PS4/PS5/Xbox One/Xbox Series X|S [MiniTool Tips]](https://gov-civil-setubal.pt/img/partition-disk/74/fixed-elden-ring-crashing-ps4/ps5/xbox-one/xbox-series-x-s-minitool-tips-1.png)


![MX300 vs MX500: Vad är deras skillnader (5 aspekter) [MiniTool Tips]](https://gov-civil-setubal.pt/img/backup-tips/65/mx300-vs-mx500-what-are-their-differences.png)

![[Jämför] - Bitdefender vs McAfee: Vilken är rätt för dig? [MiniTool Tips]](https://gov-civil-setubal.pt/img/backup-tips/F5/compare-bitdefender-vs-mcafee-which-one-is-right-for-you-minitool-tips-1.png)

![CHKDSK raderar dina data? Återställ dem nu på två sätt [MiniTool Tips]](https://gov-civil-setubal.pt/img/data-recovery-tips/75/chkdsk-deletes-your-data.png)
![Introduktion till hårddiskens kapacitet och dess beräkningssätt [MiniTool Wiki]](https://gov-civil-setubal.pt/img/minitool-wiki-library/80/introduction-hard-drive-capacity.jpg)
![Hur roterar jag skärmen på Windows 10? 4 enkla metoder finns här! [MiniTool News]](https://gov-civil-setubal.pt/img/minitool-news-center/30/how-rotate-screen-windows-10.jpg)

![Hur återställer jag borttagna Instagram-foton? Prova dessa testade metoder [MiniTool Tips]](https://gov-civil-setubal.pt/img/android-file-recovery-tips/69/how-recover-deleted-instagram-photos.jpg)




![MRT blockerad av systemadministratör? Här är metoderna! [MiniTool News]](https://gov-civil-setubal.pt/img/minitool-news-center/39/mrt-blocked-system-administrator.jpg)

