Xbox App-felinnehåll kunde inte laddas? Här är några korrigeringar
Xbox App Error Content Failed To Load Here Re Some Fixes
Xbox-appen är ett kraftfullt verktyg som låter dig komma åt dina spel. Men ibland kan du stöta på vissa problem när du använder den. Till exempel, spel på Xbox-appen visar innehåll kunde inte laddas. Läs detta inlägg från MiniTool för att få några lösningar för att bli av med detta irriterande problem.
Xbox app fel innehåll misslyckades att ladda in på Windows
Som nämnts ovan kunde innehållet i Xbox-appen inte laddas under installation av spel, vilket vanligtvis händer när du vill komma åt spelbiblioteket eller Xboxs andra funktioner. När detta fel inträffar kan spellistorna gå förlorade, de valfria korten kanske inte svarar eller de installerade spelen kan inte kommas åt.
Fortsätt nu att läsa följande metoder för att få de specifika instruktionerna.
Så här åtgärdar du Xbox App-fel Innehållet kunde inte laddas
Metod 1: Rensa Windows Store Cache
Föråldrade eller skadade cachedata kan vara orsaken till att Xbox-appens felinnehåll inte kunde laddas. Du måste rensa dessa cachar för att åtgärda felet. Här är stegen för att rensa dem med hjälp av appen Inställningar.
Steg 1: Tryck på Win + I nycklar för att öppna Inställningar app och klicka på Appar > Appar och funktioner .
Steg 2: Rulla ner i listan för att hitta Microsoft Store , klicka på den och välj Avancerade alternativ .
Steg 3: Scrolla ner tills du hittar Återställa sektionen, klicka på Återställa knappen och klicka Återställa igen för att bekräfta.
Metod 2: Kör felsökarna
Windows har flera inbyggda felsökare för att hitta och åtgärda vanliga problem. Du kan låta Windows köra dem på egen hand för att fixa Xbox-innehållet som inte kunde laddas fel eller minska datorfel från att störa datoranvändningen i framtiden. Arbeta med följande steg.
Steg 1: Högerklicka på Start knappen och välj Inställningar att öppna den.
Steg 2: Klicka på Uppdatering och säkerhet > Felsökning .
Steg 3: Under Rekommenderad felsökning , välj Kör felsökare automatiskt, meddela mig inte från rullgardinsmenyn.

Metod 3: Starta relaterade apptjänster
Om tjänsterna relaterade till Xbox inaktiveras uppstår ett felmeddelande om att innehållet inte kunde läsas in. I det här fallet förväntas du starta dessa relaterade tjänster för att åtgärda felet. Operationerna är som följer.
Steg 1: Klicka på Söka ikon i aktivitetsfältet, skriv Tjänster i rutan och tryck Skriva in .
Steg 2: Rulla ned för att hitta relaterade Xbox-tjänster, högerklicka på dem en efter en och välj Start .
Steg 3: När du har startat Xbox-tjänsterna måste du upprepa denna process med dessa två tjänster: Windows Update och Installationstjänst för Microsoft Store .
Metod 4: Reparera systemfilerna
Skadade systemfiler på din dator kommer att påverka Xboxens normala arbete. Du ska kontrollera och reparera dem för att lösa Xbox-problemet och förbättra din dators prestanda. Så här kan du göra det med SFC och DISM.
Steg 1: Öppna kommandotolken . När du uppmanas av UAC , klicka Ja att fortsätta.
Steg 2: Skriv sfc /scannow i fönstret och slå Skriva in . Vänta tills processen är klar.
Steg 3: Skriv följande kommandon och tryck Skriva in varje gång:
- Dism /Online /Cleanup-Image /CheckHealth
- Dism /Online /Cleanup-Image /ScanHealth
- Dism /Online /Cleanup-Image /RestoreHealth
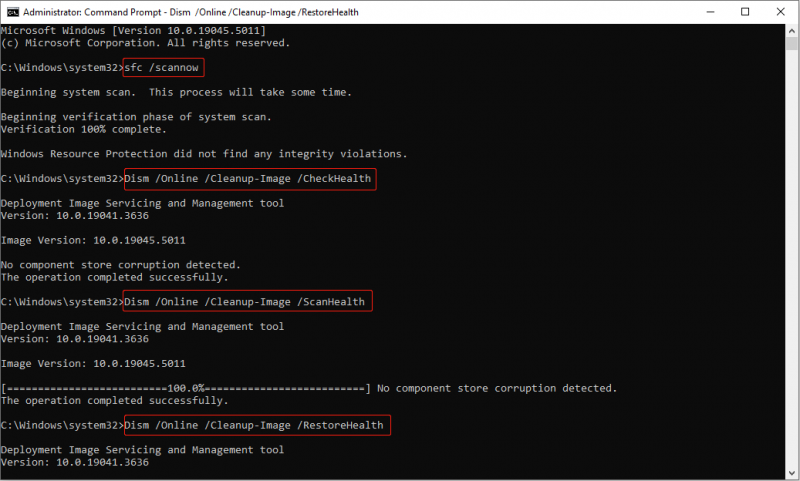
Metod 5: Installera om speltjänster
Xbox fungerar inte korrekt kan vara relaterat till Microsoft Gaming Services-filkorruption. Att ta bort och installera om Microsoft Gaming Services kan lösa problemet. Så här gör du.
Steg 1: Öppna Windows PowerShell (admin) . Klicka på Ja i UAC fönster.
Steg 2: Skriv följande kommando och tryck Skriva in för att avinstallera speltjänster-appen:
get-appxpackage Microsoft.GamingServices | remove-AppxPackage -allusers
Steg 3: När processen är slut, skriv följande kommando och tryck Skriva in för att ladda ner och installera det:
starta ms-windows-store://pdp/?productid=9MWPM2CQNLHN
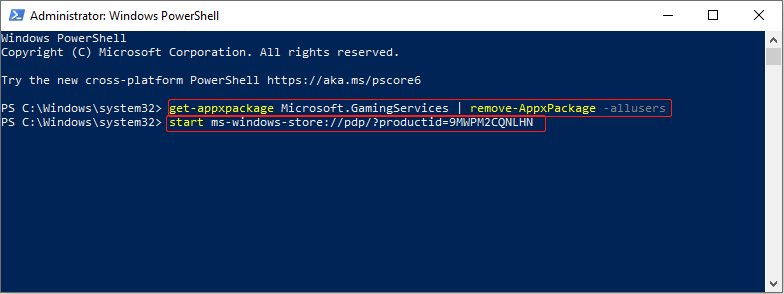
Steg 4: I Microsoft Store , klicka på Få knappen för att ladda ner appen.
Metod 6: Omregistrera Windows-appar
Registreringsproblemen eller korrupta appkonfigurationer kan orsaka Xbox-felet. Om du registrerar dessa appar inklusive Xbox enligt följande åtgärder kan det här felet försvinna.
Steg 1: Högerklicka på Start knappen och välj Windows PowerShell (admin) .
Steg 2: Mata in kommandot nedan och tryck Skriva in för att återregistrera Windows-apparna:
Get-AppXPackage *WindowsStore* -AllUsers | Föreach {Add-AppxPackage -DisableDevelopmentMode -Register “$($_.InstallLocation)\AppXManifest.xml”}
Tips: Dataförlust kan vara en vanlig sak när du använder en dator. Om du står inför denna situation under reparationsprocessen kan du använda MiniTool Power Data Recovery Free för att få tillbaka dem. Som professionell och robust gratis programvara för filåterställning , den kan återställa de flesta typer av filer. Ladda ner och installera den för att göra en 1 GB filåterställning gratis.MiniTool Power Data Recovery gratis Klicka för att ladda ner 100 % Rent & Säkert
Bottom Line
Flera sätt att fixa felet att innehållet misslyckades laddas i Xbox-appen förklaras i den här artikeln. Jag tror att du kan ta itu med problemet efter att du har använt dessa sätt.



![[Löst] Den här enheten är inaktiverad. (Kod 22) i Enhetshanteraren [MiniTool Tips]](https://gov-civil-setubal.pt/img/data-recovery-tips/61/this-device-is-disabled.jpg)




![Hur åtgärdar du fel när du skapar kopia i Google Drive [MiniTool News]](https://gov-civil-setubal.pt/img/minitool-news-center/98/how-do-you-fix-error-creating-copy-google-drive.png)


![Hur fixar jag 169 IP-adressproblemet? Prova dessa lösningar nu! [MiniTool News]](https://gov-civil-setubal.pt/img/minitool-news-center/34/how-fix-169-ip-address-issue.png)
![[Fixat!] 413 Request Entity Too Large på WordPress, Chrome, Edge](https://gov-civil-setubal.pt/img/news/18/fixed-413-request-entity-too-large-on-wordpress-chrome-edge-1.png)
![Hur sparar jag vissa sidor i en PDF på Windows / Mac? [MiniTool News]](https://gov-civil-setubal.pt/img/minitool-news-center/91/how-save-certain-pages-pdf-windows-mac.png)




