Uppdaterade ISO:er för användare av Windows 11 och 10 [LADDA NED]
Uppdaterade Iso Er For Anvandare Av Windows 11 Och 10 Ladda Ned
Goda nyheter! Microsoft släpper uppdaterade ISO-filer för Windows 10 och Windows 11. Dessutom, om du letar efter bästa gratis programvara för dataåterställning för din Windows-dator kan du prova MiniTool Power Data Recovery.
MiniTool Power Data Recovery är speciellt utformad för att återställa filer från SSD:er , hårddiskar, SD-kort, USB-minnen, minneskort och andra typer av datalagringsenheter. Den här programvaran kan fungera i olika situationer, såsom felaktig radering, hårddisk som blir otillgänglig eller inte fungerar och datorn kan inte startas.
Senaste Windows 11 och Windows 10 ISO-filer lanseras
Du får ladda ner både Windows 11 och Windows 10 ISO-filer från Microsoft. Detta är det officiella, säkra och rekommenderade sättet att ladda ner Windows 11/10 ISO-filer.
Dessa två inlägg från MiniTool programvara introducera sätten att ladda ner officiella Windows 11 och Windows 10 ISO-filer:
- Du kan ladda ner Windows 11 ISO-filer direkt från Microsoft nu
- Windows 10 ISO-bilder direkt nedladdning via Microsofts webbplats
Men som du vet fortsätter Microsoft att släppa kvalitetsuppdateringar och säkerhetsuppdateringar för Windows 11 och Windows 10-versioner som fortfarande finns i tjänster.
Här kommer en fråga:
Uppdaterar Microsoft ISO-nedladdningskällorna för Windows 10- och Windows 11-användare?
Självklart, JA . Nyligen släppte Microsoft den uppdaterade ISO för Windows 11 22H2 och uppdaterad ISO för Windows 10 22H2. Uppdateringarna ger allmänheten de efterlängtade funktionsuppdateringarna Moment 2 och Moment 1.
- Den senaste Windows 11 ISO innehåller KB5026372 (Build 22621.1702) May Patch tisdag.
- Den senaste Windows 10 ISO innehåller KB5026361 (Bygg 19045.2965) May Patch tisdag.
Så du kan få den senaste Windows 11 eller Windows 10 ISO-filen från Microsofts officiella nedladdningssida.
Hur laddar jag ner den senaste Windows 11 ISO-filen?
Sätt 1: Ladda ner uppdateringarna Windows 11 ISO direkt från Microsoft
Steg 1: Gå till nedladdningssidan för Windows 11-programvaran .
Steg 2: Scrolla ner till Ladda ner Windows 11 Disk Image (ISO) sektion.
Steg 3: Klicka på Välj nedladdning och välj Windows 11 (multi-edition ISO) , klicka sedan på Ladda ner för att fortsätta.
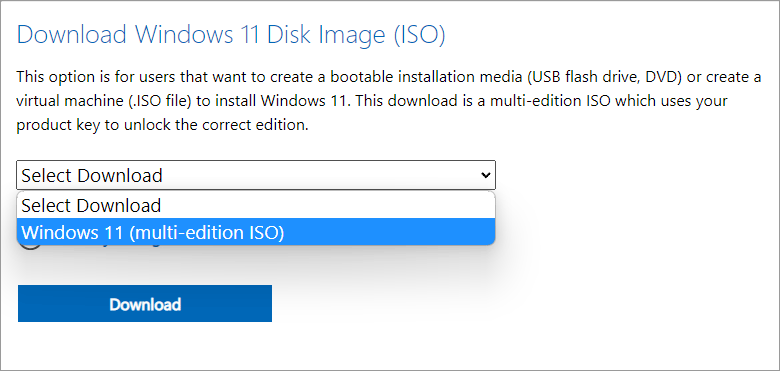
Steg 4: Välj produktspråk på nästa sida och klicka Bekräfta .
Steg 5: Klicka på 64-bitars nedladdning knappen för att ladda ner den. Filnamnet för den uppdaterade Windows 11 ISO bör vara Win11_22H2_English_x64v2.iso.
Sätt 2: Skapa en via Windows 11 Media Creation Tool
Det andra sättet att få den officiella Windows 11 ISO-filen är att använda Media Create Tool. Du laddar ner det här verktyget från den officiella nedladdningssidan för Windows 11-programvaran.
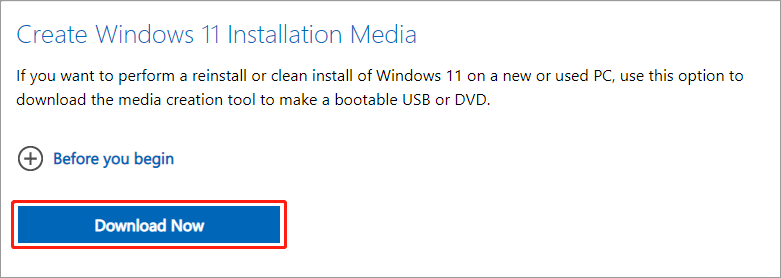
Efter att ha laddat ner det här verktyget kan du följa den här guiden för att skapa den senaste Windows 11 ISO:
Steg 1: Öppna Windows 11 Media Creation Tool.
Steg 2: Klicka Acceptera .
Steg 3: Välj språk och upplaga.
Steg 4: Klicka Nästa .
Steg 5: Välj iso-fil på nästa sida.
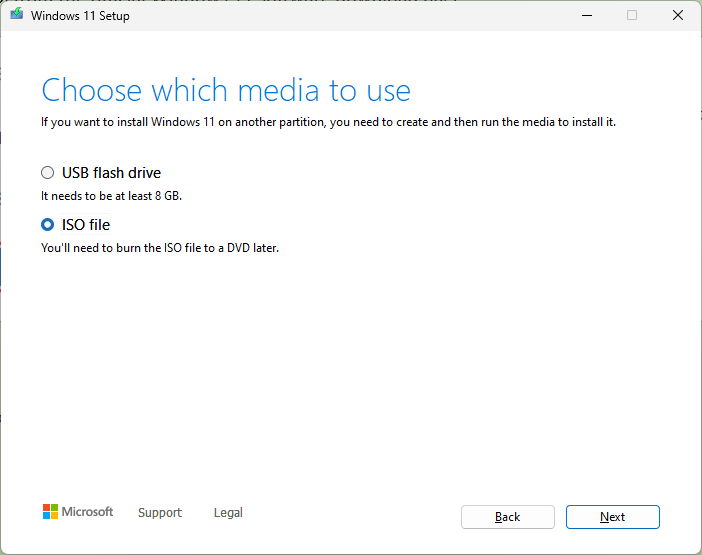
Steg 6: Klicka Nästa .
Steg 7: Byt namn på filen om det behövs.
Steg 8: Välj en sökväg för att spara den.
Vänta tills processen är slut så får du den uppdaterade Windows 11 ISO-filen.
Hur laddar jag ner den senaste Windows 10 ISO-filen?
Sätt 1: Ladda ner den uppdaterade Windows 10 ISO-filen från Microsoft
Stegen för att ladda ner Windows 10 och ladda ner Windows 11 är olika.
Steg 1: Öppna Chrome eller en annan Chromium-webbläsare som Microsoft Edge.
Steg 2: Klicka på menyn med tre punkter i det övre högra hörnet och välj sedan Fler verktyg > Utvecklarverktyg .
Steg 3: Stanna kvar i utvecklarfönstret gå till nedladdningssidan för Windows 10-programvaran .
Steg 4: Klicka på menyn med tre punkter i det övre högra hörnet i utvecklarfönstret och välj sedan Nätverksvillkor .
Steg 5: Under Nätverksförhållanden , avmarkera Använd webbläsarens standard bredvid User agent.
Steg 6: Välj Beställnings och välj sedan en mobil enhet som din användaragent.
Steg 7: Uppdatera nedladdningssidan för Windows 10 Disc Image. Sedan är nedladdningen av Windows 10 ISO-bilden tillgänglig.
Steg 8: Välj Windows 10 (ISO i flera upplagor) .
Steg 9: Klicka Bekräfta .
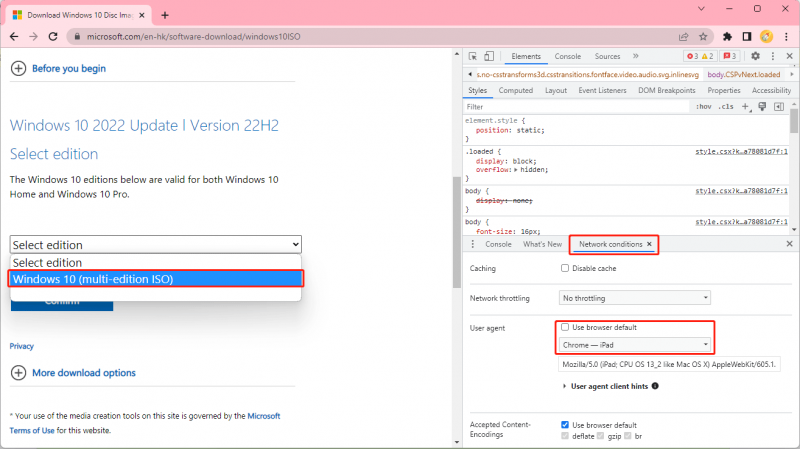
Steg 10: Välj ett produktspråk för Windows 10.
Steg 11: Klicka Bekräfta .
Steg 12: Välj 32-bitars eller 64-bitars för att ladda ner.
Sätt 2: Skapa en via Windows 10 Media Creation Tool
Du kan också använda Windows 10 Media Creation Tool för att skapa den uppdaterade Windows 10 22H2 ISO-filen. Stegen liknar att skapa Windows 11 ISO med Media Creation Tool.
Vill du använda den senaste Windows 11 eller Windows 10 ISO-filen? Du kan ladda ner en från Microsoft nu.




![[Bästa korrigeringar] Fil i användningsfel på din Windows 10/11-dator](https://gov-civil-setubal.pt/img/data-recovery/84/file-use-error-your-windows-10-11-computer.png)



![[Guide]: Blackmagic Disk Speed Test Windows och dess 5 alternativ](https://gov-civil-setubal.pt/img/partition-disk/17/blackmagic-disk-speed-test-windows-its-5-alternatives.jpg)

![Hur återställer jag säkerhetskopiering från Google-konto på Android-telefon? [MiniTool-tips]](https://gov-civil-setubal.pt/img/android-file-recovery-tips/84/how-restore-backup-from-google-account-android-phone.jpg)


![Desktop fortsätter att uppdateras i Windows 10? 10 lösningar för dig! [MiniTool-tips]](https://gov-civil-setubal.pt/img/backup-tips/10/desktop-keeps-refreshing-windows-10.png)




![Topp 8 bästa webbplatser som Project Free TV [Ultimate Guide]](https://gov-civil-setubal.pt/img/movie-maker-tips/84/top-8-best-sites-like-project-free-tv.png)
![[Lösningar] GTA 5 FiveM kraschar på Windows 10/11 – Fixa det nu!](https://gov-civil-setubal.pt/img/news/90/gta-5-fivem-crashing-windows-10-11-fix-it-now.png)